How To Fix WhatsApp Voice Or Video Call With No Sound?
Introduction
WhatsApp is a popular way to stay in touch with friends and family worldwide. However, a WhatsApp call without your friend’s voice or smile is the worst. Poor network connectivity, device malfunction, or software glitches can cause this.
WhatsApp calls without sound can be fixed easily. You can quickly resolve the problem and resume seamless communication by troubleshooting. This article will help you improve WhatsApp voice or video calls without sound.
We will cover everything you need to know to troubleshoot and fix WhatsApp call sound issues, from device settings to network connectivity. Let’s begin and restart your conversations.
How To Restore WhatsApp Voice Or Video Call Without Sound?
Before you fix a WhatsApp voice or video call problem with no sound, you must discover why it is happening. Doing these things will make it easier to start looking for problems. Now, let’s move on to the four most important ways to fix your WhatsApp.
Method 1: Reset Network Settings
WhatsApp users frequently experience internet connection troubles. This can interrupt WhatsApp calls, losing voice or video. If your WhatsApp call has no sound, check your internet connection.
If your internet works, reset your device’s network settings. This takes a few clicks. Resetting your device’s network settings will destroy saved Wi-Fi passwords and Bluetooth connections but not your data. After resetting, input the password or reconnect to the Bluetooth device.
How to do it on Android?
Step 1: Open Settings and select System.
Step 2: Reset by tapping Advanced.

Step 3: Choose Reset network settings from the list.
Step 4: Confirm by tapping Reset Settings.
How to do it on iPhone?
Step 1: Open Settings and tap General.
Step 2: Scroll down and wipe Reset.
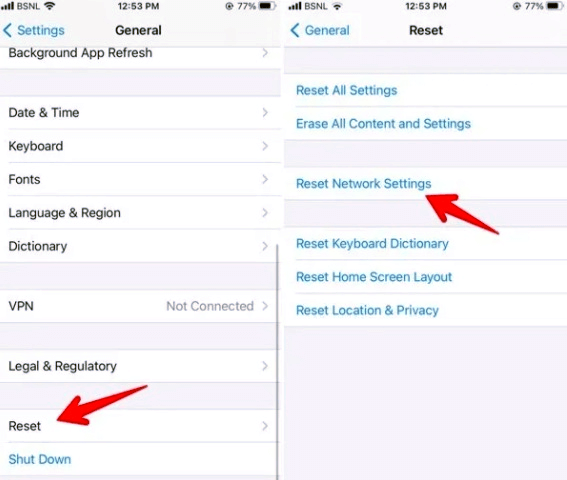
Step 3: Choose Reset Network Settings.
If prompted, enter your passcode and tap Reset Network Settings again to confirm. Try a WhatsApp call after resetting the network settings. Try another method if the problem persists.
Method 2: Update your App
If you need help with your voice or video calls on WhatsApp, like delay, slowness, or errors, it could be because you’re using an old app version. Upgrading to the latest version can improve the app and fix bugs or problems.
How to do it on Android?
Step 1: Open the Google Play Store.
Step 2: Tap on “Apps & Games” and then “Updates”
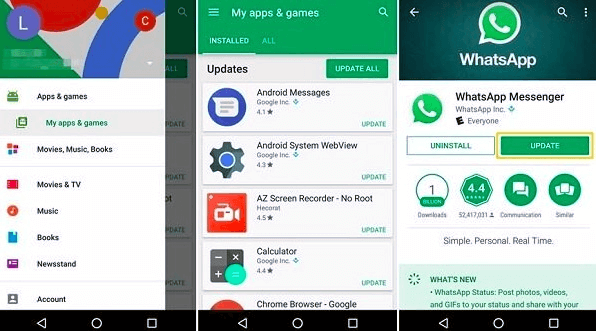
Step 3: Check if WhatsApp is listed under available updates
Step 4: If it is, tap on “Update” and follow the prompts to complete the installation.
How to do it on iPhone?
Step 1: Go to the App Store
Step 2: Tap on your account icon in the top right corner
Step 3: Scroll down and find Pending Updates and Release Notes option
Step 4: Check if WhatsApp is listed under available updates
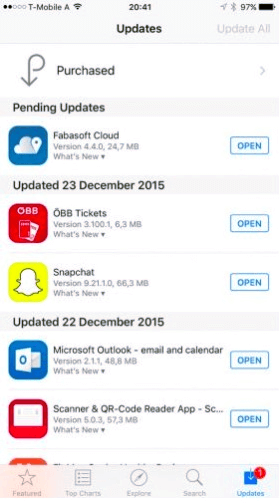
Step 5: If it is, tap on “Update” and wait for the installation to complete.
Method 3: Grant Essential Permissions
If you’re having audio problems during WhatsApp voice or video calls, the app may lack access to your microphone and camera. To use these features, WhatsApp must be granted access to your device’s essential functions.
How to do it on Android?
Step 1: Go to Settings
Step 2: Select “Apps and Notifications”
Step 3: Choose “All Apps”
Step 4: Find and select WhatsApp
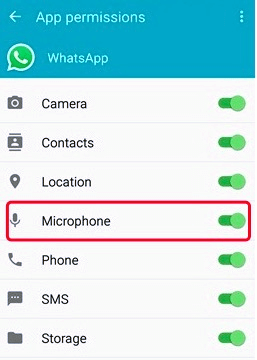
Step 5: Verify that the microphone is enabled
Alternatively, you can also check WhatsApp’s permissions directly from the app:
Step 1: Open WhatsApp
Step 2: Go to App Info
Step 3: Open Permissions
Step 4: Make sure that the camera and microphone are enabled.
How to do it on iPhone?
Step 1: Launch Settings
Step 2: Scroll down and find WhatsApp
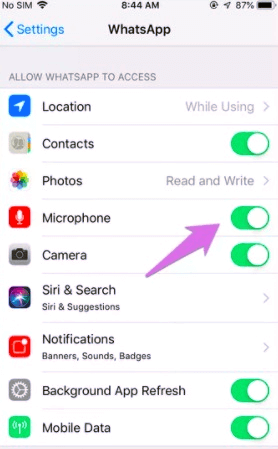
Step 3: Make sure that the Camera and Microphone toggles are turned on
After granting the necessary permissions, make a test call to see if the problem is fixed. Try calling a friend to see if you can hear them.
Method 4: Reinstall WhatsApp
If none of the above solutions fix the problem of no sound during voice or video calls on WhatsApp, you may need to uninstall and reinstall the app. By reinstalling WhatsApp, you can often fix problems that keep coming up and give the app a fresh start.
Here’s how to reinstall WhatsApp on an Android or iOS device:
How to do it on Android?
Step 1: From the home screen of your phone, find the WhatsApp icon
Step 2: Long press on it until an X or a Trash icon appears
Step 3: Tap on it to remove WhatsApp
Step 4: Alternatively, you can go to your Settings and open the App Manager
Step 5: Find and select WhatsApp, tap Uninstall
Step 6: Confirm the action.
How to do it on iPhone?
Step 1: Find and hold the WhatsApp icon.
Step 2: Select Remove App
Step 3: Tap Delete App
Step 4: Tap Delete again to confirm
After uninstalling WhatsApp, you can reinstall it by downloading it from the Google Play Store or the App Store. Follow the exact installation instructions when installing the app, including verifying your mobile number. Before uninstalling WhatsApp, make sure you have created a chat history backup to avoid losing any critical data.
Method 5: Clear Cache
If you’re having issues with WhatsApp voice during video calls, you can clear the cache data on your Android device. WhatsApp stores a lot of data on your phone, which sometimes can cause audio issues.
How to do it?
Clearing the cache is a simple process that won’t cause data loss.
Step 1: On your Android device, launch the “Settings” app. You can find the app in your app drawer or by swiping the notification panel and tapping the gear icon.
Step 2: Choose “Apps” or “Application Manager.” The choice may be named differently depending on your device and Android version.
Step 3: Find and tap on the WhatsApp app from the list of installed apps. You may need to swipe left or right to switch to the “All” tab to see all the apps.
Step 4: Tap on the “Storage” option. Here you will see the amount of space the app data takes, including cache and media files.
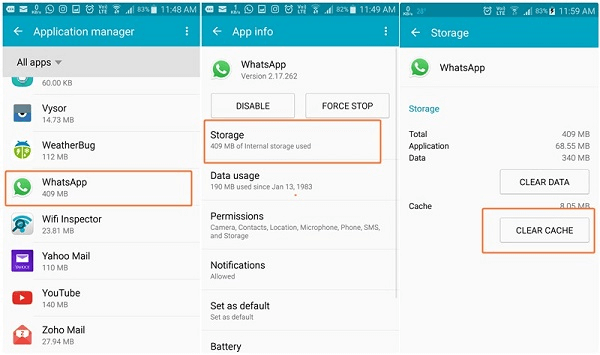
Step 5: Tap the “Clear Cache” button to delete all the cached data for the WhatsApp app. This will not delete any of your chat history or media files.
Step 6: Exit the Settings app and restart your device once the cache is cleared. This will help refresh the system and ensure the WhatsApp app runs smoothly.
Clearing cache data can help fix various issues with WhatsApp, including the problem of no sound during a video call. If the issue persists after clearing the cache, you can try the other methods mentioned earlier or contact WhatsApp support for further assistance.
Conclusion
Finally, no sound during WhatsApp voice or video chats might be unpleasant, but numerous ways exist to repair it. It’s vital to verify your device’s settings, ensure WhatsApp has access to your microphone and camera, then restart or reinstall the program if needed. Clearing the Android cache can also help.
Following these steps should fix WhatsApp call sound. Keep your device, and WhatsApp updated, and check for app permission updates. With these strategies, you can make WhatsApp voice and video chats smooth and uninterrupted.
Popular Post
Recent Post
How to Fix Unable to update the Minecraft Native Launcher Windows 11
The “Unable to update the Minecraft Native Launcher” issue can be frustrating. However, there are many ways to fix it. Here, we will discuss some effective ways to fix this problem.
Troubleshooting Guide: How To Fix Copy And Paste Not Working On Windows 10/11
Fix the copy and paste not working issue on Windows 10/11 hassle-free with this comprehensive guide. Here you’ll find effective tried and tested methods that can troubleshoot and permanently resolve the problem.
How to Force Quit on Windows 11 and Windows 10
Encountering unresponsive programs or frozen applications on our Windows devices can be a frustrating experience. When a program hangs or stops responding, it can disrupt our workflow and hinder productivity. This is where the ability to force quit a program comes in handy. Here, we will explore different methods to force quit on Windows 11 […]
How to Enable Secure Boot Windows 11 and Windows 10
One of the key features that can significantly enhance the security of your Windows operating system is Secure Boot. By enabling Secure Boot on your Windows 11 or Windows 10 system, you can protect your device against malware and unauthorized operating systems. Benefits of Enabling Secure Boot in Windows 11 And 10 1. Protection Against […]
How to Change Administrator on Windows 10 and Windows 11
In Windows operating systems, the administrator account holds the highest level of privileges and control over the system. Sometimes, you may need to change the administrator account for various reasons such as security, ownership transfer, or simply to give someone else access to the system. Here, we will explore different methods to change the administrator […]
How to Open BIOS Windows 11 and Windows 10
Here are the best ways to Open BIOS Windows 11 and Windows 10. These steps are very easy.
How to Convert HEIC to JPG on Windows 11 and Windows 10
Learn the best ways to convert HEIC to JPG on Windows and Windows 10 computers.
How to Fix Valorant not uninstalling Windows 11 – Remove Valorant Completely
Online gaming has become increasingly popular, with many gamers enjoying multiplayer games. One such game that has gained a significant following is Valorant. However, like any software, Valorant is not immune to technical issues, and one common problem that players encounter is the difficulty in uninstalling the game, particularly on the Windows 11 operating system. […]
Your Organization’s Data Cannot Be Pasted Here: 7 Ways to Fix It
Encountering the “Your organization’s data cannot be pasted here” error can be frustrating, but armed with the right knowledge and troubleshooting steps, you can quickly overcome this hurdle.
Tenorshare Reiboot Review 2024 [Fully Unbiased]
Read The Complete Unbiased Review of Tenorshare Reiboot



















