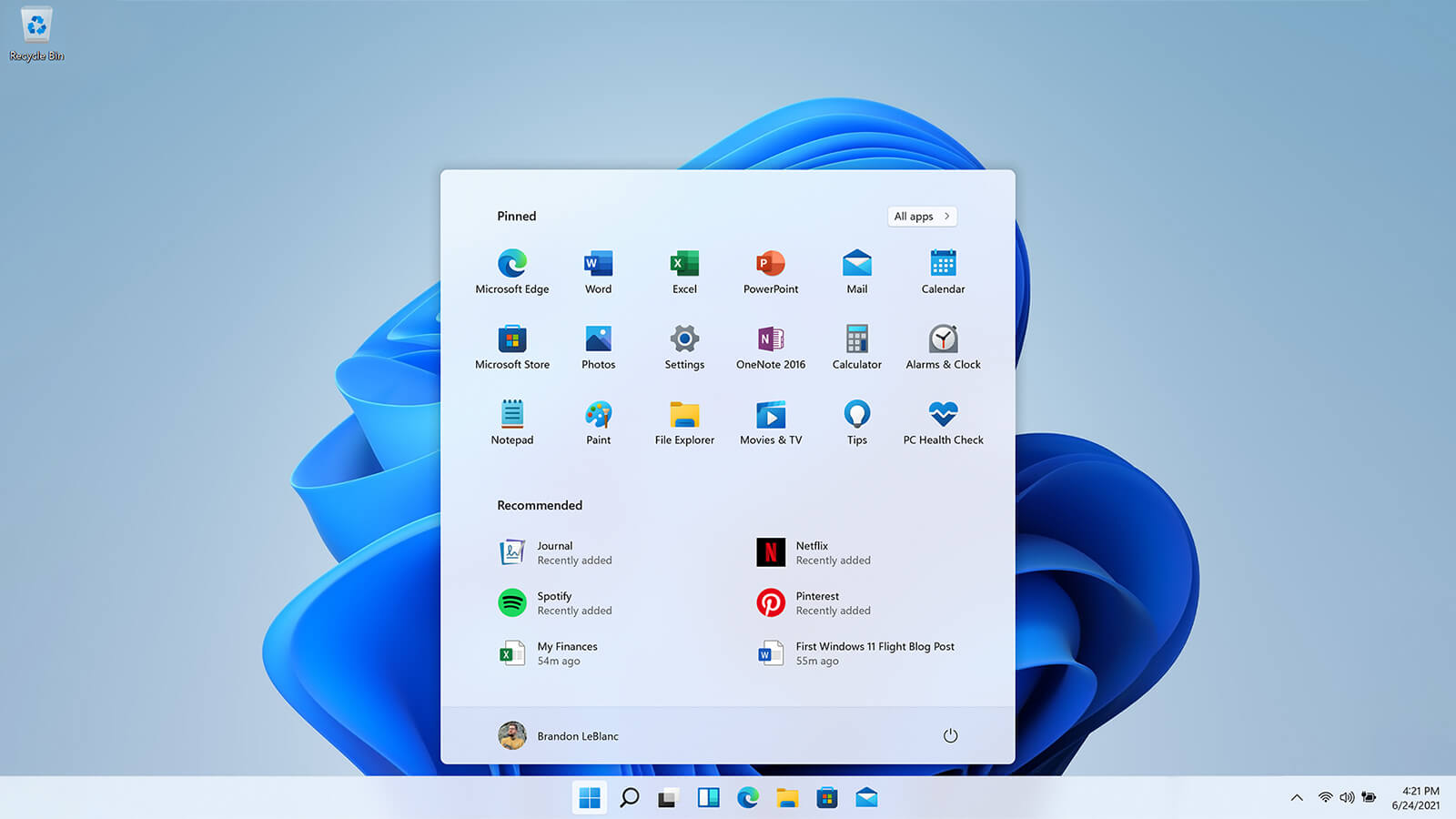Guide on Hiding Windows 11 Taskbar Efficiently- 3 Best Methods Explained
Introduction
The Taskbar on Windows 11 is useful for people to find different apps quickly. It is available as a small bar at the bottom of the home screen. You can see the Search icon, Windows icon, and information like date, time, specific settings, etc., here.
Here, we discuss some of the ways to do so.
Ways to Hide Taskbar in Windows 11
You can take specific steps to Hide Taskbar in Windows 11 while using the device without harming system functions. You can utilize the space under the screen to run apps in full screen and customize your overall home screen. The following are the best methods to manage this configuration.
Method 1: Use the Command Prompt Approach
One of the best ways to hide the Taskbar from the screen on Windows is to use the command-line interpreting tool, Command Prompt. After running specific codes, the computer’s Windows 11 system would run the accurate actions for the commands you add.
Notably, this is suitable for professional-level programmers and beginner-level users as well with limited technical expertise. You can use this method when alterations in the graphic interface are easy to complete.
How to do this?
Step 1: Click on the Windows and R keys simultaneously on your device keyboard. This would open the Run window.
Step 2: Type the term “cmd” in the text field that appears.
You can press the Ctrl + Enter + Shift keys together to directly run Command Prompt in the form of an administrator.
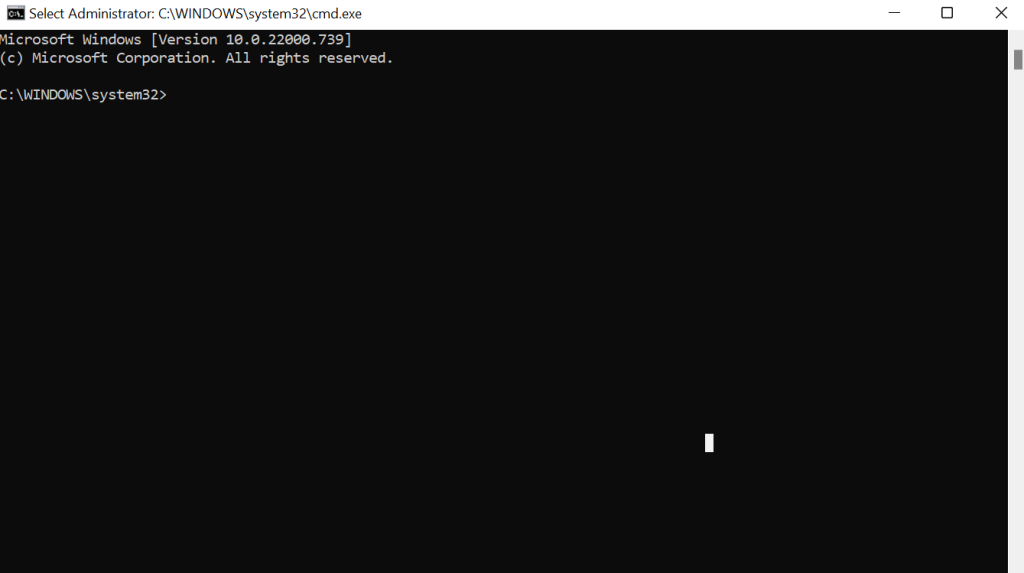
Step 3: Add the given command into the window for Command Prompt that appears:
powershell -command “&{$p=’HKCU:SOFTWARE\Microsoft\Windows\CurrentVersion\Explorer\StuckRects3′;$v=(Get-ItemProperty -Path $p).Settings;$v[8]=3;&Set-ItemProperty -Path $p -Name Settings -Value $v;&Stop-Process -f -ProcessName explorer}”
Step 4: Press the Enter key on your keyboard to execute this command.
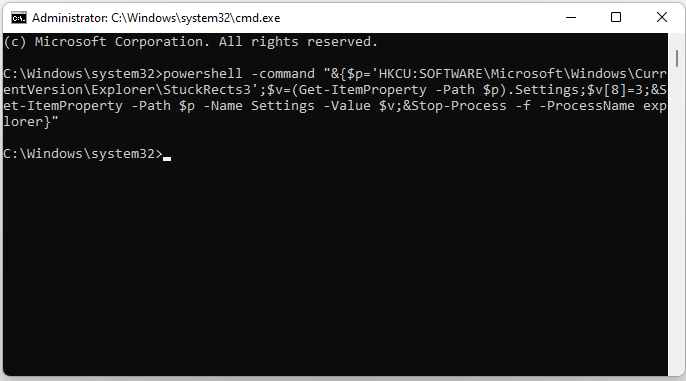
It would take some time for the command to complete processing. If the Taskbar still shows, restart the computer and check again.
Step 5: To reactivate the taskbar on your screen, add the following command again in the Command Prompt window:
powershell -command “&{$p= ‘HKCU:SOFTWARE\Microsoft\Windows\CurrentVersion\Explorer\StuckRects3’ ;$v=(Get-ItemProperty -Path $p).Settings;$v[8]=2;&Set-ItemProperty -Path $p -Name Settings -Value $v;&Stop-Process -f -ProcessName explorer}”
Method 2: Hide Taskbar Directly through Settings
You can access the Settings menu on your Windows 11 to hide the Taskbar. This is the easiest method to complete this function and is suitable for beginners.
How to do this?
Step 1: Press the Windows, and I keys on your keyboard to easily access the Settings menu. Or, you can directly open it through the Taskbar, clicking on the Windows icon or searching by text through the Search icon.
Step 2: Choose the Personalization tab from the left-hand pane in the Settings menu. Click on the “Taskbar” option from the right after scrolling down.
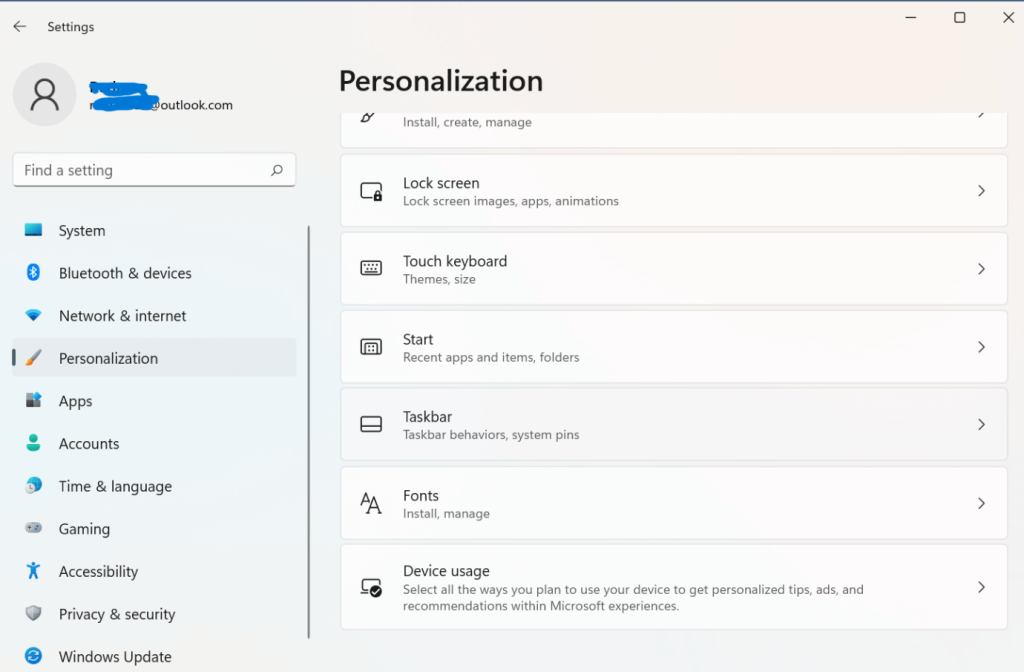
Another method is to right-click on top of the Windows taskbar and choose Taskbar settings.
Alternatively, on any part of the empty desktop screen space, right-click the cursor and choose “Personalize” out of the drop-down menu that appears. Choose Taskbar.
Step 3: Select “Taskbar behaviors” from the list under the Taskbar section.
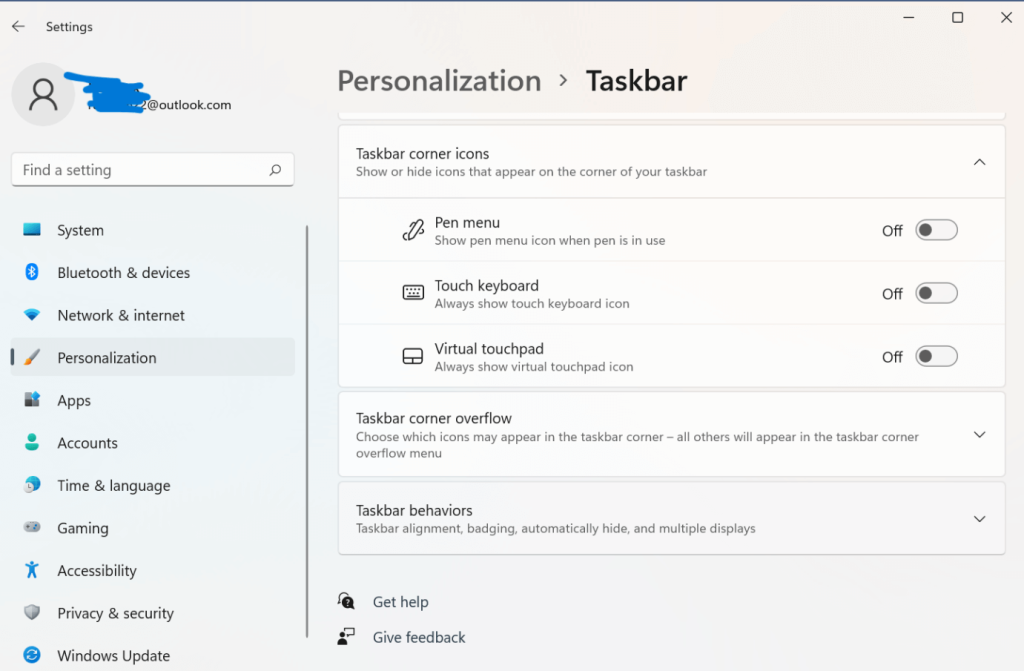
Step 4: Click the checkmark on the “Automatically hide the taskbar” option. This would Hide Taskbar in Windows 11.
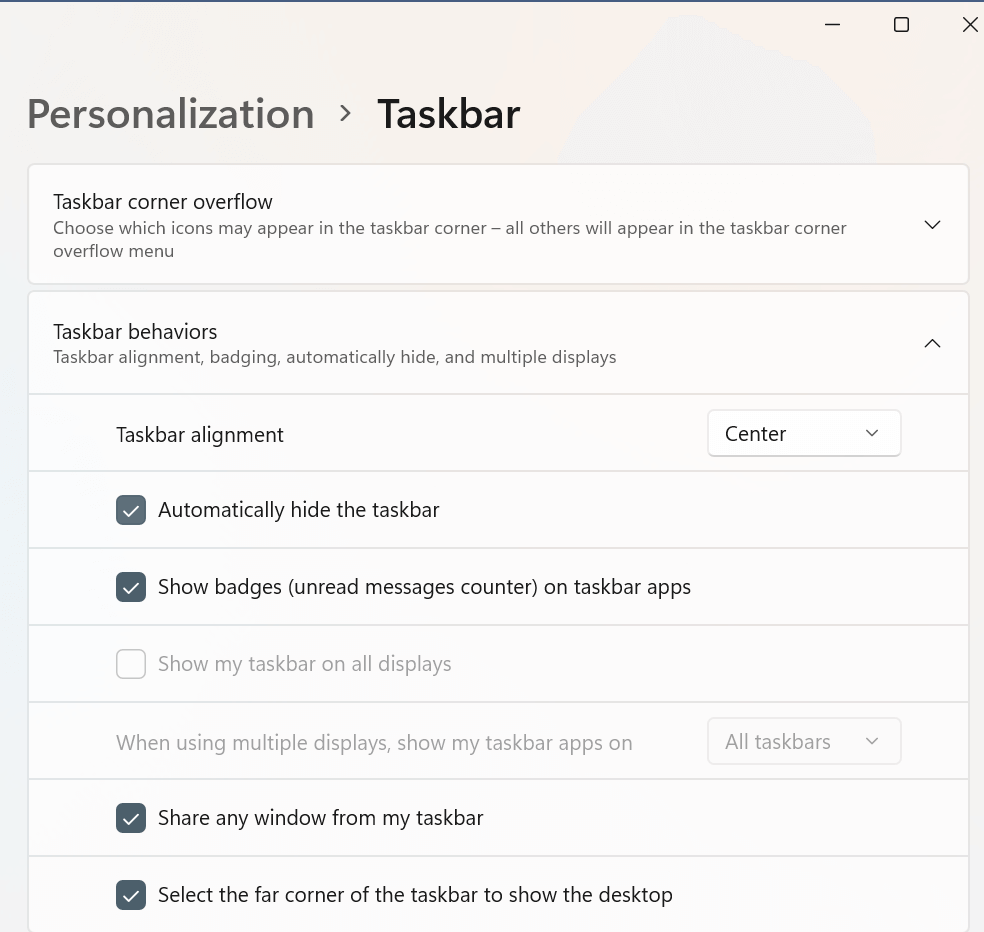
Step 5: To disable this setting afterward, you can again access Settings and open the Personalization tab. Follow all steps for enabling the automatic Taskbar hiding function up to Step 3.
Then, click the checkmark off from beside the “Automatically hide the Taskbar” choice. This would reactivate the Taskbar on your device.
Method 3: Use the SmartTaskbar tool
You can alternatively use the SmartTaskbar customization tool, which runs in an open-source manner, to hide Windows 11 Taskbar automatically. You can use this step easily, depending on how the mouse is positioned for Taskbar access. After downloading it, the app automatically runs in the device’s background. You can make custom changes like turning animation off or showing the taskbar Windows 11 when the app activity is over.
Alternative Fixes in Case the Hide Taskbar in Windows 11 Does Not Work Automatically
If the process you used to hide Taskbar did not bring the right results, it happens because of errors in the Windows Explorer application. Alternatively, it can happen due to an interruption or block in the Notifications settings of the system. You should handle specific steps to fix these problems to effectively hide Taskbar in Windows 11.
Fix 1: Use a Software to fix the System Notification settings
You can use Iobit Smart Defrag 7 as the main tool to repair the issue of notifications not appearing on the screen. Or you can download the Advanced SystemCare 15 Pro version to tune up and fix these system issues.
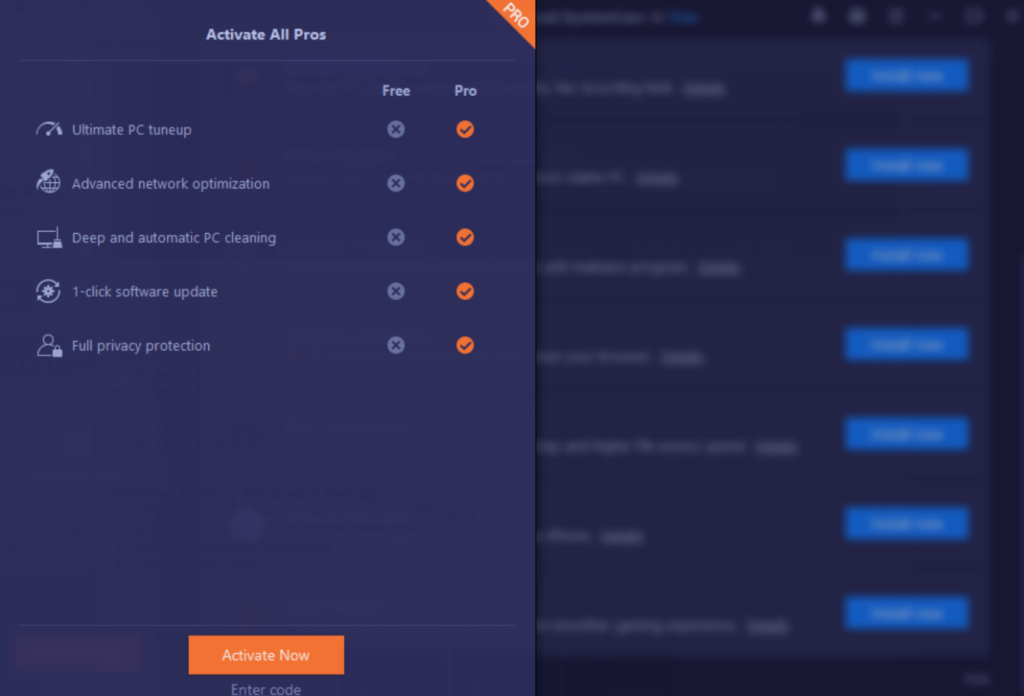
After running the feature to fix these partition-based errors, you can run the methods to hide Taskbar without system interruptions.
Fix 2: Hide the App Notifications that are blocking the taskbar hiding function
Some of the apps give automatic messages from the app icon when there are system alerts. You can directly turn the notifications for the apps from Settings > System > Notifications. Scroll under the “Notifications from apps and other senders” menu to find the specific app.
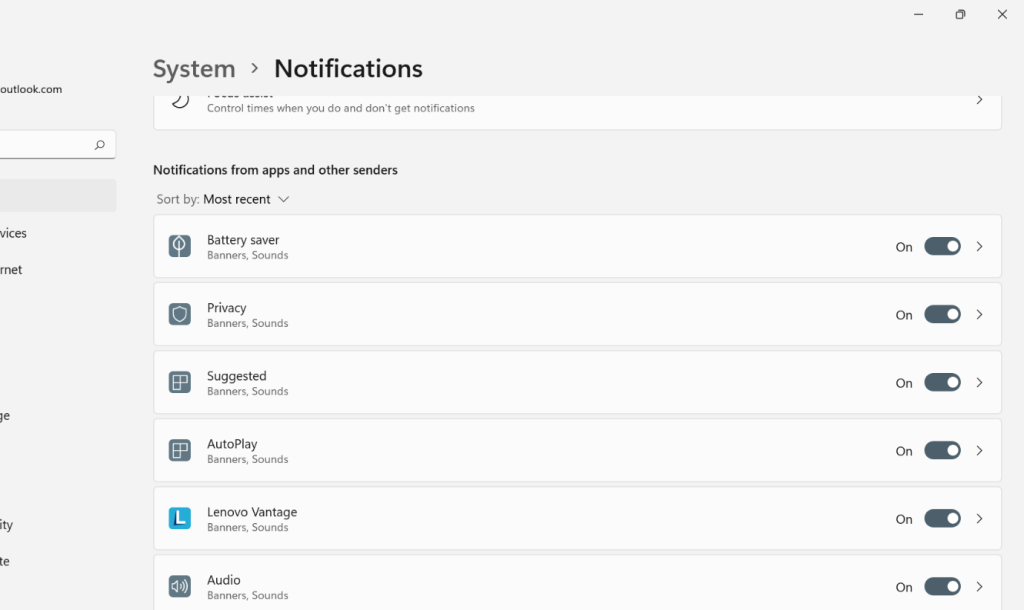
Turn the toggle to OFF.
Fix 3: Restart the Windows Explorer
If the steps for hiding the Taskbar do not work even after you activate the auto-hide function following the step accurately, restart the app, Windows Explorer. This would activate the Task Manager, allowing the commands to work effectively.
Fix 4: Update/reinstall your Graphic Drivers
Video drivers and graphic drivers can cause the Taskbar to become unresponsive or frozen during any command on Windows 11. You can upgrade these drivers using the Iobit SystemCare 15 Free software or reinstall the right graphics drivers.
Fix 5: Disable the UI (User Interface) Modification Apps
Some apps for customization allow users to adjust and personalize their Windows desktop interface. These apps are useful for changing the icons, skins, buttons, themes, fonts, and other UI components, which can disturb other customization settings like hiding the Taskbar on Windows 11 devices. Disable them for the process to work well.
Fix 6: Re-register/reinstall pre-built services and programs like Taskbar
You can uninstall the drivers and tools on your device like Taskbar and then reinstall them for the features to work well.
Conclusion
You can hide the Taskbar on Windows 11 device interface in multiple ways. You can directly do so through the Settings or run commands as the device administrator. If these steps do not work, you should check if the system functions and drivers are well and run the necessary repair operations. Then, you can hide the Taskbar appropriately.
Popular Post
Recent Post
How to Fix Unable to update the Minecraft Native Launcher Windows 11
The “Unable to update the Minecraft Native Launcher” issue can be frustrating. However, there are many ways to fix it. Here, we will discuss some effective ways to fix this problem.
Troubleshooting Guide: How To Fix Copy And Paste Not Working On Windows 10/11
Fix the copy and paste not working issue on Windows 10/11 hassle-free with this comprehensive guide. Here you’ll find effective tried and tested methods that can troubleshoot and permanently resolve the problem.
How to Force Quit on Windows 11 and Windows 10
Encountering unresponsive programs or frozen applications on our Windows devices can be a frustrating experience. When a program hangs or stops responding, it can disrupt our workflow and hinder productivity. This is where the ability to force quit a program comes in handy. Here, we will explore different methods to force quit on Windows 11 […]
How to Enable Secure Boot Windows 11 and Windows 10
One of the key features that can significantly enhance the security of your Windows operating system is Secure Boot. By enabling Secure Boot on your Windows 11 or Windows 10 system, you can protect your device against malware and unauthorized operating systems. Benefits of Enabling Secure Boot in Windows 11 And 10 1. Protection Against […]
How to Change Administrator on Windows 10 and Windows 11
In Windows operating systems, the administrator account holds the highest level of privileges and control over the system. Sometimes, you may need to change the administrator account for various reasons such as security, ownership transfer, or simply to give someone else access to the system. Here, we will explore different methods to change the administrator […]
How to Open BIOS Windows 11 and Windows 10
Here are the best ways to Open BIOS Windows 11 and Windows 10. These steps are very easy.
How to Convert HEIC to JPG on Windows 11 and Windows 10
Learn the best ways to convert HEIC to JPG on Windows and Windows 10 computers.
How to Fix Valorant not uninstalling Windows 11 – Remove Valorant Completely
Online gaming has become increasingly popular, with many gamers enjoying multiplayer games. One such game that has gained a significant following is Valorant. However, like any software, Valorant is not immune to technical issues, and one common problem that players encounter is the difficulty in uninstalling the game, particularly on the Windows 11 operating system. […]
Your Organization’s Data Cannot Be Pasted Here: 7 Ways to Fix It
Encountering the “Your organization’s data cannot be pasted here” error can be frustrating, but armed with the right knowledge and troubleshooting steps, you can quickly overcome this hurdle.
Tenorshare Reiboot Review 2024 [Fully Unbiased]
Read The Complete Unbiased Review of Tenorshare Reiboot