Here’s How to Compress Files on Your Mac
Whether you want to transfer a file or simply run out of disk space on your Mac, file compressing is the best solution for you.
You can compress files on your Mac to easily share them via email. In addition, keeping large documents and audio or video files will unnecessarily increase the burden on your disk and reduce its performance.
Thus, it is always better to compress large files before keeping them on your Mac. So, let’s see how you can compress files on your Mac computer.
Facts About File Compression on Mac
Before we learn how to compress files on Mac, let’s clear a few things:
- Mac’s built-in compression and decompression files format are ZIP. It is one of the most acceptable archive file formats on the internet.
- File compression can take time despite Macs having the fastest processors.
- Also, more RAM space can lead to faster file compression on Macs.
- Experiment with different archive file formats and select the one that frees up the most space.
- Don’t make it a habit to compress all your files. That’s because compressing will change your file’s format and make it difficult to view and use on the internet.
- You can also use third-party tools to compress, encrypt and password-protect your files.
How to Compress Files on Your Mac
There is no need to get a third-party tool to compress files on Mac. That’s because Mac comes with a built-in tool to compress or decompress files. Here’s how you can compress files on your Mac:
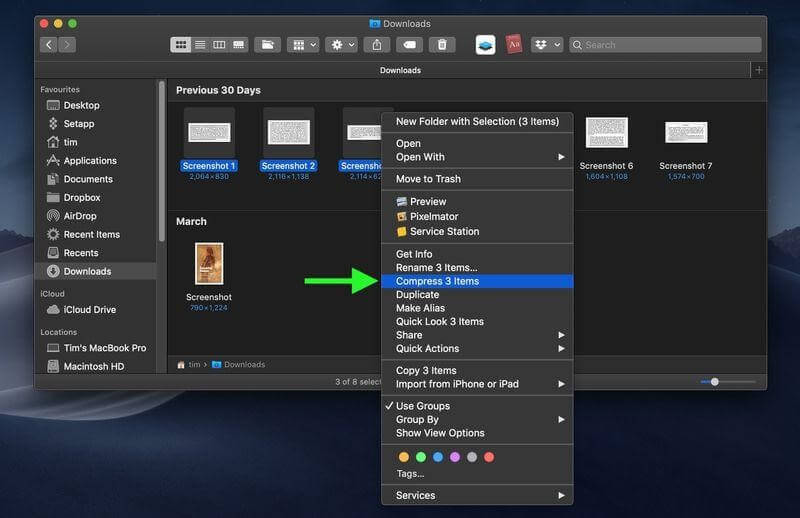
Step 1. Go to your Mac’s Dock and click on the Finder icon.
Step 2. Control-click on the file and folder you want to compress. Alternatively, you can drag a file with your cursor.
Step 3. Choose Compress (name of your file) or Compress X Items from the contextual dropdown menu.
Step 4. Now, you can locate the newly compressed ZIP file in the same directory as the original one.
If you have compressed one file, the ZIP archive will take the same name as the original one. If you have compressed multiple files or folders, the archived file will be saved as Archive.zip.
How to Decompress Files on Your Mac
Do you want to view your compressed files? It is pretty simple to decompress files and view them on your Mac. Double-click on your ZIP file, which will be extracted in the format you can easily view or take action on.
Third-party Tools to Compress Files on Your Mac
If you want to compress files or folders into other archive file formats than ZIP, you need to get third-party tools as Mac’s built-in feature only supports the ZIP file format. There are various tools available to compress files or folders on Mac, such as:
Unarchiver
Unarchiver is one of the most popular third-party tools for packing and unpacking files on the MacOS. It is a free tool with a simple and intuitive interface. In addition, the software reads foreign characters. It creates the archive file name in non-Latin characters that you can easily open.
It supports several popular and unpopular file archive formats, including ZIP, RAR, TAR, XAR, RPM, DEB, etc. Also, it is easy to download the program and compress files with it.
Pros
- It is free.
- Supports multiple archive file formats.
- Fast compression and installation speed.
Cons
- It is better for unpacking archives rather than packing them.
Commander One
Commander One is a robust file compression tool for Mac with several functions and archive file format support like ZIP, TBZ, TGZ, 7z, and more. It lets you open the archive like a regular and even copy files without extracting them.
Commander One is also a perfect dual-pane file that allows you to organize all your files and data. Further, you can use three view modes to work conveniently.
Pros
- Set up custom hotkeys.
- Dual-pane for fast browsing.
- Supports several archive file formats.
- Offers file operation queue.
Cons
- You need to get advanced features to upgrade to the pro version.
Keka
Keka is a great Mac compress file software. It has all the basic features to archive files along with several other features such as a split large archives into parts for easy sharing. Keka supports several archive formats, including RAR, ZIP, TAR, GZIP, 7Z and more. You simply have to install the Keka app on your computer and drag files onto the Keka icon in the Dock, and the app will automatically do the job.
Pros
- It is AES-256 encryption software.
- Easy to use.
- Lightweight program.
- Allows dividing the archives into multiple file parts.
- Supports multiple formats.
Cons
- It is not a fully developed tool.
- There are many bugs and glitches.
Let’s Compress Files on Mac!
File compression is a perfect solution to free up the space on your Mac drive and make large files compact to send faster. As you have seen, MacOS comes with a built-in solution to compress files to ZIP format.
In addition, there are many free tools available to compress your files. So, you can use any method according to your convenience and archive your large files.
That’s it for now! Stay tuned with us for more Mac guides and tips.
Popular Post
Recent Post
How to Fix Unable to update the Minecraft Native Launcher Windows 11
The “Unable to update the Minecraft Native Launcher” issue can be frustrating. However, there are many ways to fix it. Here, we will discuss some effective ways to fix this problem.
Troubleshooting Guide: How To Fix Copy And Paste Not Working On Windows 10/11
Fix the copy and paste not working issue on Windows 10/11 hassle-free with this comprehensive guide. Here you’ll find effective tried and tested methods that can troubleshoot and permanently resolve the problem.
How to Force Quit on Windows 11 and Windows 10
Encountering unresponsive programs or frozen applications on our Windows devices can be a frustrating experience. When a program hangs or stops responding, it can disrupt our workflow and hinder productivity. This is where the ability to force quit a program comes in handy. Here, we will explore different methods to force quit on Windows 11 […]
How to Enable Secure Boot Windows 11 and Windows 10
One of the key features that can significantly enhance the security of your Windows operating system is Secure Boot. By enabling Secure Boot on your Windows 11 or Windows 10 system, you can protect your device against malware and unauthorized operating systems. Benefits of Enabling Secure Boot in Windows 11 And 10 1. Protection Against […]
How to Change Administrator on Windows 10 and Windows 11
In Windows operating systems, the administrator account holds the highest level of privileges and control over the system. Sometimes, you may need to change the administrator account for various reasons such as security, ownership transfer, or simply to give someone else access to the system. Here, we will explore different methods to change the administrator […]
How to Open BIOS Windows 11 and Windows 10
Here are the best ways to Open BIOS Windows 11 and Windows 10. These steps are very easy.
How to Convert HEIC to JPG on Windows 11 and Windows 10
Learn the best ways to convert HEIC to JPG on Windows and Windows 10 computers.
How to Fix Valorant not uninstalling Windows 11 – Remove Valorant Completely
Online gaming has become increasingly popular, with many gamers enjoying multiplayer games. One such game that has gained a significant following is Valorant. However, like any software, Valorant is not immune to technical issues, and one common problem that players encounter is the difficulty in uninstalling the game, particularly on the Windows 11 operating system. […]
Your Organization’s Data Cannot Be Pasted Here: 7 Ways to Fix It
Encountering the “Your organization’s data cannot be pasted here” error can be frustrating, but armed with the right knowledge and troubleshooting steps, you can quickly overcome this hurdle.
Tenorshare Reiboot Review 2024 [Fully Unbiased]
Read The Complete Unbiased Review of Tenorshare Reiboot



















