How to Fix Error Code u7121 3202 in Netflix?
Do you prefer to download your favorite Netflix shows or movies so you can watch them offline? Then, you must have been stuck with the error code u7121 3202 in Netflix now and then.
The error code u7121 3202 is often spotted when a user tries to watch downloaded stuff on their Netflix account. This error can stop you from watching your Netflix stuff and ruin your entertainment, especially when you have downloaded your favorite show’s full season to binge-watch while traveling.
But there is nothing to worry about. We are back with another guide. And this time, we will see how you can fix the error code u7121 3202 on Netflix for unlimited fun. Let’s follow up on the guide.
What Causes the Error Code u7121 3202 in Netflix?
The error code u7121 3202 in Netflix is common. Many users have reported this error over time. Thus, there is no specific reason behind this Netflix error. However, many reasons collaborate to stimulate the error code u7121 3202, such as:
- Windows Update errors are widely regarded as the primary cause of Netflix app errors.
- In addition, corrupted Windows Store settings frequently cause Netflix errors.
- If there is an issue with the Netflix app and its installation, this can result in errors when playing downloaded movies and shows in the app.
6 Ways to Fix Error Code u7121 3202 in Netflix
The error code u7121 3202 in Netflix is annoying and troublesome. It can ruin your entire weekend plan of binge-watching and stuffing your face with unhealthy food.
But no need to stress, fellas. Here’s how you can fix error code u7121 3202 in Netflix and save your weekend:
Solution 1. Run the Windows Store Troubleshooter
It is possible that the error u7121 3202 Netflix is caused by incorrect Windows Store settings, which resulted in app malfunctions. You can try running an in-built Windows Store troubleshooter on your Windows 10 computer to resolve the issues of Netflix error code u7121 3202.
Step 1. Try running the Windows Store App troubleshooter if you encounter error u7121 3202 while using the Netflix UWP app.
Step 2. To open the search utility in Windows 10, click the Type here to search button in the taskbar.
Step 3. Next, type troubleshooting into the Type here to search box.
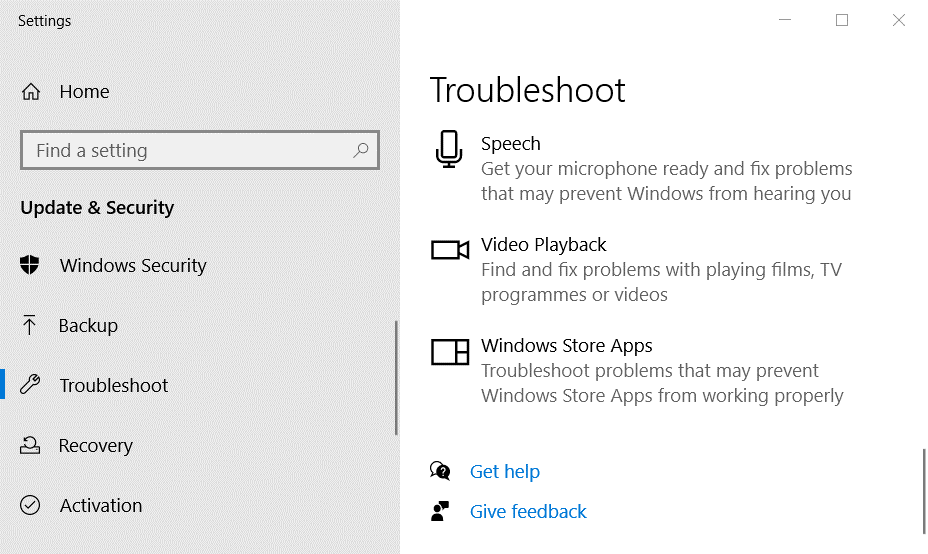
Step 4. To open Settings, select Troubleshoot settings.
Step 5. Choose Windows Store Apps and then click the Run the troubleshooter button
.
Step 6. Examine the troubleshooter’s suggested solutions.
Solution 2. Reinstall the Problematic Netflix Show or Movie
Typically, this error is accompanied by a title error message, indicating that Netflix could not load the title of your downloaded media. Try deleting and downloading the title file again to fix the error code u7121 3202 in Netflix. Here’s how to do it:
Step 1. Netflix error code u7121 3202 is usually caused by movie titles that are now downloading correctly. To fix this, go to the Netflix app’s top left and select the Menu option.
Step 2. To view a list of downloaded movie titles, click My Downloads.
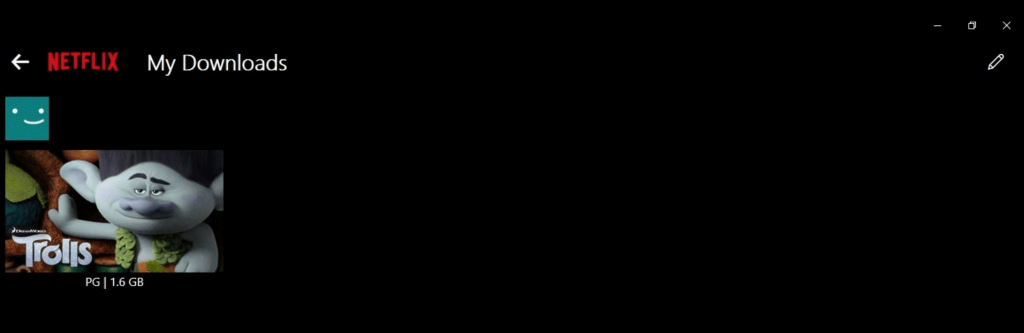
Step 3. At the top right of Netflix, click the edit (pencil) button.
Step 4. Then choose to remove all of the movie titles.
Step 5. To delete selected movies, click the Delete (bin) button.
Step 6. Following that, click the Menu button and then Available for Download.
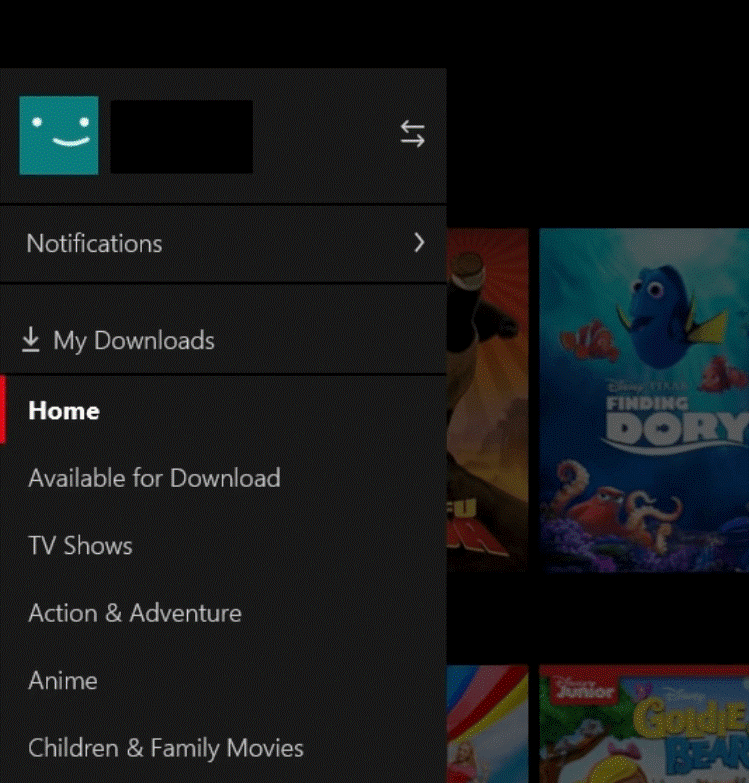
Step 7. Then you can choose the deleted movie or show and again download it.
Solution 3. Update Windows OS
This error is commonly associated with problems caused by improper Windows 10 configuration with the Netflix PC app. To resolve the error u7121 Netflix app issue, try checking for Windows updates and seeing if the Netflix error code u7121 3202 issue is resolved. Follow these steps:
Step 1. To open Settings, press the Windows + I keys simultaneously.
Step 2. Select the Update and Security tile.

Step 3. Hit the “Check for updates” button.
Step 4. If updates are available for your device, press the Install Now button and follow the on-screen instructions to install it. Otherwise, if Windows is up to date, it will display the You’re up to date message.
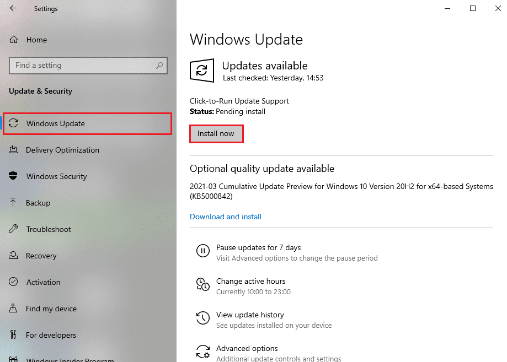
You can here also manually update Windows operating system, following these steps:
Step 1. Select Update & Security from the Settings menu.
Step 2. Select View update history from the drop-down menu.
Step 3. Make a note of the KB number in the list awaiting download due to an error message or otherwise.
Step 4. Go to the Microsoft Update Catalog website next.

Step 5. Enter the (Knowledge Base) KB Number in the search bar in the top right-hand corner and click the highlighted Search button.
Step 6. Choose the desired Update from the list.
Solution 4. Rollback Windows Updates
Even if you have updated your Windows 10 to the latest version, Netflix app errors can occur due to bugs and errors in the latest Windows version. You can try rolling back your most recent Windows app to resolve this issue. This will install the previous version of Windows 10 on your computer. To do so, follow the steps below:
Step 1. Some users have confirmed that rolling back their Windows 10 build updates fixed error u7121-3202. Press the Windows key + S hotkey to do so.
Step 2. In the search box, enter the keyword recovery.
Step 3. Click Recovery options to open the Settings tab, as shown in the screenshot below.
Step 4. Within 10 days of updating, users can revert to a previous build version. Select the Get button.
Solution 5. Reinstall Your Netflix App
If none of the preceding methods work and you continue to receive the error U7121 Netflix, the problem may be with your Netflix app. However, you can avoid Netflix error code u7121 3202 issues by reinstalling the Netflix app on your computer. Here’s how to do it:
Step 1. To resolve the u7121 3202 error, some users may need to reinstall their Netflix apps. For example, in Windows 10, open the search box.
Step 2. Enter the app into the search bar.
Step 3. To open the Settings tab, click Apps & features.
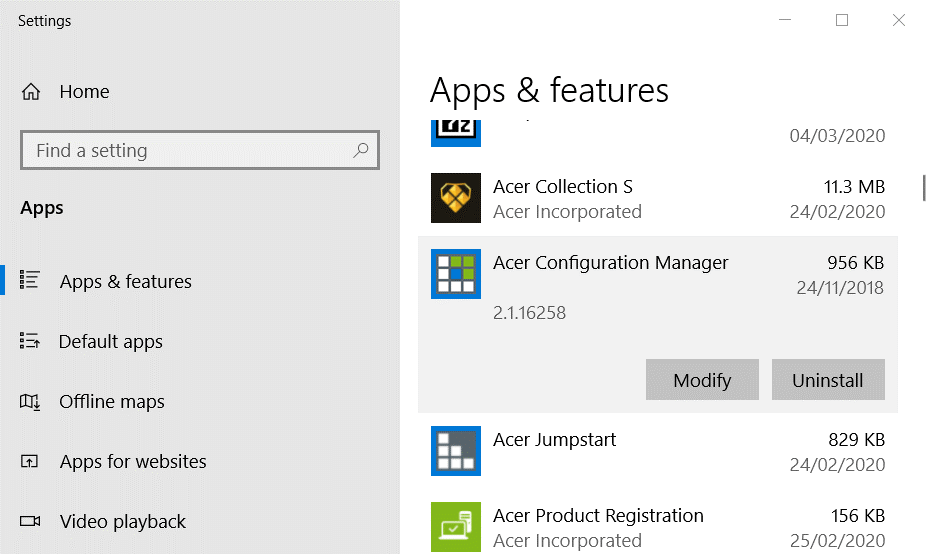
Step 4. Choose your Netflix app from the list.
Step 5. Select the Uninstall option.
Step 6. Before reinstalling Netflix, restart Windows.
Step 7. On the Netflix app page, click Get.
Solution 6. Update Silverlight in the Internet Explorer
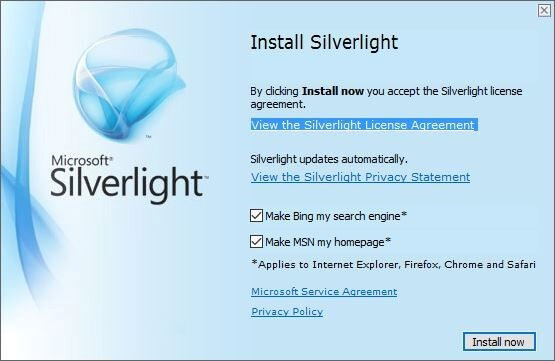
If you encounter Netflix error code u7121 3202 while using Internet Explorer 11, try updating Silverlight. First, go to the Silverlight website, and click Install for Windows. Then run the Silverlight installer to get the most recent version.
Let’s Fix Error Code u7121 3202 in Netflix Now!
The solutions listed above are the most likely fixes for Netflix error code u7121 3202. If you require any additional assistance, please visit the Netflix Help Center. In addition, you can get live help by clicking Start Live Chat on the Netflix website.
That’s it in the guide! But, if you get stuck somewhere while fixing the u7121 3202 Netflix error code, please comment below. Our team and community will definitely help you!
Meanwhile, do check other guides on the website.
Quick FAQs
Netflix consumes how much bandwidth?
Streaming standard definition shows and movies on Netflix can consume up to 1 GB per hour while streaming HD video quality will consume approximately 3 GB per hour.
Why am I experiencing a network error?
The most common cause of a network error is a lack of internet connectivity or a problem with your internet service provider.
Why isn’t Netflix available on my smart TV?
Netflix not working on a smart TV is most likely due to a problem with your TV’s network settings or a problem with your internet connection in general. To fix this, unplug the router and TV, wait 30 seconds, and reconnect them.
Popular Post
Recent Post
How to Fix Unable to update the Minecraft Native Launcher Windows 11
The “Unable to update the Minecraft Native Launcher” issue can be frustrating. However, there are many ways to fix it. Here, we will discuss some effective ways to fix this problem.
Troubleshooting Guide: How To Fix Copy And Paste Not Working On Windows 10/11
Fix the copy and paste not working issue on Windows 10/11 hassle-free with this comprehensive guide. Here you’ll find effective tried and tested methods that can troubleshoot and permanently resolve the problem.
How to Force Quit on Windows 11 and Windows 10
Encountering unresponsive programs or frozen applications on our Windows devices can be a frustrating experience. When a program hangs or stops responding, it can disrupt our workflow and hinder productivity. This is where the ability to force quit a program comes in handy. Here, we will explore different methods to force quit on Windows 11 […]
How to Enable Secure Boot Windows 11 and Windows 10
One of the key features that can significantly enhance the security of your Windows operating system is Secure Boot. By enabling Secure Boot on your Windows 11 or Windows 10 system, you can protect your device against malware and unauthorized operating systems. Benefits of Enabling Secure Boot in Windows 11 And 10 1. Protection Against […]
How to Change Administrator on Windows 10 and Windows 11
In Windows operating systems, the administrator account holds the highest level of privileges and control over the system. Sometimes, you may need to change the administrator account for various reasons such as security, ownership transfer, or simply to give someone else access to the system. Here, we will explore different methods to change the administrator […]
How to Open BIOS Windows 11 and Windows 10
Here are the best ways to Open BIOS Windows 11 and Windows 10. These steps are very easy.
How to Convert HEIC to JPG on Windows 11 and Windows 10
Learn the best ways to convert HEIC to JPG on Windows and Windows 10 computers.
How to Fix Valorant not uninstalling Windows 11 – Remove Valorant Completely
Online gaming has become increasingly popular, with many gamers enjoying multiplayer games. One such game that has gained a significant following is Valorant. However, like any software, Valorant is not immune to technical issues, and one common problem that players encounter is the difficulty in uninstalling the game, particularly on the Windows 11 operating system. […]
Your Organization’s Data Cannot Be Pasted Here: 7 Ways to Fix It
Encountering the “Your organization’s data cannot be pasted here” error can be frustrating, but armed with the right knowledge and troubleshooting steps, you can quickly overcome this hurdle.
Tenorshare Reiboot Review 2024 [Fully Unbiased]
Read The Complete Unbiased Review of Tenorshare Reiboot



















