Here’s How to Fix Mac Error 102 In No Time?
Mac is the most powerful Apple product. It is a stable and less troublesome machine compared to Windows. But, from time to time, Mac users also encounter some issues. And we are about to discuss an important Mac error and learn how to fix Mac error 102.
Error code 102 in MacOS is a pretty common error. But it can be really annoying when you are about to update your operating system.
So, don’t let this error code ruin your user experience, and let’s understand how you can fix Mac error 102.
What is the Mac Error Code 102?
Mac error 102 is a common interface error that appears when you try to update applications. It can be connected to problems with Kernel Panic issues, Preference files, applications, or startup disk.
Usually, Mac error code 102 pops up in different warning messages, like:
- oTypeErr = -102, /*No object of that type in scrap*/
- sOldSystem = 102, /*System is too old for this ROM*/
- crapFlavorNotFoundErr = -102, /* == noTypeErr*/
Why Are You Getting the Error Code 102 on Mac?
There is no particular reason behind you getting Mac error 102. Instead, many factors collaborate to trigger this error, like:
- Damaged or broken system files
- Performing wrong operations on processes, services, applications, or systems
- Corrupted directories
- Unconfigured system settings
- Virus or malware attacks
- Downloaded a suspicious file on your computer
- Running outdated operating systems or apps
- Problematic disk permission issues
- The startup drive is packed with junk and cache files
What Happens After Mac Error Code 102?
Once you get the error code 102, your Mac can encounter many issues. Not only does it cause updating issues, but many other system errors, like:
- Suddenly system crashes and freezes
- Slow or sluggish system performance
- Constant error messages like file not found, access denied, unable to find .dmg file, etc.
- Problem while shutting or starting your Mac
- Many apps or their features stop working or start to crash or freeze.
How to Fix Mac Error 102 in Easy Steps?
Now that you know, Mac error 102 is a serious issue, and it can ruin the Mac user experience. So, let’s now understand how you can fix Mac error 102 swiftly:
Solution 1. Clear Up Startup Items
A problematic startup app might be the reason behind the error code 102 on your Mac. So, you can remove all the problematic apps from the startup items list to fix the error. Follow these steps to do so:
Step 1. Go to the Apple menu > System Preferences.
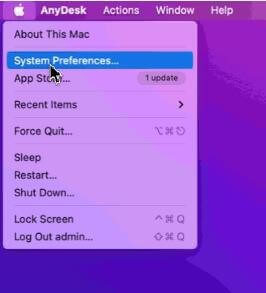
Step 2. Click open the User & Groups.
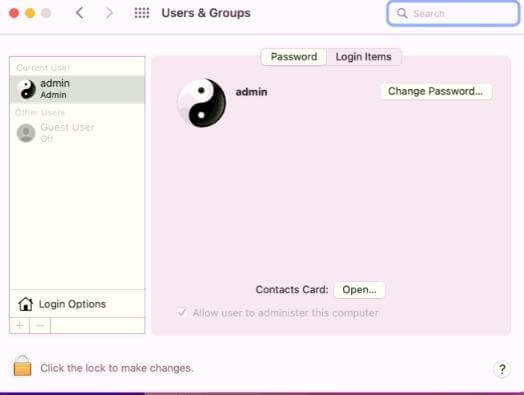
Step 3. Choose Current User and go to the Login Items tab.
Step 4. Navigate to the problematic app and click the checkbox next to it.
Step 5. To save the changes, click on the button at the bottom.
Solution 2. Uninstall and Reinstall the Problematic App
If the error code 102 occurs persistently on your Mac, the best solution is to uninstall the problematic app and reinstall it. This way, you can fix the corrupted application or files and make the error go away.
However, if you are unable to uninstall in the traditional manner due to the error. In that case, you can use the third-party tool to uninstall your problematic app. After that, you can reinstall the app from the App Store the usual way.
Solution 3. Reset PRAM and SMC
In many cases, Macs can catch up with errors due to hardware problems. If this is the case for you, to fix Mac error 102, you can reset the PRAM and SMC. Here’s how you can reset PRAM:
Step 1. Shut down your computer and press the Power button.
Step 2. After that, press and hold the Command + Option + P + R keys together until the Mac restarts.
Step 3. When you hear the startup chimes twice, this indicates that you have successfully reset the PRAM.
Here’s how you can reset SMC on Mac devices that allows you to remove the battery:
Step 1. Shut down your Mac and remove the battery.
Step 2. Press and hold the power button for a few minutes and reinsert the battery.
Step 3. Now, restart your Mac, and SMC is reset.
If you can’t remove the battery of your Mac, follow these steps:
Step 1. Turn off your Mac device.
Step 2. Press and hold the Shift + Control + Option keys with the power button for at least 10 seconds.
Step 3. Now, restart your Mac.
Solution 4. Remove Junk Files
Over time, junk files get collected on your hard disk, making it difficult to process things faster. In addition, all the outdated app files or temporary cache files can clog your device and cause Mac code error 102.
So, the best solution is to clean all those junk files from your computer. To clean cache files, just follow these steps:
Step 1. Head over to the Finder > Go > Go to Folder.
Step 2. Enter ~/Library/Caches > press the Enter key.
Step 3. Now, open each folder, select all the cache, and hit the delete button.
But manual junk cleaning on the Mac can take time, and you might remove the wrong files.
So, you can use automatic solutions like CleanMyMac X to clean your Mac devices. It is a free tool that can remove System Junk like cache, log files, broken login items, etc.
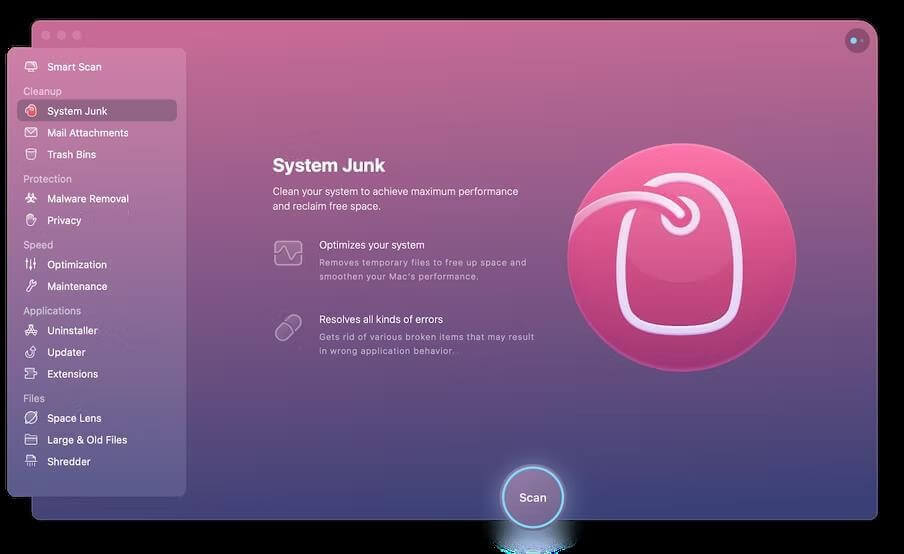
It also ensures that your Mac never becomes a junk factory. The software can frequently scan and remove junk from your computer to maintain its performance.
Solution 5. Configure Disk Permissions
There is also a possibility to fix Mac error 102 by configuring your disk permissions. Doing so can fix all the problems related to files and applications. Running Mac’s built-in Disk Utility, you can scan your disk with system preferences. Here’s how to do that:
Step 1. Go to the Finder > Application.
Step 2. Double-click on the Disk Utility.
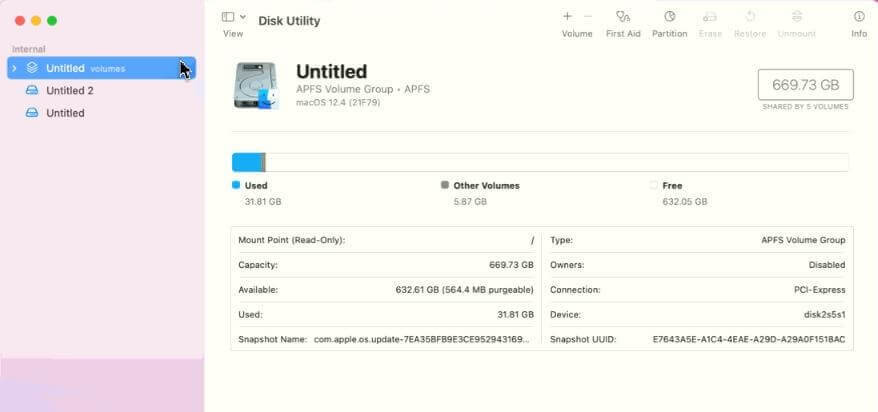
Step 3. Move to the Startup disk and click on the First Aid tab.
Step 4. Click on the Repair Disk Permission.
Solution 6. Run an Antimalware Solution
There is a common notion that Mac devices cannot get malware infection. But, it is just a myth. With the increasing number of Apple devices, hackers have also found ways to infect Mac devices.
So, you need to run the best antivirus software on your Mac device to remove all the infected files that are creating trouble in your system.
Here the CleanMyMac X is the perfect tool to scan your system for malware infection. It can detect and fix all the malware-infected data to boost your device’s performance. If you have this software on your Mac, no infection can ever enter your system.
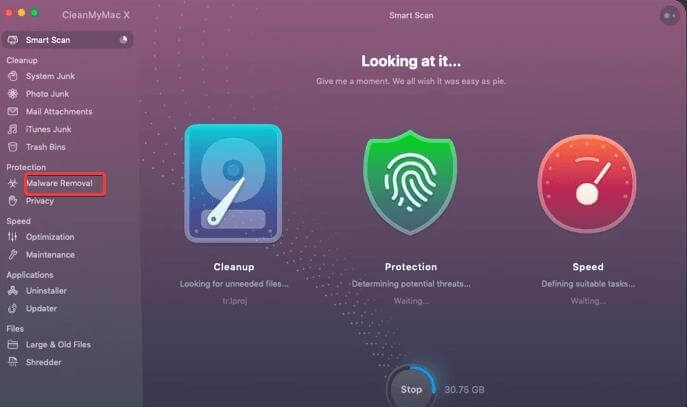
Solution 7. Reinstall OS
If you have recently updated your Mac OS, leading to the problem, you can uninstall your update. This will fix problems related to system installation files.
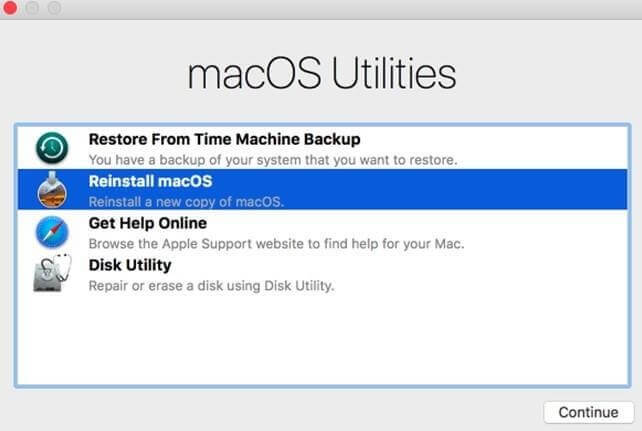
Possibly, you have downloaded the corrupted system files that might be responsible for the error 102. However, we recommend you backup your system before reinstalling the system updates. It can delete files and apps that you have installed after updating your system.
Solution 8. Clean Preference Files
Mac devices use their preferences files to guide applications on how they work on the system. For any reason, preference files get corrupted or damaged, leading to errors.
Often when you delete programs from your system through Trash, it can lead to file corruption. So, you should follow these steps to remove preference files from your computer:
Step 1. Go to the Finder > Go > Go to Folder.
Step 2. Now, type “/Library/“ in the search field and press the Return key.
Step 3. Click on the Preferences folder and search for the preferences files associated with the application that you have just installed from your system.
Step 4. Now, drag all the useless preference files to the Trash.
Solution 9. Check for Hardware Damage
Many times, when the Mac system behaves abnormally, it is due to hardware issues. You can check for hard drive damage if you cannot find any problem with your system files or memory. You can perform a hardware diagnostic test to ensure that your hardware is working fine. To do so, follow the steps:
Step 1. Disconnect all the external devices from your Mac, except the Ethernet cable, mouse, or keyboard.
Step 2. Turn off your Mac.
Step 3. Restart your computer, and press and hold down the D key until you see the Apple Hardware Test icon on the screen.
Step 4. Select the preferred language and click on the right arrow.
Step 5. Press the T or Return key to start the test.
Step 6. After the test is finished, you can see the test results at the bottom. Now, quit the Apple Hardware Test and restart your computer.
Parting Note
The Mac error code 102 is annoying. It can make your Mac sluggish and slow. But thank god it is easy to fix Mac error 102.
We have shared easy solutions to fix error 102. So, you can implement a suitable solution and make your Mac device work again.
You can also explore Mac guides on this website to run your Apple devices better. That’s it for now! Stay tuned for more tech support guides.
Popular Post
Recent Post
How to Fix Unable to update the Minecraft Native Launcher Windows 11
The “Unable to update the Minecraft Native Launcher” issue can be frustrating. However, there are many ways to fix it. Here, we will discuss some effective ways to fix this problem.
Troubleshooting Guide: How To Fix Copy And Paste Not Working On Windows 10/11
Fix the copy and paste not working issue on Windows 10/11 hassle-free with this comprehensive guide. Here you’ll find effective tried and tested methods that can troubleshoot and permanently resolve the problem.
How to Force Quit on Windows 11 and Windows 10
Encountering unresponsive programs or frozen applications on our Windows devices can be a frustrating experience. When a program hangs or stops responding, it can disrupt our workflow and hinder productivity. This is where the ability to force quit a program comes in handy. Here, we will explore different methods to force quit on Windows 11 […]
How to Enable Secure Boot Windows 11 and Windows 10
One of the key features that can significantly enhance the security of your Windows operating system is Secure Boot. By enabling Secure Boot on your Windows 11 or Windows 10 system, you can protect your device against malware and unauthorized operating systems. Benefits of Enabling Secure Boot in Windows 11 And 10 1. Protection Against […]
How to Change Administrator on Windows 10 and Windows 11
In Windows operating systems, the administrator account holds the highest level of privileges and control over the system. Sometimes, you may need to change the administrator account for various reasons such as security, ownership transfer, or simply to give someone else access to the system. Here, we will explore different methods to change the administrator […]
How to Open BIOS Windows 11 and Windows 10
Here are the best ways to Open BIOS Windows 11 and Windows 10. These steps are very easy.
How to Convert HEIC to JPG on Windows 11 and Windows 10
Learn the best ways to convert HEIC to JPG on Windows and Windows 10 computers.
How to Fix Valorant not uninstalling Windows 11 – Remove Valorant Completely
Online gaming has become increasingly popular, with many gamers enjoying multiplayer games. One such game that has gained a significant following is Valorant. However, like any software, Valorant is not immune to technical issues, and one common problem that players encounter is the difficulty in uninstalling the game, particularly on the Windows 11 operating system. […]
Your Organization’s Data Cannot Be Pasted Here: 7 Ways to Fix It
Encountering the “Your organization’s data cannot be pasted here” error can be frustrating, but armed with the right knowledge and troubleshooting steps, you can quickly overcome this hurdle.
Tenorshare Reiboot Review 2024 [Fully Unbiased]
Read The Complete Unbiased Review of Tenorshare Reiboot



















