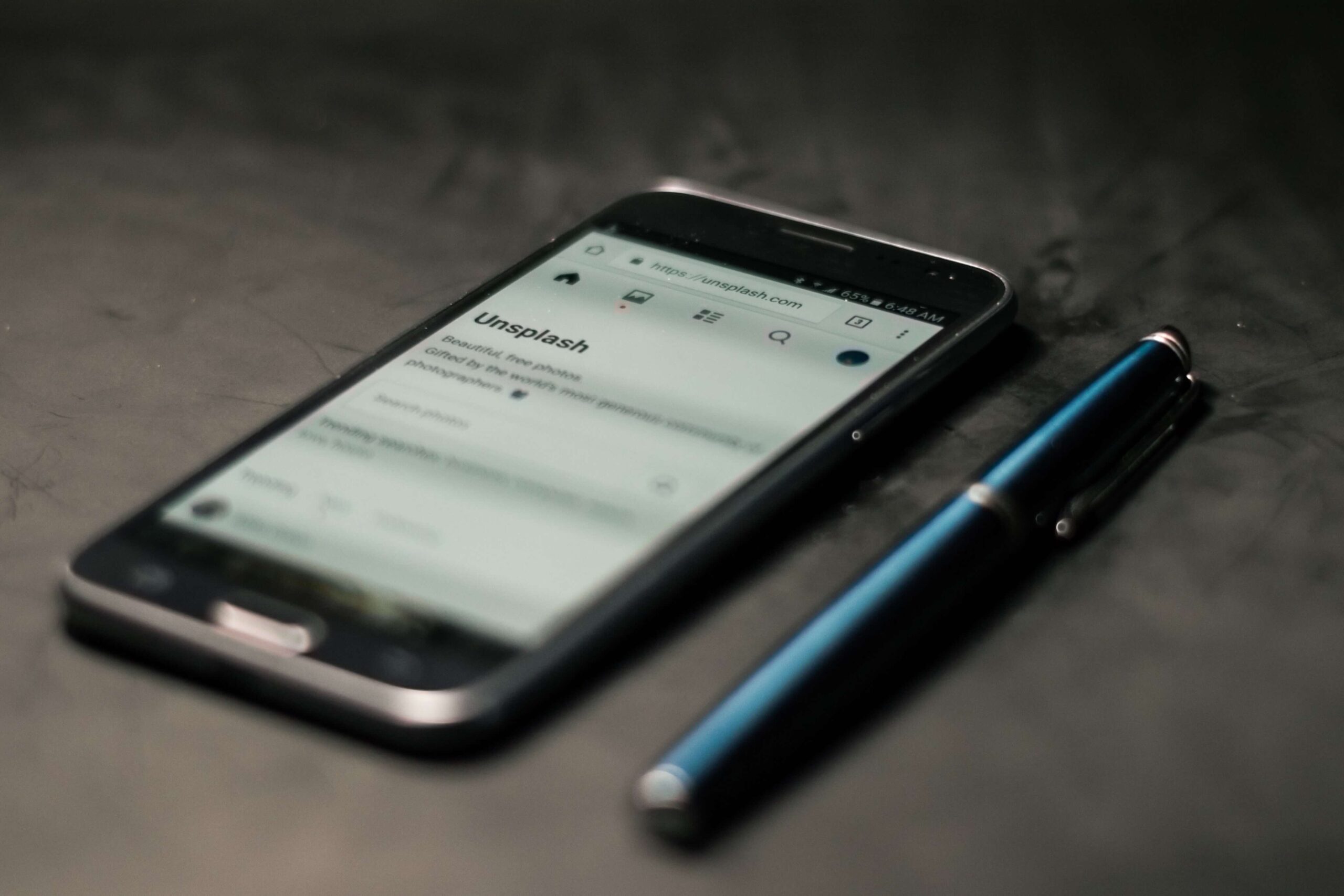How to Fix Screen Flickering on Android?
All modern smart devices have screens that observe high functionality and hence are a crucial part of these devices. But what if this screen starts flickering suddenly? The sudden flickering may hint at major hardware or software issues. Hence, you simply can’t ignore the sudden or continuous screen flickering on Android devices.
It is impossible to work on any device with a flickering screen. Further, it starts creating stress on the user’s eyes. So, today we bring the top tested and tried ways of fixing the issues if your phone screen is glitching.
Need to fix screen flickering on Android:
Many times the screen on Android starts flickering. It creates an issue in using your device and hence needs to be resolved immediately. Before starting to solve the problem, it is crucial to know the possible reasons behind this flickering screen. This can be due to different reasons, including:
- Dropped phone: Accidental or sudden drops of Android phone that cause internal injury in the screen.
- Charging issues: Many times, the power source or the charging cable develops issues that cause the screen on the Android devices to flicker.
- Water damages: Water is not good for any device screens, and hence it can be another major reason for screen flickering on Android.
Top Ten Fixing Solutions for Screen Flickering On Android
- Restarting the Android device:
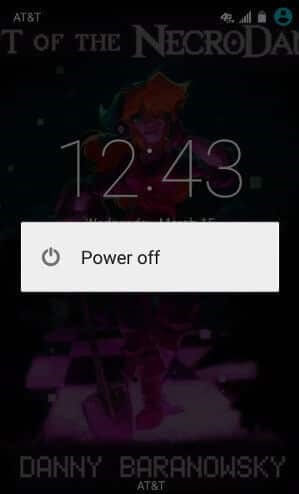
The easiest and one of the quickest ways to get rid of screen glitches is to restart the device. This is the first solution as it rules the possibility of any temporary issue as a simple restart can make your screen get over the temporary issues and it starts working normally.
The secret behind it is that rebooting the device will stop the bugs and glitches, and the system will restore to optimized functioning. You can further run a scan on the EaseUS app on your Android device to protect the device from bugs.
2. Using safe mode rebooting:
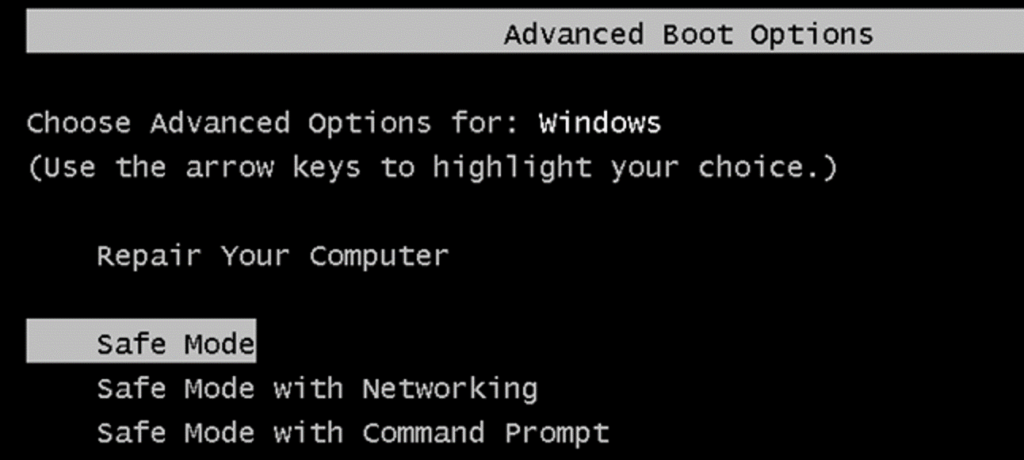
The other alternative to eliminate the flickering screen issues is to disable the unimportant features and operate on the required features only. Every Android device has a safe mode that works on the same, and hence it can be used to fix the flickering screen issues. It simply stops the third-party apps, and hence it can be detected if the issues were due to the third-party apps. The quick steps to use the safe mode rebooting include:
- Press and hold the power button of the Android device until you get the power menu on the screen.
- Once the menu flashes, keep on holding the power button to see the “reboot to safe mode” icon and press ok.
- The Android device will now start in the safe mode, and all third-party apps will get disabled.
3. Checking internet speeds:
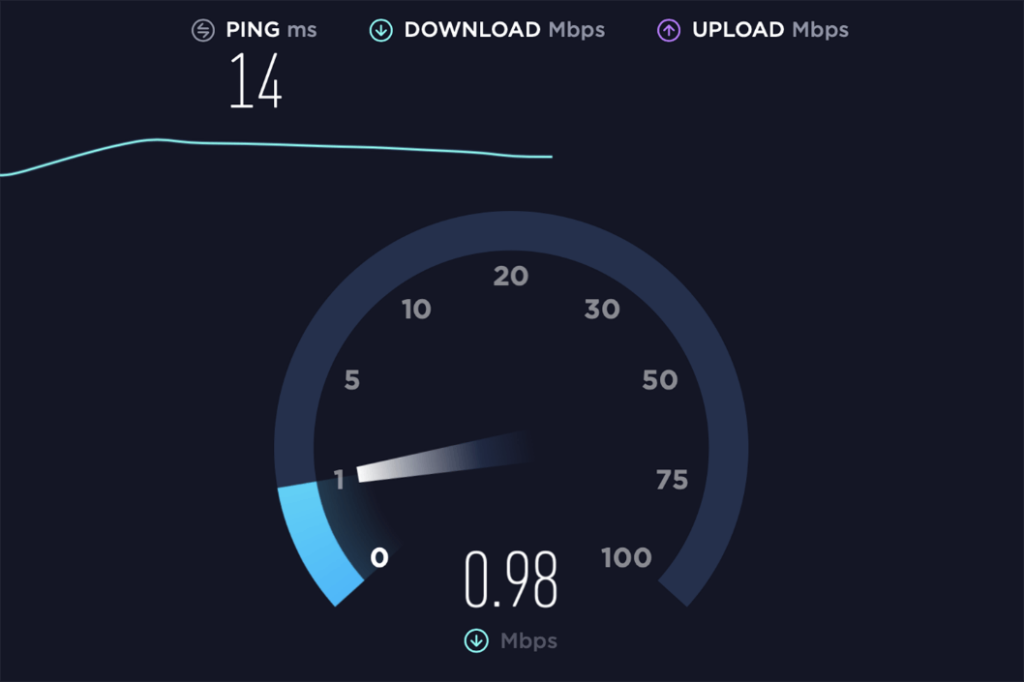
If you’re facing the flickering screen on your Samsung phone when you’re on a video call, it can be simply due to the internet connectivity. Further, it can be due to the weak internet connection on the other side of the call. Hence, before jumping to the detailed technical steps, it is best to go for verifying your internet speeds.
The data transmission issues due to poor connection may cause the graphical processing unit to flicker. You can contact the internet service provider to correct any issues in the internet connectivity.
4. Check for app updates:
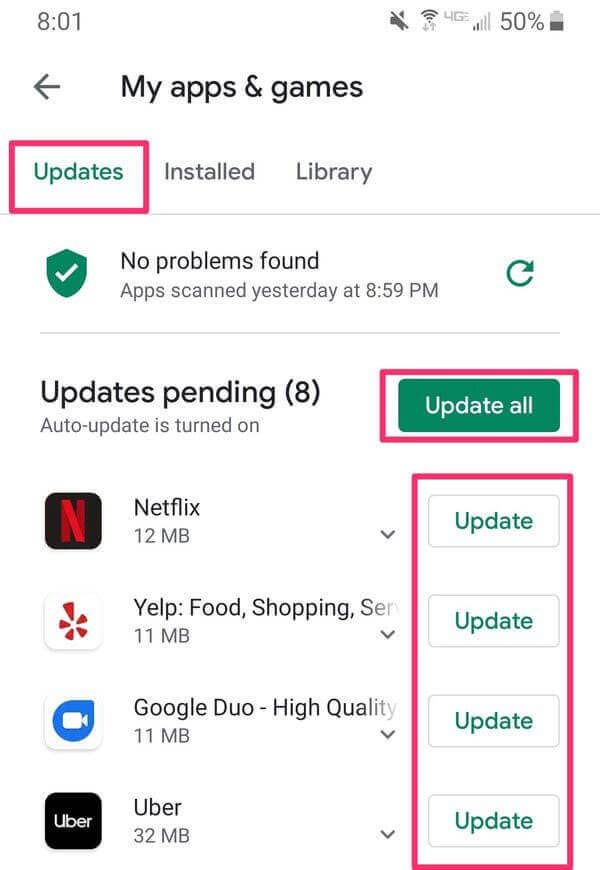
Any app on the Android device may malfunction if it is due for an update. Hence, if your phone screen is glitching, it can be due to the app update requirements. The quick ways to resolve this issue include:
- Go to Google Play Store.
- Go to the profile icon to locate the “Manage app and devices” option.
- Go to “updates available” and select “update all.”
- All the apps will get updated, and you can confirm the screen performance.
5. Check for Android operating system updates:

While all other apps are ensured to be updated respective to the available versions, the screen flickering may be due to the update required in the Android operating system. The quick steps for updating the Android operating system include:
- Go to Settings on your Android device.
- Go to “About Phone” and locate the “System Update” option.
- You’ll get the Android operating system update icon if there is any pending update.
- Click on it, and your system will restart after the operating system update.
6. Using CCleaner app
It may be your Android device’s cache memory behind the screen flickering issues. This cache memory may get corrupted and start creating issues with the graphical user interface that causes screen flickering issues. CCleaner is an easy-to-use application that is compatible with Android devices.
It can clean all the device’s cache memory in one go and gives results in a few seconds only. CCleaner can be easily downloaded from the Google Play Store and can play its part in eliminating the flickering screen issues.
7. Uninstall applications creating issues:
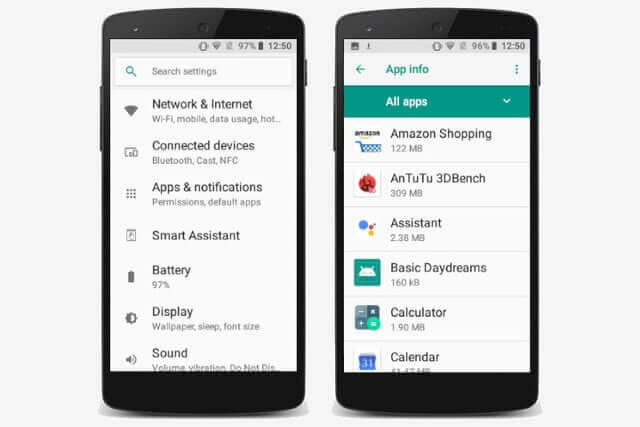
Many times there are certain malware-encrypted apps that start creating issues on Android devices, including the screen flickering issues. The quick steps to uninstall the problem-creating apps include:
- Find the application that creates screen flickering issues most of the time.
- Long press on the screen icon unless you get the quick access options on it.
- Click on the “uninstall” option and go for removing the app.
- The app and all its associated programming are deleted from the Android device.
8. Disabling hardware overlay:

Many times the flickering screen on Samsung phones is due to the hardware overlays that are designed to shift between the central processing unit and the graphical processing unit. It is easy to disable this hardware overlay in the developer options of the system, and a graphical user interface is used to display content. The quick steps for the same are:
- Go to the Settings option on the Android device.
- Go to the “About device” option in the “System” option in the settings of the Android device.
- Tap continuously seven times on the build number to reach the “you are a developer now” option on the screen.
- Open again “Settings” and go to the “Developer options.”
- Move down to locate the drawing or rendering section.
- Go to “Turn off hardware overlays/ disable hardware overlays.”
9. Adjusting brightness option:
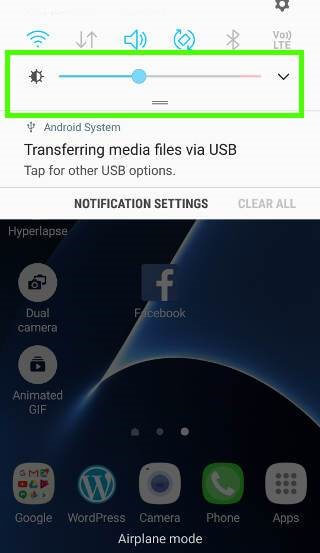
If your phone screen is glitching, it can be due to the malfunctioning of the adaptive brightness feature. It works on the sensors, and if these sensors detect the outside conditions get worn out, the brightness of the screen toggles, and it looks like the screen is flickering.
Hence, a simple way to eliminate is to turn the adaptive brightness option off. This will eliminate the interference of the adaptive brightness with the Android device’s functioning.
10. Using factory reset on Android device
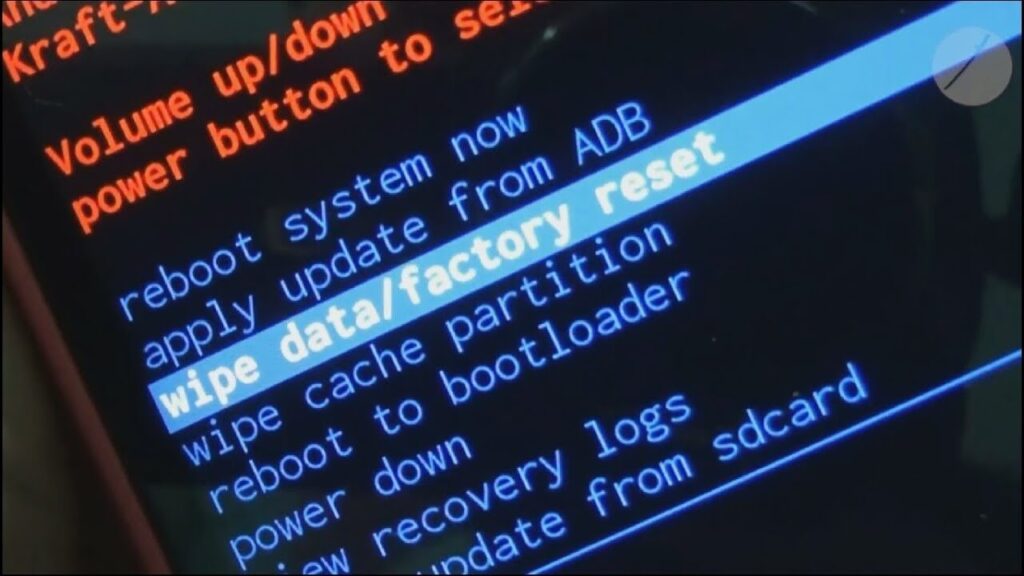
If all the solutions mentioned above have failed to recover your device and your phone’s screen is glitching, it is time to factory reset it. It is the hard reset that is needed, and it is mandatory to keep a backup of all crucial data. The quick steps for the same are:
- Turn the Android device off.
- Press and hold power and volume down button at once and keep on pressing until the screen starts.
- You’ll see multiple options to screen and locate the “recovery mode.”
- Out of all the options available, go to the “wipe data/ factory reset” option.
- Confirm by selecting the “yes” and wait for a while to get your device reset to factory conditions.
- Go to “reboot system now” after the factory reset is complete.
Wrapping Up:
Hence, it is super easy to solve the issues of the flickering screen on any Samsung phone. Further, to eliminate any anti-virus issues, you can protect your device with Avast security. Doubling up your device’s speed using CCleaner can further eliminate the software issues that further suppresses screen flickering due to software problems.
It is easy to go for the above-mentioned ways to eliminate the flickering screen issues on any Android device. This varies from simply restarting your Android phone to turning off the developer options.
Popular Post
Recent Post
How to Fix Unable to update the Minecraft Native Launcher Windows 11
The “Unable to update the Minecraft Native Launcher” issue can be frustrating. However, there are many ways to fix it. Here, we will discuss some effective ways to fix this problem.
Troubleshooting Guide: How To Fix Copy And Paste Not Working On Windows 10/11
Fix the copy and paste not working issue on Windows 10/11 hassle-free with this comprehensive guide. Here you’ll find effective tried and tested methods that can troubleshoot and permanently resolve the problem.
How to Force Quit on Windows 11 and Windows 10
Encountering unresponsive programs or frozen applications on our Windows devices can be a frustrating experience. When a program hangs or stops responding, it can disrupt our workflow and hinder productivity. This is where the ability to force quit a program comes in handy. Here, we will explore different methods to force quit on Windows 11 […]
How to Enable Secure Boot Windows 11 and Windows 10
One of the key features that can significantly enhance the security of your Windows operating system is Secure Boot. By enabling Secure Boot on your Windows 11 or Windows 10 system, you can protect your device against malware and unauthorized operating systems. Benefits of Enabling Secure Boot in Windows 11 And 10 1. Protection Against […]
How to Change Administrator on Windows 10 and Windows 11
In Windows operating systems, the administrator account holds the highest level of privileges and control over the system. Sometimes, you may need to change the administrator account for various reasons such as security, ownership transfer, or simply to give someone else access to the system. Here, we will explore different methods to change the administrator […]
How to Open BIOS Windows 11 and Windows 10
Here are the best ways to Open BIOS Windows 11 and Windows 10. These steps are very easy.
How to Convert HEIC to JPG on Windows 11 and Windows 10
Learn the best ways to convert HEIC to JPG on Windows and Windows 10 computers.
How to Fix Valorant not uninstalling Windows 11 – Remove Valorant Completely
Online gaming has become increasingly popular, with many gamers enjoying multiplayer games. One such game that has gained a significant following is Valorant. However, like any software, Valorant is not immune to technical issues, and one common problem that players encounter is the difficulty in uninstalling the game, particularly on the Windows 11 operating system. […]
Your Organization’s Data Cannot Be Pasted Here: 7 Ways to Fix It
Encountering the “Your organization’s data cannot be pasted here” error can be frustrating, but armed with the right knowledge and troubleshooting steps, you can quickly overcome this hurdle.
Tenorshare Reiboot Review 2024 [Fully Unbiased]
Read The Complete Unbiased Review of Tenorshare Reiboot