How to Fix Windows 11 Camera Not Working?
Windows 11 is the leading operating system for different devices. Users often face the issue of Windows 11 camera not working on different devices. Like any other software, certain bugs may still cause issues in basic functionalities. The modern era of remote working has further pressed the need for a functional camera at all times.
Hence, it comes down to solving the problem of the Windows 11 camera not working. First, let us go through the key solutions for making the camera work on Windows 11. Then, we’ll go through the key reasons for this issue to understand more. Starting with the top causes of the camera not working on Windows 11.
Windows 11 camera not working- top reasons:
Before looking for solutions, it is easy to have a quick brief of the Windows 11 camera not working. Some of the main reasons for this problem are:
- Corrupted camera app: The camera app on the Windows 11 may start creating issues in capturing images. Hence, it is easy to reset and repair the camera app to solve the problem of a non-functional camera.
- Damaged camera drivers: Dedicated camera drivers are required for effective functioning. The damaged or missing camera drivers may cause camera issues in the system. The camera drives need to be reinstalled or updated with the existing drivers.
- Third-party antivirus: Any third-party antivirus installed on the Windows 11 system may hamper the seamless functioning of the camera app. The security program may be blocking the camera app.
- Privacy settings: The different privacy settings of Windows 11 may cease camera app access. These settings may block the apps from untrusted sources or the camera app on the Windows system.
Solutions to fix Windows 11 camera not working:
After going through the top reasons for the camera app not working on Windows 11, it is all about the different solutions to fix this issue. Some of the top solutions are:
- Updating Windows: One of the primary solutions for solving camera issues on Windows 11 is to update it. Updating Windows will fix the possible bugs and driver issues. Hence, it is easy to install the pending updates of Windows 11 on your system.
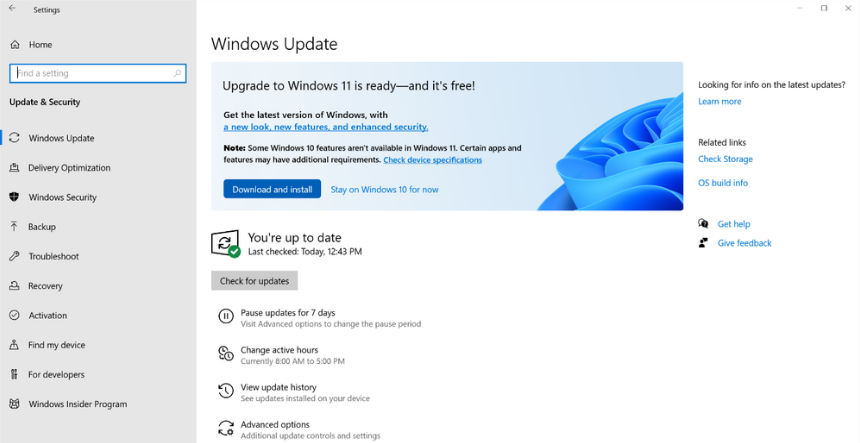
- Disabling antivirus: Some antivirus programs on the Windows 11 system may carry the privacy setting preventing camera access. Hence, you need to disable the antivirus for a couple of minutes to solve the issue. If the camera starts working with disabled antivirus, it is recommended to replace it with another powerful version.
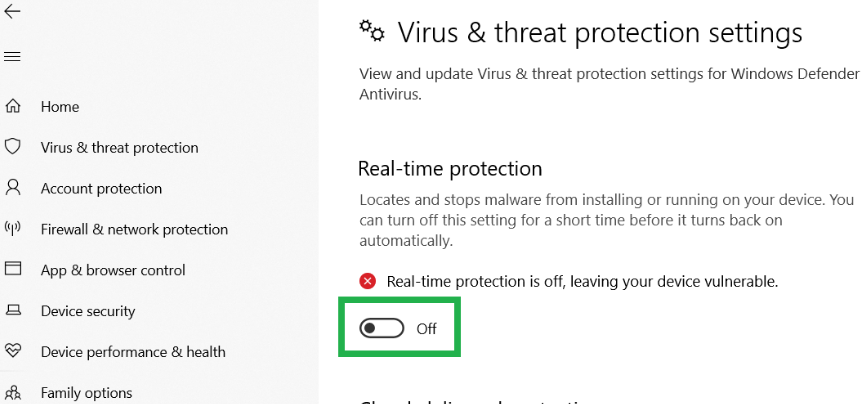
- Checking connection: The camera connected with the USB cable to Windows 11 device may not work properly due to poor connection. Hence, you must check the cable connection and look for any weak connection between the camera and the PC.
- Looking for a physical switch: Many laptops or devices working on Windows 11 may have an external physical switch for turning the camera on and off. Hence, all you need to do is look for the current state of the physical switch.
- Using different USB ports: If an external camera is used on Windows 11, it is easy to unplug the camera and plug it back. The non-functioning of the camera can be due to the problematic USB port connections. Thus, you must try a different USB port to connect and attach the camera to your Windows 11.
- Running camera troubleshooting: It is easy to run camera troubleshooting on Windows 11 in the following steps:
- Click “Windows + S” to open Windows Search, enter “troubleshoot settings”, and click enter.
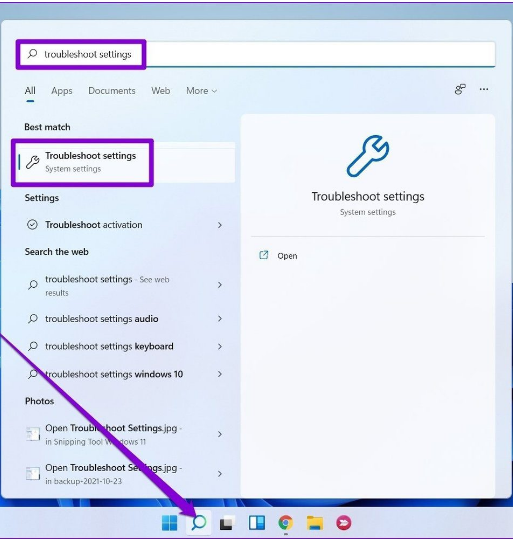
- Click “other troubleshooters.”

- Go to the “Run” button near “Camera.”
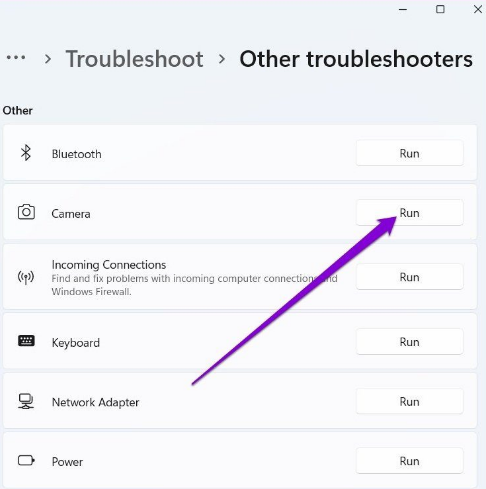
- Checking system permissions: It is easy to check the system permission on the Windows 11 device if the camera is not working properly. The quick steps for the same are:
- Click “Windows + I” to launch device settings and go to the “Privacy and Security” tab. Go to “App permissions.”
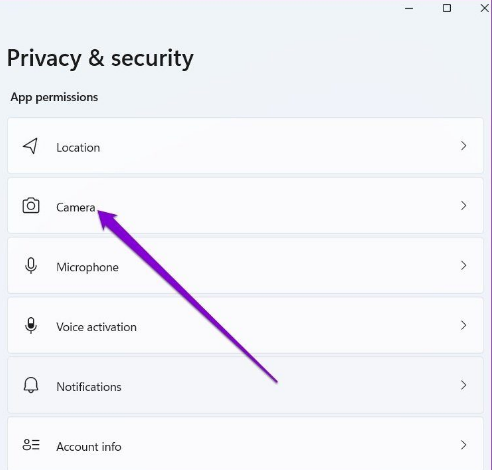
- Check that the “camera access” is set to on.
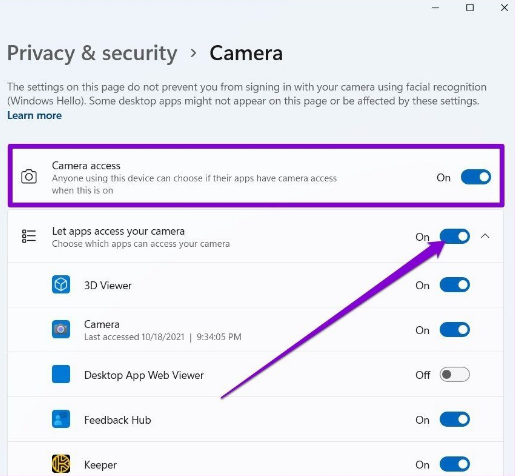
- Re-enabling camera driver: It is easy to re-enable the camera driver quickly to access the camera on Windows 11 device. The quick steps are:
- Go to the search icon and type “device manager.”
- Go to the “camera” and select the “webcam.” Disable it.
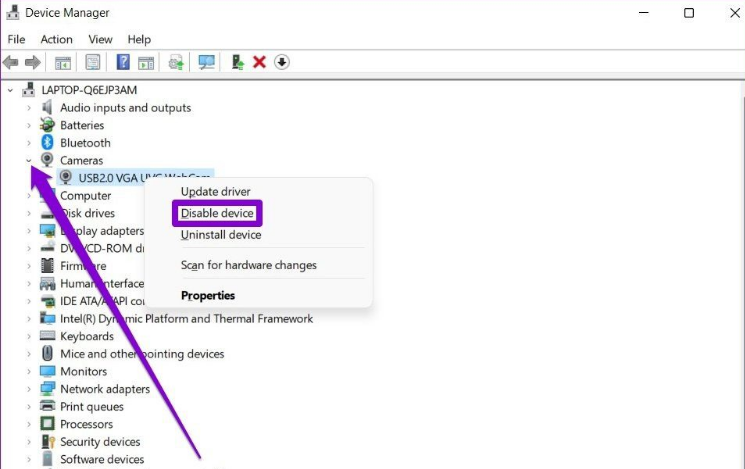
- Again click on the option and “enable device.”
- Updating or reinstalling camera drivers: It is easy to update or reinstall the outdated camera drivers in the following way:
- Go to the search icon and type “device manager.”
- Go to “cameras” and select “update driver” option.
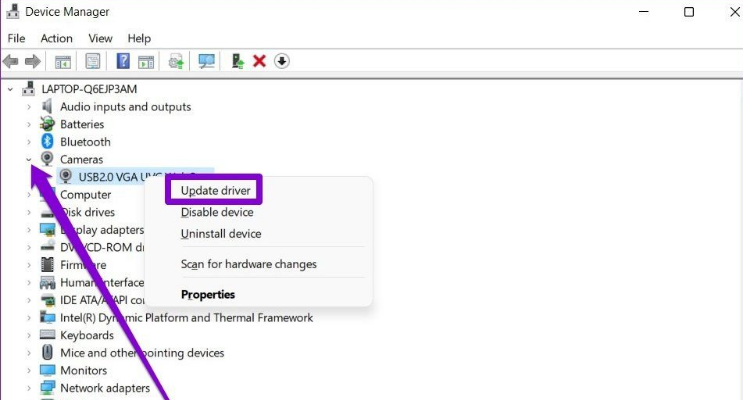
- Resetting the camera app: The camera issues can be resolved by resetting the camera app in the following steps
- Click “Windows + I” and launch the settings app. Go to the “Apps and features” option.
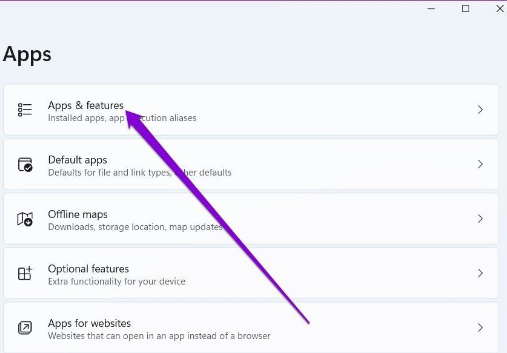
- Go to “camera” and click on “advanced options.”

- Go to the “Reset” option for resetting the camera app, or can even uninstall it.
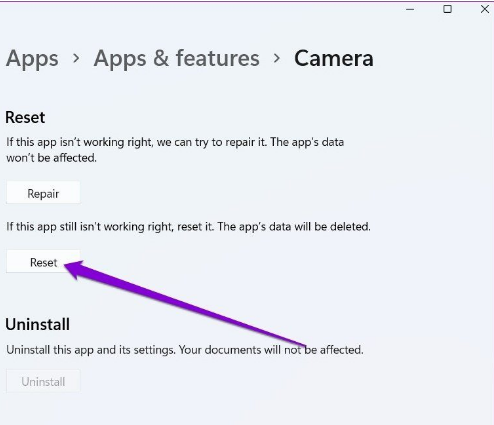
Wrapping Up:
Hence, no more fuss in solving the problems of the Windows 11 camera not working. It is easy to understand the key reasons for the issue, like the system’s privacy settings or third-party antivirus programs. The corrupted camera app or the damaged camera drivers can be another reason for the non-functioning camera.
Coming to the solutions, it is easy to update Windows, disable antivirus, or look for USB connections. Some devices may have a physical switch for the camera, which can be checked, or USB connections can be checked. Further, it is easy to reset the camera app, update camera drivers, re-enable the camera, etc. Finally, users can run camera troubleshooting or system permission for enabling the camera on Windows 11.
Popular Post
Recent Post
How to Fix Unable to update the Minecraft Native Launcher Windows 11
The “Unable to update the Minecraft Native Launcher” issue can be frustrating. However, there are many ways to fix it. Here, we will discuss some effective ways to fix this problem.
Troubleshooting Guide: How To Fix Copy And Paste Not Working On Windows 10/11
Fix the copy and paste not working issue on Windows 10/11 hassle-free with this comprehensive guide. Here you’ll find effective tried and tested methods that can troubleshoot and permanently resolve the problem.
How to Force Quit on Windows 11 and Windows 10
Encountering unresponsive programs or frozen applications on our Windows devices can be a frustrating experience. When a program hangs or stops responding, it can disrupt our workflow and hinder productivity. This is where the ability to force quit a program comes in handy. Here, we will explore different methods to force quit on Windows 11 […]
How to Enable Secure Boot Windows 11 and Windows 10
One of the key features that can significantly enhance the security of your Windows operating system is Secure Boot. By enabling Secure Boot on your Windows 11 or Windows 10 system, you can protect your device against malware and unauthorized operating systems. Benefits of Enabling Secure Boot in Windows 11 And 10 1. Protection Against […]
How to Change Administrator on Windows 10 and Windows 11
In Windows operating systems, the administrator account holds the highest level of privileges and control over the system. Sometimes, you may need to change the administrator account for various reasons such as security, ownership transfer, or simply to give someone else access to the system. Here, we will explore different methods to change the administrator […]
How to Open BIOS Windows 11 and Windows 10
Here are the best ways to Open BIOS Windows 11 and Windows 10. These steps are very easy.
How to Convert HEIC to JPG on Windows 11 and Windows 10
Learn the best ways to convert HEIC to JPG on Windows and Windows 10 computers.
How to Fix Valorant not uninstalling Windows 11 – Remove Valorant Completely
Online gaming has become increasingly popular, with many gamers enjoying multiplayer games. One such game that has gained a significant following is Valorant. However, like any software, Valorant is not immune to technical issues, and one common problem that players encounter is the difficulty in uninstalling the game, particularly on the Windows 11 operating system. […]
Your Organization’s Data Cannot Be Pasted Here: 7 Ways to Fix It
Encountering the “Your organization’s data cannot be pasted here” error can be frustrating, but armed with the right knowledge and troubleshooting steps, you can quickly overcome this hurdle.
Tenorshare Reiboot Review 2024 [Fully Unbiased]
Read The Complete Unbiased Review of Tenorshare Reiboot



















