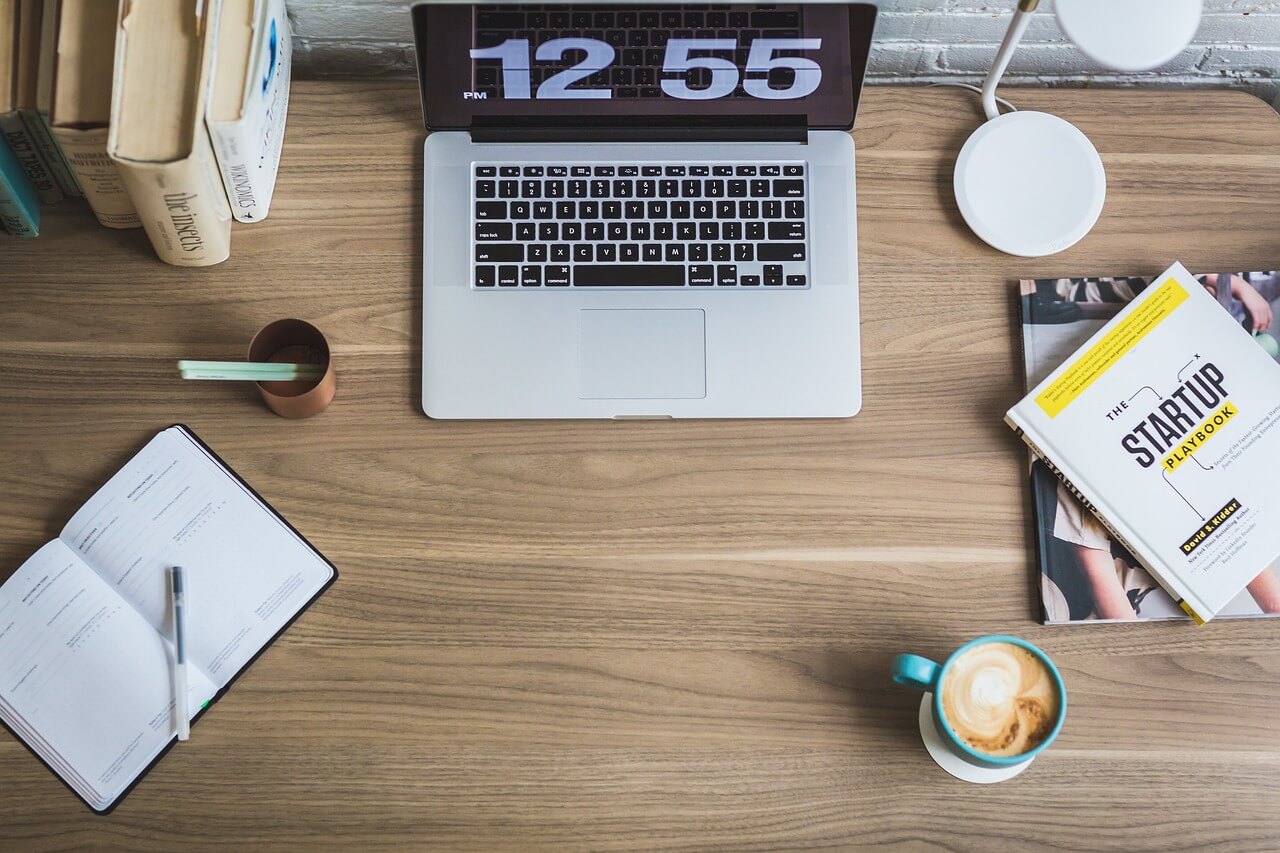How to Fix Wrong Date and Time on Your Mac
Does the clock in your Mac’s menu bar show the wrong date and time? Then, you better fix it soon. The reason?
The Mac’s internal clock isn’t the only convenient way of checking the date and time. It helps to timestamp all the apps and services on the Mac, such as iMessage, Reminders, etc.
So, if you are stuck with the wrong date and time on your Mac, follow this guide to fix this error.
Why is the Mac Shows the Wrong Time and Date?
There are several reasons behind the wrong date and time showing on the Mac, but the common ones are:
- First, the Mac device has been switched off for a long time.
- The old Mac’s battery has died; it is important to manually fix the time and date.
- MacOSX has changed the clock or time zone.
- If you travel a lot, the time-zone sometimes doesn’t change automatically with the new location.
- Apple disables location services.
- Fault in the MacOS functions, etc.
How to Fix Wrong Date and Time on Mac Automatically
If you have activated location services on your Mac, it will automatically set the date and time. First, ensure your device is connected to the internet; follow these steps to automatically set date and time on a Mac:
Step 1. Go to System Preferences > Date & Time.
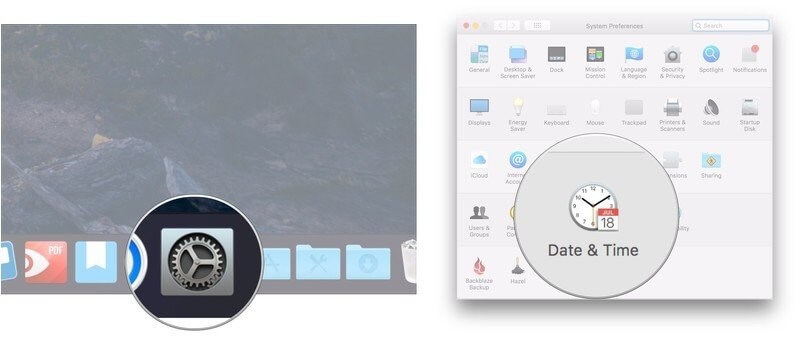
Step 2. Check the box next to the Set date and time automatically.
Step 3. Expand the drop-down menu next to the Set date and time automatically.
Strep 4. Select a time server with which you want to connect your Mac. And, now your Mac’s date and time will be set accordingly.
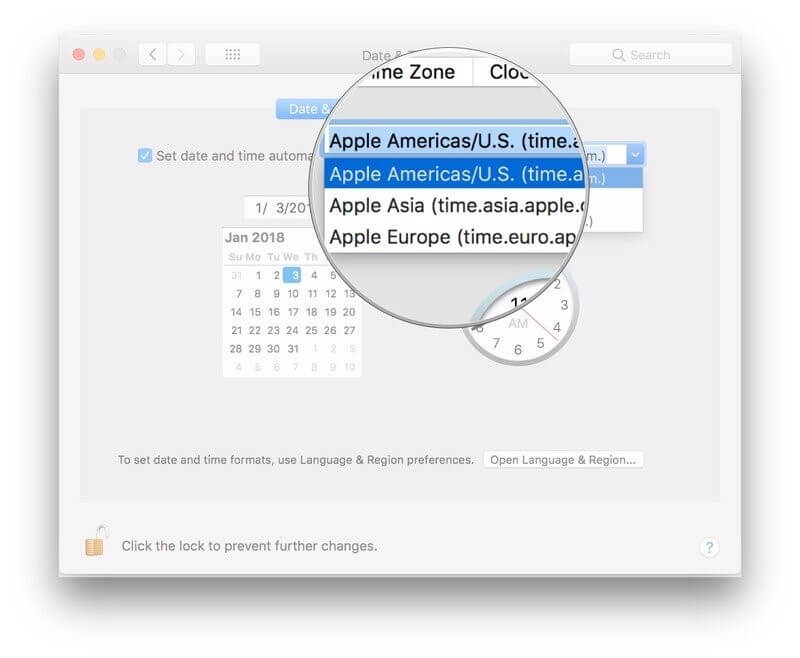
How to Set Mac’s Time Zone Manually
Mostly, Macs can automatically set a time zone based on your location. But if you are offline or location service is disabled on your computer, you can manually select the time zone. To do so:
Step 1. Navigate to System Preferences and Date & Time.
Step 2. Click on the Time Zone and uncheck the box next to Set time zone automatically using the current location.
Step 3. Set a new time zone on the world map section as per your wish.
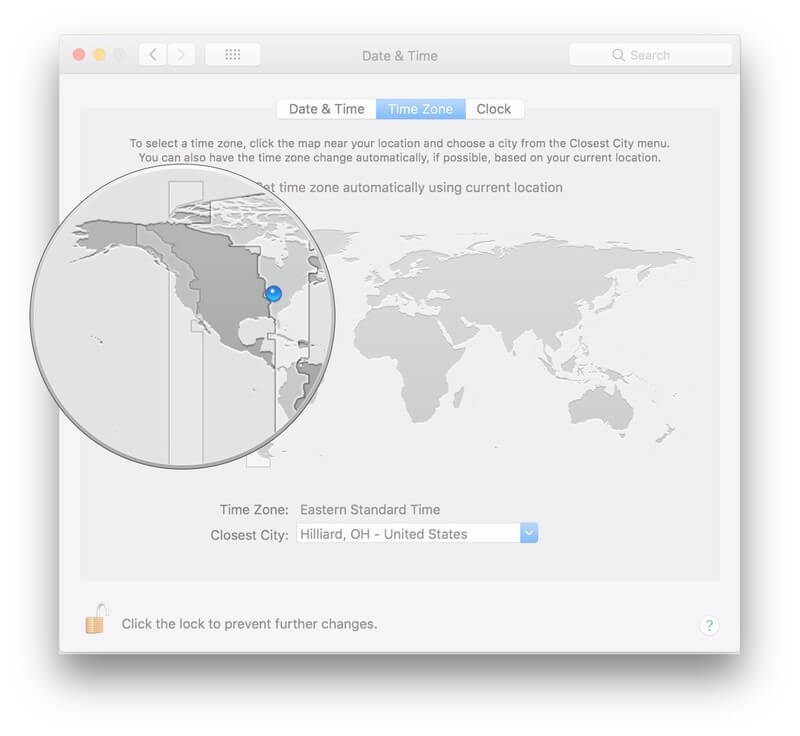
How to Set Mac’s Date and Time Manually
If simple tweaking time zone doesn’t fix the wrong date and time on Mac, you have to follow these steps manually:
Step 1. From the Applications folder, open System Preferences > Date & Time.
Step 2. If the box next to Set date and time is automatically checked, uncheck it.
Step 3. Highlight the month, day or year attributes that you want to change in the date.

Step 4. You can click on the arrows next to the date display to change the date options. Alternatively, you can select a new date on the calendar.
Step 5. Similarly, change the time attributes like an hour, minute, or second, select the time readout from the arrow next to the time display. Alternatively, you can drag hands on the clock.
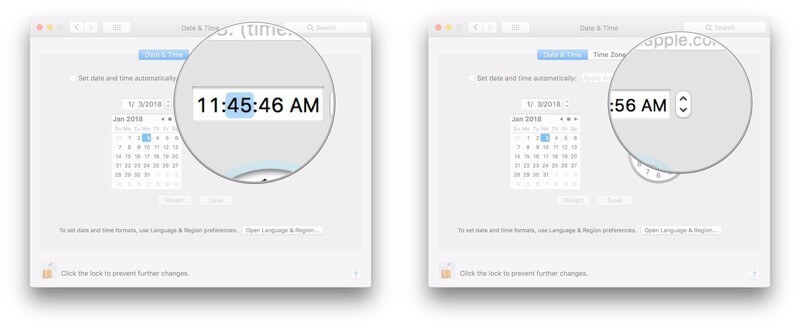
Step 6. Once you are satisfied with the data and time settings, save them and exit the window.
There you go! When the date and time display wrong on your Mac’s status bar, simply first try automatic settings and if that won’t work, manually change the settings.
It is common for Mac to display the wrong date and time along with some other system glitches from time to time. Therefore, you can download CleanMyMac software to solve all the common Mac system glitches and keep your system always in a healthy condition. Meanwhile, don’t forget to share your opinions about this post
Popular Post
Recent Post
How to Fix Unable to update the Minecraft Native Launcher Windows 11
The “Unable to update the Minecraft Native Launcher” issue can be frustrating. However, there are many ways to fix it. Here, we will discuss some effective ways to fix this problem.
Troubleshooting Guide: How To Fix Copy And Paste Not Working On Windows 10/11
Fix the copy and paste not working issue on Windows 10/11 hassle-free with this comprehensive guide. Here you’ll find effective tried and tested methods that can troubleshoot and permanently resolve the problem.
How to Force Quit on Windows 11 and Windows 10
Encountering unresponsive programs or frozen applications on our Windows devices can be a frustrating experience. When a program hangs or stops responding, it can disrupt our workflow and hinder productivity. This is where the ability to force quit a program comes in handy. Here, we will explore different methods to force quit on Windows 11 […]
How to Enable Secure Boot Windows 11 and Windows 10
One of the key features that can significantly enhance the security of your Windows operating system is Secure Boot. By enabling Secure Boot on your Windows 11 or Windows 10 system, you can protect your device against malware and unauthorized operating systems. Benefits of Enabling Secure Boot in Windows 11 And 10 1. Protection Against […]
How to Change Administrator on Windows 10 and Windows 11
In Windows operating systems, the administrator account holds the highest level of privileges and control over the system. Sometimes, you may need to change the administrator account for various reasons such as security, ownership transfer, or simply to give someone else access to the system. Here, we will explore different methods to change the administrator […]
How to Open BIOS Windows 11 and Windows 10
Here are the best ways to Open BIOS Windows 11 and Windows 10. These steps are very easy.
How to Convert HEIC to JPG on Windows 11 and Windows 10
Learn the best ways to convert HEIC to JPG on Windows and Windows 10 computers.
How to Fix Valorant not uninstalling Windows 11 – Remove Valorant Completely
Online gaming has become increasingly popular, with many gamers enjoying multiplayer games. One such game that has gained a significant following is Valorant. However, like any software, Valorant is not immune to technical issues, and one common problem that players encounter is the difficulty in uninstalling the game, particularly on the Windows 11 operating system. […]
Your Organization’s Data Cannot Be Pasted Here: 7 Ways to Fix It
Encountering the “Your organization’s data cannot be pasted here” error can be frustrating, but armed with the right knowledge and troubleshooting steps, you can quickly overcome this hurdle.
Tenorshare Reiboot Review 2024 [Fully Unbiased]
Read The Complete Unbiased Review of Tenorshare Reiboot