How to Fix Xbox Remote Play Not Working?
So, gamers, your Xbox remote play is not working? Then, you must be annoyed because Xbox remote play makes gameplay more fun and realistic.
But unfortunately, wireless Xbox game controllers often encounter glitches, making it harder for gamers to play games in remote environments.
Fortunately, there are many simple fixes that you can try to fix the Xbox remote play controller not working. So, let’s get started.
What is Xbox Remote Play?
Xbox Remote Play is an amazing tool for gamers to play games from consoles to their PCs, mobiles, or tablets. Supporting the internet, users can access and play their Xbox games anytime and on any device.
This feature allows you to access all your Xbox console games, including Xbox game pass titles, on your mobile and desktop. However, make sure that your device is compatible with running Xbox games. Right now, both Android and iOS devices don’t support backward titles from Original Xbox or Xbox 360.
How to Fix Xbox Remote Play Not Working?
Do you have an important gameplay schedule with your virtual team? But, your Xbox remote play is not working, making it difficult for you to play your game. Then, don’t worry, just follow these solutions to fix the Xbox remote play controller not working:
Method 1. Logged In With Other Account
Have you allowed your friend to sign in to your Xbox console with their account? But, then, your friend can only use the remote play. The reason?
Xbox only allows you to access remote play on one account simultaneously. So, you need to ask your friend to log out of their account, and then you have to log in to your account.
Here’s how you can remove your friend’s account from the console:
Step 1. Click on your Xbox button and go to Profile and System.
Step 2. Then, go to Settings > Accounts.
Step 3. Follow on-screen instructions to remove your account.
Method 2. Reinstall the App
One of the basic solutions to fix the Xbox remote play controller not working is reinstalling the app. This solution can fix corrupted application files and bugs that may enter your app over time.
To reinstall the Xbox app on Windows as follows:
Step 1. Click on the Windows icon and select Settings.
Step 2. Go to Apps.
Step 3. Now, in the “Search this list” field, type Xbox. The list of all the apps related to Xbox will appear on your screen.
Step 4. Find and click on Xbox. Then, click on the Uninstall button next to it.
Step 5. Confirm your choice on the popup window and click on Uninstall again.
Step 6. Once the Xbox app is uninstalled, head over to the Microsoft Store to install the latest version of the app on your system.
Method 3. Updates the Xbox App
Reinstalling the Xbox app should be your second option. But, first, you should look for updates for your app in the Microsoft Store. Often updating the app can fix the bugs and glitches. Here’s how you can do it:
Step 1. Open the Microsoft Store app on your computer.
Step 2. Click on the library icon from the left corner.
Step 3. From the top left corner, click Get Updates and then, Update all. Now, wait for updates to install. Restart your computer to check if the problem is fixed.
Method 4. Select the Same Time Zone
If your Xbox console and connected devices have time and date settings for two different regions, it can cause the Xbox remote play not to work for you. Thus, you must sync the time and date on both devices. To do so:
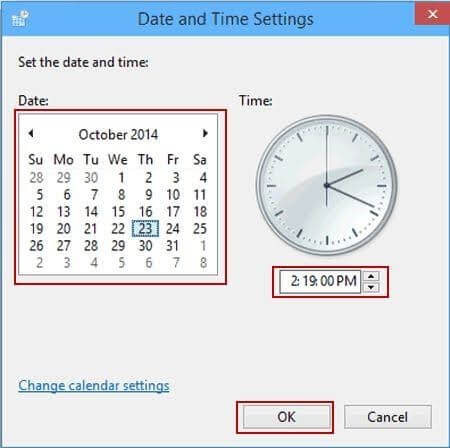
Step 1. Go to Start > Settings > Time & Language.
Step 2. Next, select Date & Time and turn on the toggle next to Set time automatically setting and Set time zone automatically.
Step 3. Click on Synchronize your clock to sync your system clock to the internet time server.
Step 4. Later, click on the Region and ensure your country or region is set correctly.
Method 5. Log Out of the Xbox Companion App
Have you installed the Xbox Companion app on your system? Then, it can interfere with your Xbox app. So, you can log out of the Xbox Companion app and see if it fixes the problem. Follow these steps to log out of the Xbox Companion app:
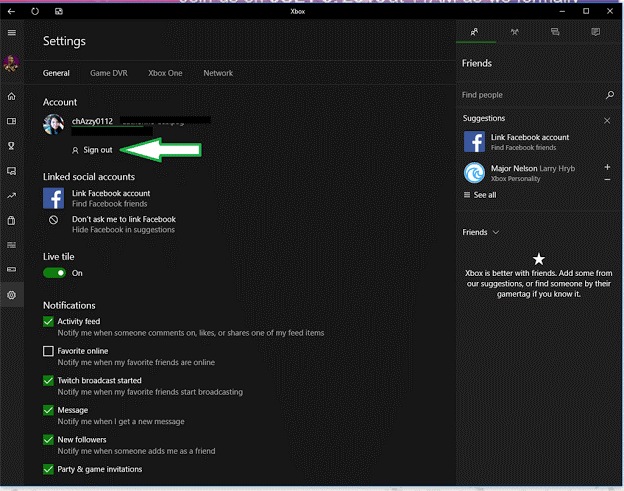
Step 1. Type Companion in the search box.
Step 2. Open the Xbox Console Companion app.
Step 3. From the left menu, click on the cog icon to open Settings.
Step 4. From the Account tab, click on Sign Out.
Method 6. Clear the Cache
All the temporary and unwanted files present on your system can clog it, leading to performance issues. It can also impact the Xbox remote play feature. Thus, you can remove the cache from your system to provide significant space to run the Xbox app.
To clear the cache on Windows, go to Microsoft Edge > Settings > History > Manage History. Then, from the top-right corner, click on Clear browsing data. Then, click on the Time range option, and choose the range for which you want to clear the cache.
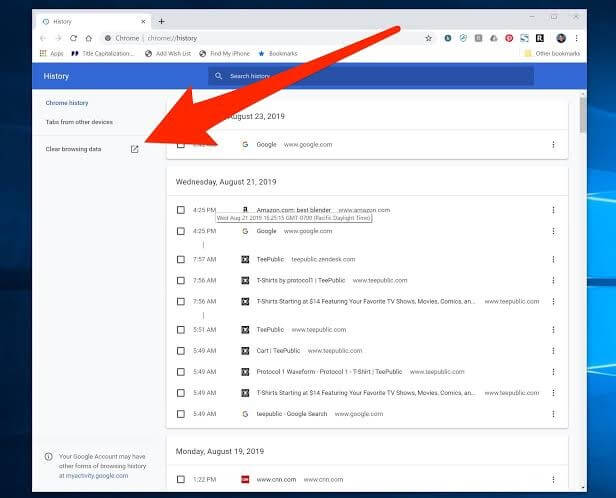
iPhone users can clear cache this way: Settings> Safari > Advanced > Website Data. Scroll down and tap on the Clear History and Website Data. Finally, tap on Remove Now to confirm.
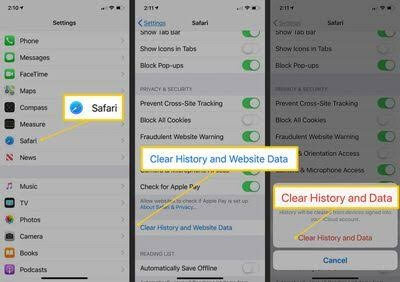
Android users can follow this procedure — open the Chrome app > More > History > Clear browsing data. From the top, choose a time range or All time to delete everything. Also, check the box next to Cookies, site data, and Cached images and files.

Method 7. Look for Supported Countries
Xbox remote play is not available around the world. Therefore, there is a possibility that the Xbox remote play feature is not supported in your country, so you can’t access it.
The countries where this service is available are:
US, UK, Chile, China, Australia, France, Germany, Africa, Russia, Switzerland, India, Italy, and many more. You can search online whether your country supports Xbox remote play or not.
Method 8. Screen Mirroring
Do you cast your mobile or desktop screen on the TV screen for bigger visual impacts? Unfortunately, this can also cause the Xbox remote-play controller to not work for you.
Casting to the big screen can create network problems and latency issues. It might also create an issue when screencasting is not done correctly. So, you can avoid casting and play Xbox games on your mobile or desktop only.
Method 9. Check for Batteries
If your Xbox controller isn’t working properly, check the batteries to ensure they are not dead. The controller will not work if your batteries are low.
To check the battery power:
Step 1. Press the Xbox button to open the Home menu.
Step 2. Look for the battery icon from the top-right corner.
Step 3. If the batteries are low, replace or charge them to use the Xbox remote controller.
Method 10. Reduce the Distance
Xbox controllers are wireless, but there is still a limit to how far you can take them from the device. So, when you experience a sloppy or dropped connection, reduce the distance between the Xbox controller and the device.
Xbox suggested keeping your controller within the 19-28 feet range to your console for better performance.
Method 11. Remove all Obstacles
Third-party object interference can also disturb Xbox remote controller connection. So, remove all objects that come between your controller and console, like metal figurines, wooden desks, etc.
Method 12. Restart Your Xbox Console
Restarting your console can also fix temporary glitches and bugs. To restart your console, press and hold the Xbox button for at least 10 seconds to completely turn it off. Then, after a few minutes, press the button again to turn on your console.
After that, reconnect your Xbox controller with your console and see how it goes now.
Method 12. Update the Xbox Firmware
Finally, you can update the Xbox firmware to fix the error. Xbox controllers have unique firmware that needs to be updated frequently. If you don’t update firmware regularly, it can cause disconnection issues.
To update Xbox firmware, tap on the Xbox button to open the Guide. After that, go to Profile & System > Settings > Devices & Connections > Accessories.
Select your controller from the three-dot button and check for firmware updates.
Conclusion: Why My Xbox Remote Play Controller Is Not Working?
Many things can go wrong for Xbox remote play not working — from low batteries to caches. So, you can try all the solutions discussed to make your Xbox remote play work for you again.
So, don’t let anything disturb your gaming experience, and follow all the Xbox remote play feature fixing methods.
For more gaming guides, keep on following this website.
Popular Post
Recent Post
How to Fix Unable to update the Minecraft Native Launcher Windows 11
The “Unable to update the Minecraft Native Launcher” issue can be frustrating. However, there are many ways to fix it. Here, we will discuss some effective ways to fix this problem.
Troubleshooting Guide: How To Fix Copy And Paste Not Working On Windows 10/11
Fix the copy and paste not working issue on Windows 10/11 hassle-free with this comprehensive guide. Here you’ll find effective tried and tested methods that can troubleshoot and permanently resolve the problem.
How to Force Quit on Windows 11 and Windows 10
Encountering unresponsive programs or frozen applications on our Windows devices can be a frustrating experience. When a program hangs or stops responding, it can disrupt our workflow and hinder productivity. This is where the ability to force quit a program comes in handy. Here, we will explore different methods to force quit on Windows 11 […]
How to Enable Secure Boot Windows 11 and Windows 10
One of the key features that can significantly enhance the security of your Windows operating system is Secure Boot. By enabling Secure Boot on your Windows 11 or Windows 10 system, you can protect your device against malware and unauthorized operating systems. Benefits of Enabling Secure Boot in Windows 11 And 10 1. Protection Against […]
How to Change Administrator on Windows 10 and Windows 11
In Windows operating systems, the administrator account holds the highest level of privileges and control over the system. Sometimes, you may need to change the administrator account for various reasons such as security, ownership transfer, or simply to give someone else access to the system. Here, we will explore different methods to change the administrator […]
How to Open BIOS Windows 11 and Windows 10
Here are the best ways to Open BIOS Windows 11 and Windows 10. These steps are very easy.
How to Convert HEIC to JPG on Windows 11 and Windows 10
Learn the best ways to convert HEIC to JPG on Windows and Windows 10 computers.
How to Fix Valorant not uninstalling Windows 11 – Remove Valorant Completely
Online gaming has become increasingly popular, with many gamers enjoying multiplayer games. One such game that has gained a significant following is Valorant. However, like any software, Valorant is not immune to technical issues, and one common problem that players encounter is the difficulty in uninstalling the game, particularly on the Windows 11 operating system. […]
Your Organization’s Data Cannot Be Pasted Here: 7 Ways to Fix It
Encountering the “Your organization’s data cannot be pasted here” error can be frustrating, but armed with the right knowledge and troubleshooting steps, you can quickly overcome this hurdle.
Tenorshare Reiboot Review 2024 [Fully Unbiased]
Read The Complete Unbiased Review of Tenorshare Reiboot



















