Here’s How to Hide Apps on Android Devices?
Every mobile user has some apps on their device that they want to hide from other people. Therefore, Android enables its users to hide apps on Android devices with easy steps.
Android has a huge global community. There were around 3 billion Android users in 2021. So, to guide billions of Android users, we have compiled this guide.
This article will show you how to hide apps on Android devices using built-in settings and third-party software. We also show you how to hide apps on different Android devices. So come on, let’s get started.
General Methods to Hide Apps on Android Devices
Here are some awfully easy methods to hide apps on your Android devices:
Method 1. Use Default Android Settings
Open the Settings app on your Android phone (Samsung, Xiaomi, LG, Huawei), and look for the “Hide Apps” option. Android’s default settings for app hiding ought to pop up automatically. This page will demonstrate how to conceal Android apps on a Samsung Galaxy S21.
First, select Hide apps from the Home screen menu in Settings to hide apps. The apps you want to hide will move to the Hidden apps section when you tap them.
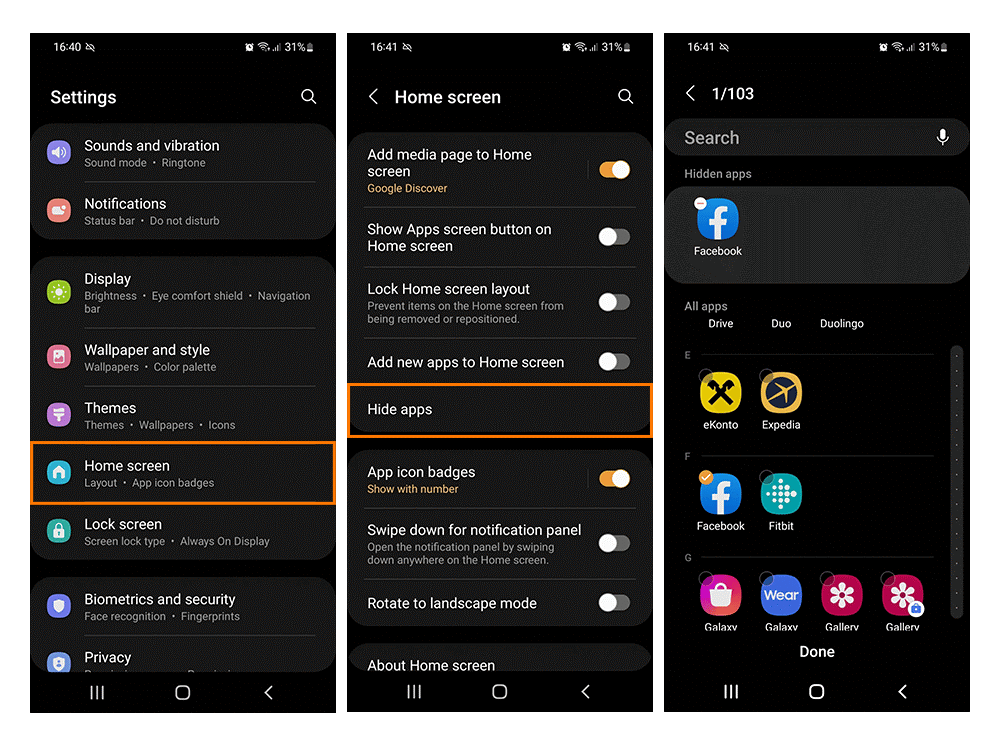
Method 2. Use Third-party Software
For Android smartphones, you can also install app-hider software. The top app-hider apps have been reviewed and are readily available in Google Play. Some of the leading Android app hiders are listed below:
Nova Launcher
Nova Launcher replaces your Android phone’s home screen. You can also hide apps, sort them, and rearrange them to suit your needs.
App Hider
Thanks to the customizable App Hider, you can hide apps on your Android and manage them from various accounts on your device. Even the app-hider icon looks like a calculator.
Vault
On Android, Vault is designed to conceal apps, files, pictures, and videos. It offers both cloud backup and the option to password-protect apps.
Now, let’s see how to hide apps on Android using Microsoft Launcher.
Microsoft Launcher is a solid app that allows you to hide apps. You can even hide the apps behind a pin for added security. The launcher is available for free. Here’s how the launcher works:
Step 1. Swipe up on the home screen after installing Microsoft Launcher. Then, go through the setup process to reveal the complete app list.
Step 2. After that, tap the three-dot menu icon and select “Hidden Apps.”
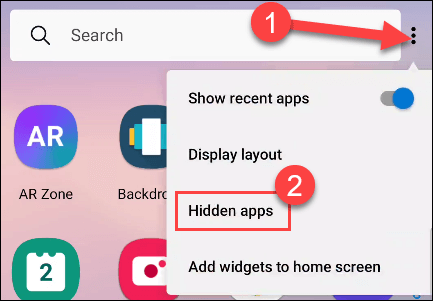
Step 3. Tap “Hide Apps” to select the apps you want to hide.
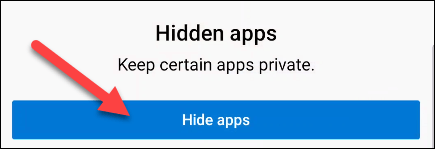
Step 4. Tap “Done” after selecting the apps you want to hide.
Step 5. You can stop here if you only want to remove these apps from the list. Then, go to the Hidden Apps page to take it further.
Step 6. It is where you can set a password to protect the hidden apps. To proceed, select “Set Password.”
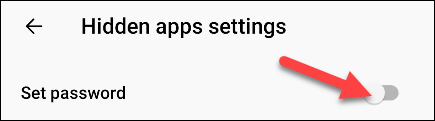
Step 7. Use the number pad to enter a password. You will be prompted to enter it twice.
Click on the three-dot menu icon and select “Hidden Apps” to see your hidden apps. First, you’ll be prompted to enter your password. Then, by tapping “Hide Apps,” you can add or delete apps from the hidden apps.
Method 3. Use the Guest Mode
Some Android phones include a Guest Mode feature that allows you to share your device with someone else. While this feature is not available on Samsung phones, it is available on Samsung tablets.
To create a guest account on a Samsung phone, go to Settings > Accounts and backup. Next, toggle Multiple Users on and then select Guest.
The Quick Settings menu allows you to switch between users, and the apps you want to hide will remain in the guest profile.
Method 4. Disable the App
If you can’t remove an unnecessary system app without rooting your phone (which has security risks), Android app permissions should allow you to disable the app to hide it. It will also prevent the app from using your background data. Here’s how to turn off Android apps:
On your home screen, tap and hold a system app. In the pop-up menu, choose Disable. The app will be automatically hidden, and background usage will be limited.
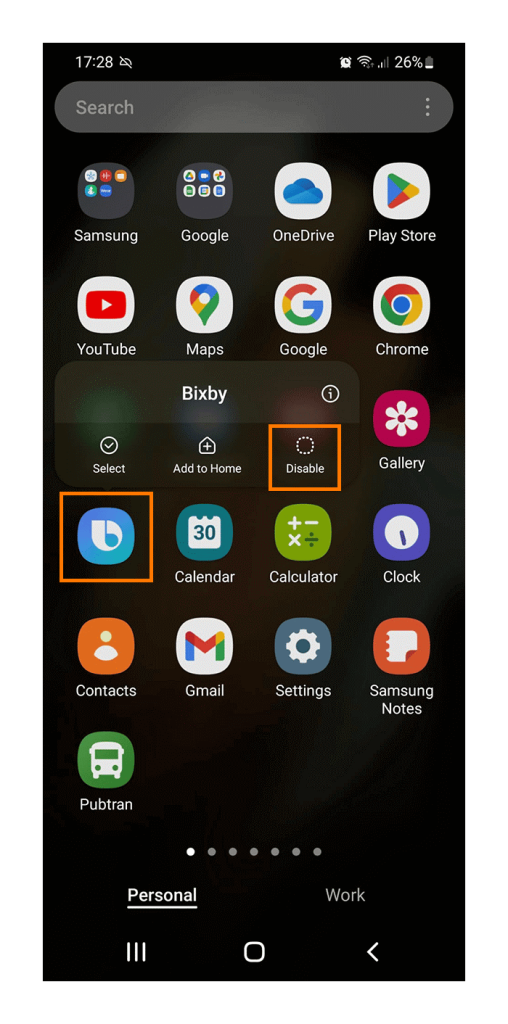
How to Hide Apps on OnePlus Phones?
On OnePlus phones, the Hidden Space feature lets you hide apps. To get there, open the app drawer and then swipe right. Next, tap the + icon, choose the apps you want to hide, and then tap the checkmark to finish the job.
You can also enable password/fingerprint protection to ensure that only you can access the Hidden Space folder. To do so, tap the three vertical dots icon from the top-right corner, select Enable password and follow the on-screen instructions.
Detail instructions:
Step 1. Launch the app drawer.
Step 2. To access the Hidden Space folder, swipe right.
Step 3. In the top-right corner, tap the + icon.
Step 4. Choose which apps you want to hide.
Step 5. In the top-right corner, tap the checkmark.
You can follow the directions to hide photos or videos on your OnePlus Android phone. OnePlus has an outstanding Lockbox feature that is so well hidden that many people are unaware of it. Launch the File Manager app and scroll down to the bottom to get to it.
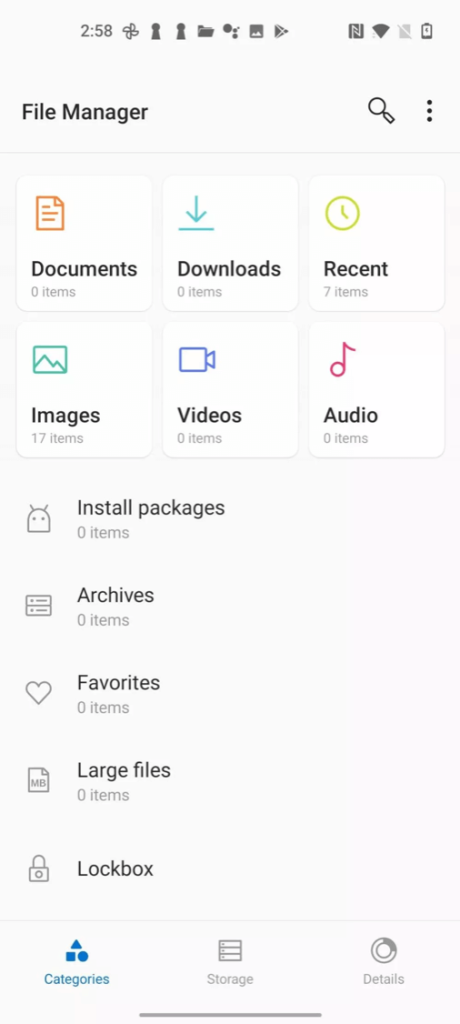
Within the File Manager app, you can move files to Lockbox. Depending on the type of file you want to proceed with, tap Documents, Images, Videos, or Audio, long-press on a file, and then tap three vertical dots > Move to Lockbox.
How to Hide Apps on Samsung Phones?
Hiding apps on a Samsung phone is simple. First, open the app drawer, then tap the three vertical dots menu from the top-right corner to access the Settings menu. The next step is to locate and tap the Hide apps option, which will display a list of apps on the screen. To finish, select the apps to hide and click Done.
Detail instructions:
Step 1. Launch the app drawer.
Step 2. Select the three-dot menu option.
Step 3. Choose the Settings option.
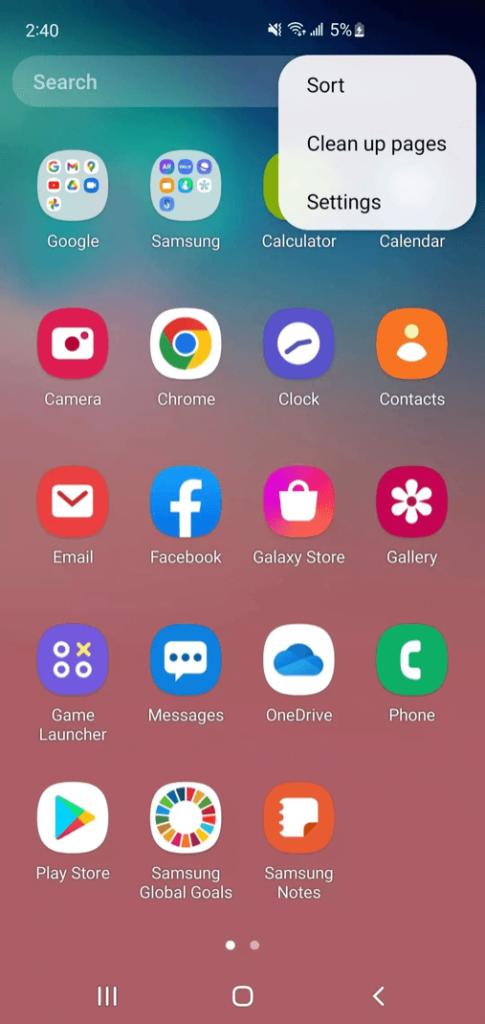
Step 4. Locate and select the Hide apps option.
Step 5. Choose which apps you want to hide.
Step 6. Select the Done option.
Secure Folder is among the best features available on Samsung phones, allowing you to conceal photos and other files. The app must come pre-installed on your device, but you’ll need a Samsung account to use it. If you can’t find it, look for it in the app drawer’s search box. It’s also frequently found in the notification area.
Press the three-dot menu button when you’ve signed in, and the app is ready to use. Choose Add files. Select whether to include Images, Videos, Audio, Documents, or My Files. Choose the files and click Done. Then select Move to ensure that no copy exists outside the Secure Folder.
How to Hide Apps on LG Phones?
You can hide apps on Android LG phones in two ways. The first method is used if you do not have an app drawer enabled, whereas the second method is done with the app drawer allowed. Let us begin with the former.
Open your phone’s settings and select the Home screen option under the Display tab. Next, you can hard-press on the home screen and choose the Home screen settings option. Next, open the Hide apps menu, select the apps you want to hide, and then click Done.
Detail instructions:
Step 1. Long-press anywhere on the home screen.
Step 2. Choose the option for Home screen settings.
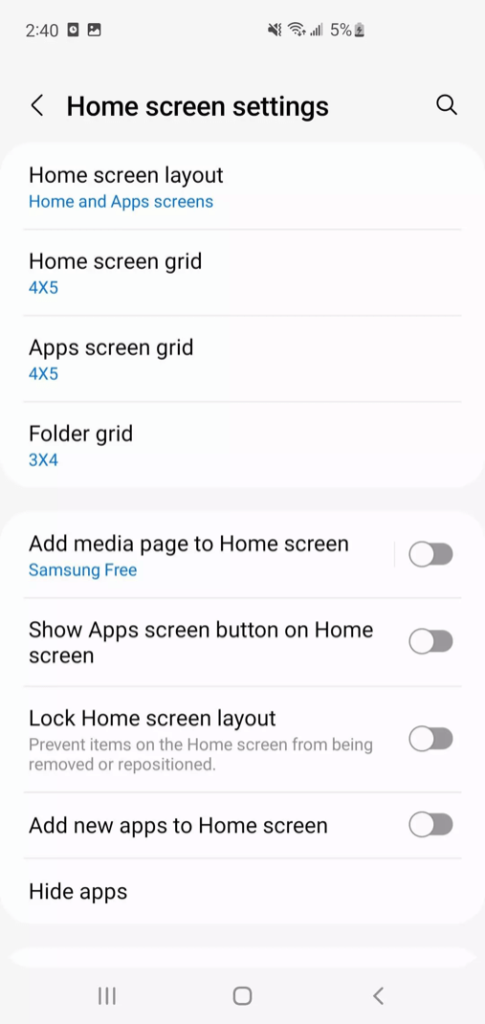
Step 3. Select Hide apps.
Step 4. Choose which apps you want to hide.
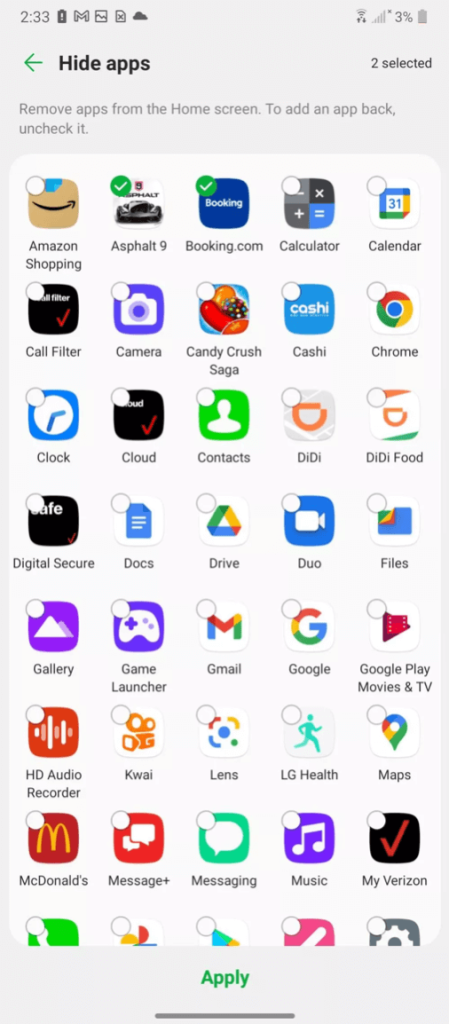
Step 5. Press the Apply button.
The process is slightly different if the app drawer is enabled on your phone. The Hide apps option is not available in the settings. To hide apps, open the app drawer, tap the icon in the top-right corner (three vertical dots), and select Hide apps. Next, choose the apps you want to hide and then tap Done.
Detail instructions:
Step 1. Launch the app drawer.
Step 2. Select the three-dot menu option.
Step 3. Choose the Hide apps option.
Step 4. Choose which apps you want to hide.
Step 5. Select the Apply option.
From the Gallery app on your LG phone, you can hide photos. First, launch the app, select the image to be hidden, and then select the icon in the upper-right corner (three vertical dots). You can now proceed by selecting the Lock option.
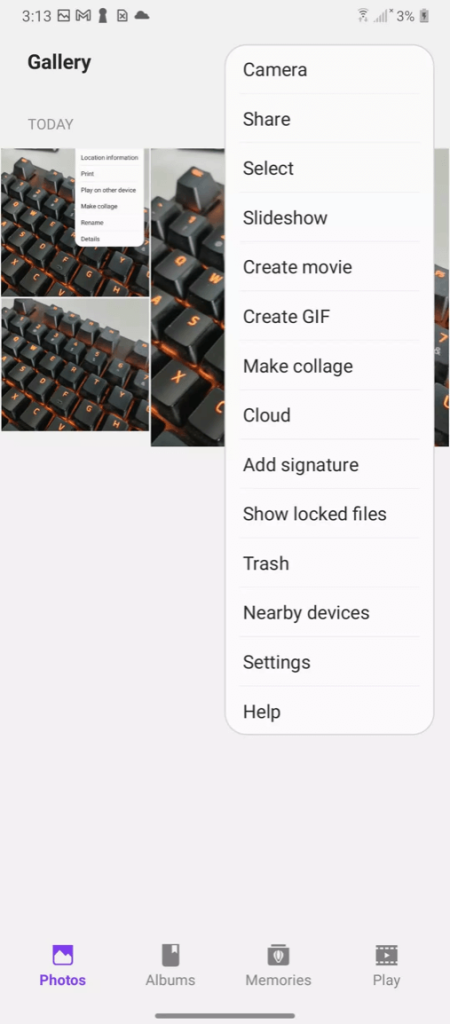
To view the images you’ve hidden, open the Gallery app, tap the three vertical dots icon in the upper-right corner, and select Show locked files. To gain access to them, you must enter your password or use your fingerprint.
Let’s Hide Apps on Android Now!
There you have it! You can now protect your privacy by hiding apps on all your Android devices. We have shared a detailed process to hide apps on Android devices. But if you get stuck somewhere, don’t hesitate to share your problems in the comments.
Meanwhile, do check out our other Android guides for your reference.
Popular Post
Recent Post
How to Fix Unable to update the Minecraft Native Launcher Windows 11
The “Unable to update the Minecraft Native Launcher” issue can be frustrating. However, there are many ways to fix it. Here, we will discuss some effective ways to fix this problem.
Troubleshooting Guide: How To Fix Copy And Paste Not Working On Windows 10/11
Fix the copy and paste not working issue on Windows 10/11 hassle-free with this comprehensive guide. Here you’ll find effective tried and tested methods that can troubleshoot and permanently resolve the problem.
How to Force Quit on Windows 11 and Windows 10
Encountering unresponsive programs or frozen applications on our Windows devices can be a frustrating experience. When a program hangs or stops responding, it can disrupt our workflow and hinder productivity. This is where the ability to force quit a program comes in handy. Here, we will explore different methods to force quit on Windows 11 […]
How to Enable Secure Boot Windows 11 and Windows 10
One of the key features that can significantly enhance the security of your Windows operating system is Secure Boot. By enabling Secure Boot on your Windows 11 or Windows 10 system, you can protect your device against malware and unauthorized operating systems. Benefits of Enabling Secure Boot in Windows 11 And 10 1. Protection Against […]
How to Change Administrator on Windows 10 and Windows 11
In Windows operating systems, the administrator account holds the highest level of privileges and control over the system. Sometimes, you may need to change the administrator account for various reasons such as security, ownership transfer, or simply to give someone else access to the system. Here, we will explore different methods to change the administrator […]
How to Open BIOS Windows 11 and Windows 10
Here are the best ways to Open BIOS Windows 11 and Windows 10. These steps are very easy.
How to Convert HEIC to JPG on Windows 11 and Windows 10
Learn the best ways to convert HEIC to JPG on Windows and Windows 10 computers.
How to Fix Valorant not uninstalling Windows 11 – Remove Valorant Completely
Online gaming has become increasingly popular, with many gamers enjoying multiplayer games. One such game that has gained a significant following is Valorant. However, like any software, Valorant is not immune to technical issues, and one common problem that players encounter is the difficulty in uninstalling the game, particularly on the Windows 11 operating system. […]
Your Organization’s Data Cannot Be Pasted Here: 7 Ways to Fix It
Encountering the “Your organization’s data cannot be pasted here” error can be frustrating, but armed with the right knowledge and troubleshooting steps, you can quickly overcome this hurdle.
Tenorshare Reiboot Review 2024 [Fully Unbiased]
Read The Complete Unbiased Review of Tenorshare Reiboot



















