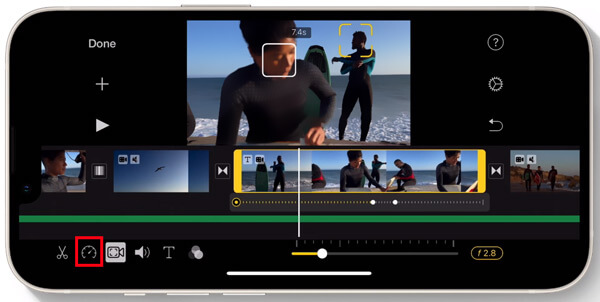How to Speed Up a Video on iPhone?
Introduction
Watching different types of videos on your smartphone is one of the little luxuries practically everyone enjoys. In terms of service quality, iPhones’ smooth functionality and high-quality visuals make the video-watching process more exciting.
However, having certain functions is needed whether you are watching a video for leisure, information, or editing purposes. For example, the ability to change video speed on devices like iPhones is necessary for many users.
This relates to cases like wanting to avoid the repetitive or uninteresting parts of the video, getting to the crucial scene quicker, etc. While users can use third-party desktop-based video editing apps to fast-forward videos, it is possible to do so directly on iPhones as well. Here, let’s discuss all available solutions to try.
How to Speed Videos Up on iPhone Devices?
There are many sequences iPhone users can carry out to change the speed of video on their device safely. This is useful for increasing the speed of videos to fast-forward to specific sections or to return the pace of a slow-motion video to normal.
Indeed, users need to know the steps and tools to speed up videos on iPhones. Here are the best solutions available for that, with a detailed step-by-step breakdown.
Solution 1: Speed the Video Pace Using the Photos App
One of the simplest methods to adjust the speed of a video on iPhone devices is to use the preset Photos app on the device directly. However, this process mainly applies to videos currently in the slo-mo effect. Therefore, using this app, iPhone users can adjust the speed of video running in slow motion to the original speed.
The videos that you activated in the slo-mo effect are accessible through the Photos app, which makes it simple to find them and make adjustments.
How to proceed?
Step 1: Go to the Photos app and click on the Albums category on your iPhone device.
Step 2: Scroll down until you reach the Media Types part.
Step 3: Then, tap on the Slo-Mo option and choose the video file you will change the pace for.
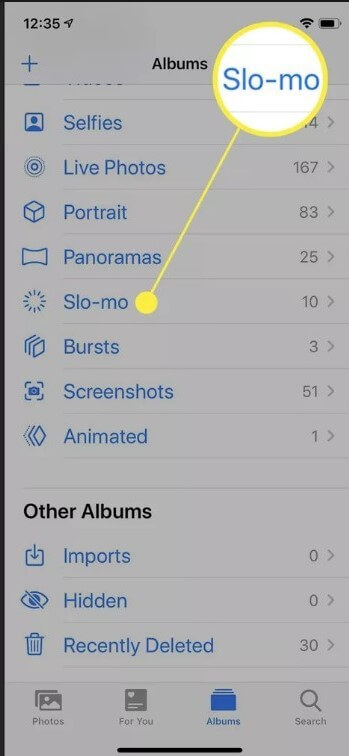
Step 4: After the video starts on your iPhone, click on the Edit icon.
Step 5: Multiple vertical lines will appear at the bottom part of the screen. These show the video speed of the file in visual marks, like close-together lines implying normal speed, while the far-apart lines represent slo-mo.
Step 6: Click on the bar with the marked lines and drag the slider along the section for the slo-mo representation. This will change the speed of video as the lines adjust with the dragging motion to show a close-together composition.
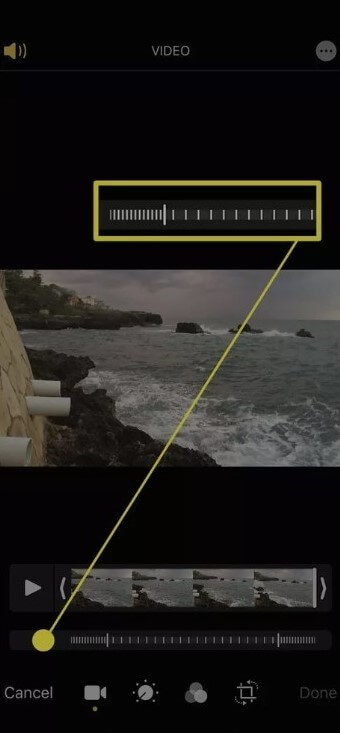
Step 7: After making the video speed changes, click on the Done button. That will save the adjustments to the video.
Solution 2: Use a third-party video editor app like InShot
iPhone users can work with external video editing software to directly change video files’ speed. Multiple such apps are available in the market, and other online tools as well. Here, let’s learn the steps for the InShot app, which is a capable and user-friendly standard video editor iOS users can try.
How to proceed?
Step 1: Download the InShot app after accessing the Apple App Store. Then, after following the correct installation steps, launch the software.
Step 2: When the app opens to the home page, click on Video. Then, choose the New button.
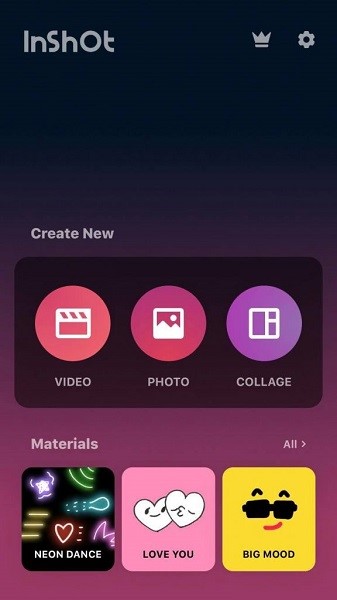
Step 3: From your device library, choose the video file whose speed you will change and click on the tick mark to verify the import.
Step 4: Choose the file on the timeline and scroll through the features available on the on-screen menu. Choose the Speedometer option.
Step 5: Tap the video you just imported in the timeline to select it, then scroll right on the tool menu till you see the speedometer icon.
Step 6: Tap on the Standard tab and drag the available slider to increase video speed on the timeline. To increase the speed of a video in one section, go to the Curve tab and adjust the curve with the blue dots. You can also apply a preset curve template.
Step 7: Finally, click on the check mark icon to approve the adjustments. Tap Export to save the file offline.
Solution 3: Use iMovie to Speed Video Up on iPhone
Another good option for adjusting the speed of videos smoothly on iPhones is to use a high-quality video editing app made for iOS devices. The one in question is the top-rated iMovie app you can access through Apple App Store.
This editor includes a wide range of video editing features, so you can adjust the video file further if needed. As for speed adjustment, this solution is useful for changing video speed from slo-mo to normal and normal to fast-forward.
How to proceed?
Step 1: Access the iMovie app from Apple App Store after downloading and installing it.
Step 2: Click on the Create Project option and choose Movie.
Step 3: Next, select the Media option.
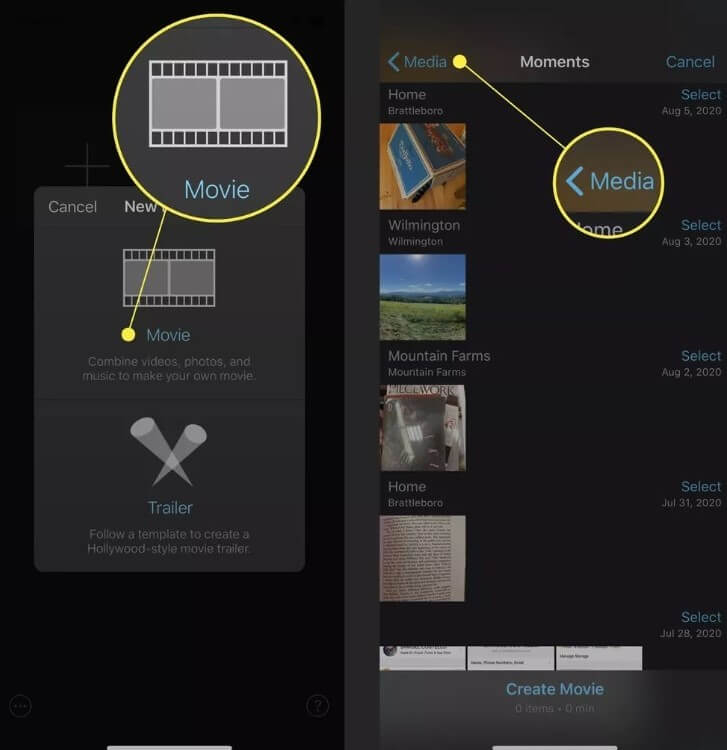
Step 4: Click on the Video option and choose Slo-Mo.
Step 5: Insert the Slo-Mo video whose speed you want to change, and then click on the checkmark on the next pop-up menu.
Step 6: Click on the Create Movie button.
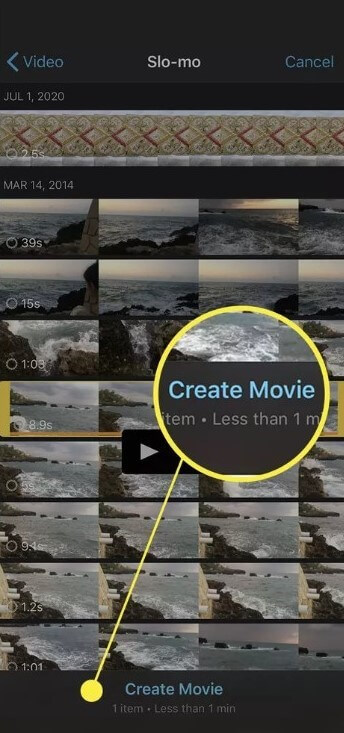
Step 7: Click on the timeline on the video editor for all the editing options to appear.
Step 8: Press the icon shaped like a clock. This will open the playback speed-related controls. Here, the icons for the rabbit represent high speed, and the turtle implies slow-motion speed.
Step 9: Drag the slide for the speed control so that the 1x number appears beside the rabbit icon.
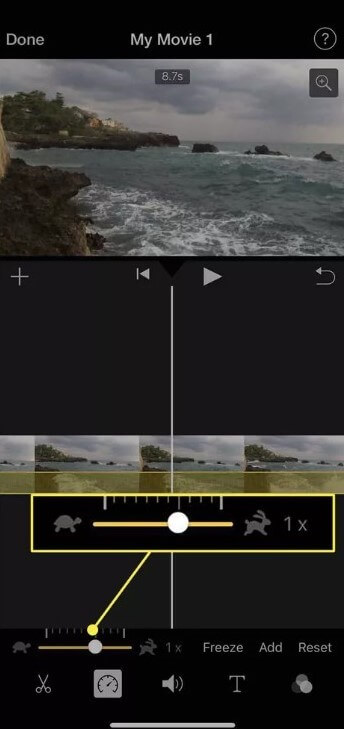
Step 10: To complete the action, press Done.
Step 11: Tap the Share/Export button.
Conclusion
Overall, multiple methods are available for users to speed up the playback of videos on iPhone devices with simple steps. Use third-party software options as well for this process, depending on your overall editing requirements as well. Certainly, make sure to follow all of the steps carefully to avoid functionality errors and to handle the video speed-up process efficiently.
Popular Post
Recent Post
How to Fix Unable to update the Minecraft Native Launcher Windows 11
The “Unable to update the Minecraft Native Launcher” issue can be frustrating. However, there are many ways to fix it. Here, we will discuss some effective ways to fix this problem.
Troubleshooting Guide: How To Fix Copy And Paste Not Working On Windows 10/11
Fix the copy and paste not working issue on Windows 10/11 hassle-free with this comprehensive guide. Here you’ll find effective tried and tested methods that can troubleshoot and permanently resolve the problem.
How to Force Quit on Windows 11 and Windows 10
Encountering unresponsive programs or frozen applications on our Windows devices can be a frustrating experience. When a program hangs or stops responding, it can disrupt our workflow and hinder productivity. This is where the ability to force quit a program comes in handy. Here, we will explore different methods to force quit on Windows 11 […]
How to Enable Secure Boot Windows 11 and Windows 10
One of the key features that can significantly enhance the security of your Windows operating system is Secure Boot. By enabling Secure Boot on your Windows 11 or Windows 10 system, you can protect your device against malware and unauthorized operating systems. Benefits of Enabling Secure Boot in Windows 11 And 10 1. Protection Against […]
How to Change Administrator on Windows 10 and Windows 11
In Windows operating systems, the administrator account holds the highest level of privileges and control over the system. Sometimes, you may need to change the administrator account for various reasons such as security, ownership transfer, or simply to give someone else access to the system. Here, we will explore different methods to change the administrator […]
How to Open BIOS Windows 11 and Windows 10
Here are the best ways to Open BIOS Windows 11 and Windows 10. These steps are very easy.
How to Convert HEIC to JPG on Windows 11 and Windows 10
Learn the best ways to convert HEIC to JPG on Windows and Windows 10 computers.
How to Fix Valorant not uninstalling Windows 11 – Remove Valorant Completely
Online gaming has become increasingly popular, with many gamers enjoying multiplayer games. One such game that has gained a significant following is Valorant. However, like any software, Valorant is not immune to technical issues, and one common problem that players encounter is the difficulty in uninstalling the game, particularly on the Windows 11 operating system. […]
Your Organization’s Data Cannot Be Pasted Here: 7 Ways to Fix It
Encountering the “Your organization’s data cannot be pasted here” error can be frustrating, but armed with the right knowledge and troubleshooting steps, you can quickly overcome this hurdle.
Tenorshare Reiboot Review 2024 [Fully Unbiased]
Read The Complete Unbiased Review of Tenorshare Reiboot