How to Speed Up Mac Startup Times in 12 Easy Ways
Does your Mac start the way it used to? No.
This is not only your problem. With time, all Mac devices start to boot up slower than before. This happens due to all the applications and data you have stored on your Mac over time.
But this is not a serious issue. You can easily speed up Mac startup times with little data cleaning and tweaking settings. And this guide will show you exactly how to speed up your Mac’s startup times. So, let’s get started.
How to Speed Up Mac Startup Times In No Time
Here are the best ways to speed up your Mac’s startup times instantly:
Way 1. Upgrade to an SSD
If you have a traditional magnetic disk on your Mac, move to a Solid State Storage disk to improve your startup times. The SSD enables Mac to read files and data faster from the disk.
In addition, a hard drive takes 5-10 milliseconds to locate data as it has to physically spin. On the contrary, SSD only takes 0.1 milliseconds. The MacBook Air is already equipped with an SSD to boost up startup times.
However, if you have an old Mac with a hard disk, you can get an SSD. The SSDs are not cheap, but they are definitely effective in speeding up your Mac.
Way 2. Remove Unwanted Startup Apps
There are several applications and daemons that startup with your Mac. Some apps are essential to support Mac startup operations, but many are useless and unnecessarily increase startup times. Thus, you can remove unwanted startup apps to speed up Mac’s boot times as follows:
Step 1. Go to the Finder from the Dock.
Step 2. Type this path — Macintosh HD/Library/StartupItems. Alternatively, you can use the Shift + Command + G keys to open the Startup Items folder.
Step 3. From there, you can remove items you feel are unnecessary for a startup.
Way 3. Remove Problematic Fonts
You might have installed a problematic font on your Mac, which is now conflicting with your startup times. So, you can remove unwanted fonts this way:
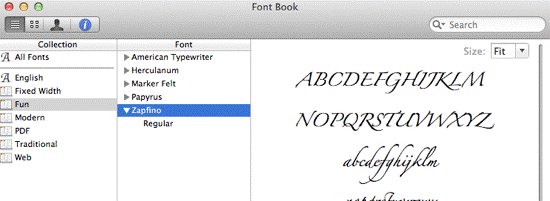
Step 1. Go to Spotlight > Application folder > Font Book.
Step 2. Select the problematic font.
Step 3. Right-click and select Remove <fonts>.
Way 4. Remove Login Items
Does it take a long time to see your desktop after starting up your Mac? In that case, you can remove login items to speed up Mac startup times. Here’s how you can stop login items from running:
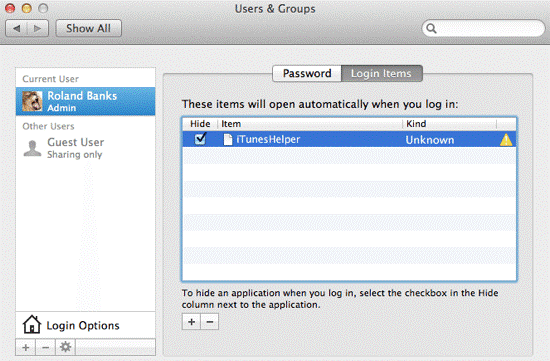
Step 1. Go to System Preferences and select User & Groups.
Step 2. Click on your user name and then click on the Login Items button on the right hand.
Step 3. Remove any items that you don’t want to start with login.
Way 5. Disable Reopen Windows When Shutting Down
Mac users get an option to reopen their windows when they log back. It is a great productivity feature to resume your work from where you have left it. For example, if you close your Safari windows, you will get all your previous tabs when you launch it again.
However, this can increase the startup time for your Mac. So, you can disable this feature for a few apps to speed up startup times.
To do so, go to System Preferences > Users & Groups > Login Options. Simply click on the padlock and enter your admin password to make changes.
Way 6. Reinstall MacOS
If you have been using your Mac for a few years, you might be surprised how reinstalling MacOS can clean your system and improve performance. This way, you can remove all broken installations, kernel extensions and other outdated tools.
However, before factory resetting your device, don’t forget to take a backup. This will save you from losing your important files and apps. You can use Time Machine to back up your data. Alternatively, third-party tools are also helpful to backup your entire MacOS.
Way 7. Use Automatic Login
By default, MacOS shows the login screen when you boot up your computer. It is a useful step, but it can add another process to startup, leading to slow Mac boot up. Thus, you can skip the login screen and use automatic login to speed up Mac startup times. To do so:
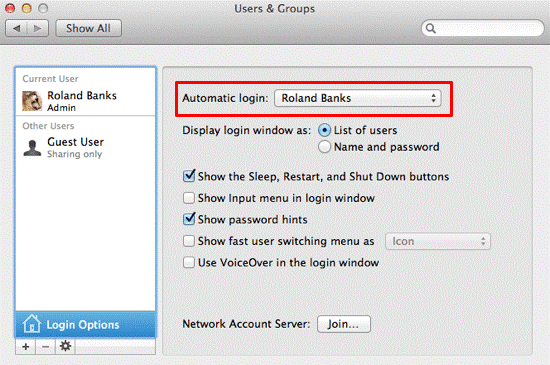
Step 1. Go to System Preferences > Select Users & Groups > Login Options.
Step 2. Select the user account from the dropdown box under the Automatic login option.
Way 8. Disconnect Unused Peripherals
Sometimes people leave their peripherals attached to their Mac for weeks. For instance, people keep their third-party hardware items like scanners and printers attached to their devices even when they are no longer in use.
This can increase the burden during the startup as all the peripherals activities with it. So, you can remove all the additional peripherals to improve your Mac’s boot-up time.
Way 9. Verify Your Hard Disk
General problems with your Mac’s disk can lead to adverse startup times. Fortunately, using the Disk Utility, you can easily check the disk errors and fix them. Here’s how to do it:
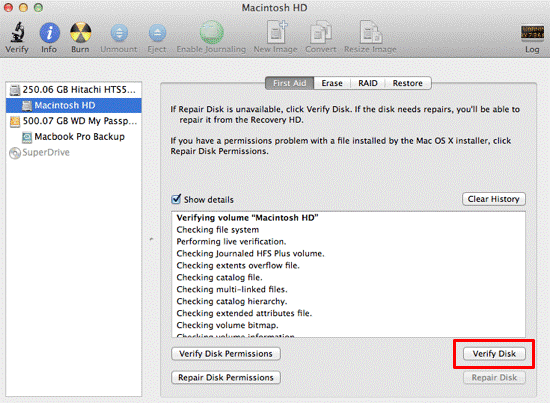
Step 1. From Spotlight, you can open Disk Utility.
Step 2. Select your Macintosh HD from the left-hand panel.
Step 3. Click on the Verify Disk. You will now get a report on all the errors in your hard disk that you can fix using the Repair Disk option.
Way 10. Check System Health
It is also a good idea to periodically check your Mac’s health to maintain a good startup speed. Using these steps, you can check your Mac’s health:
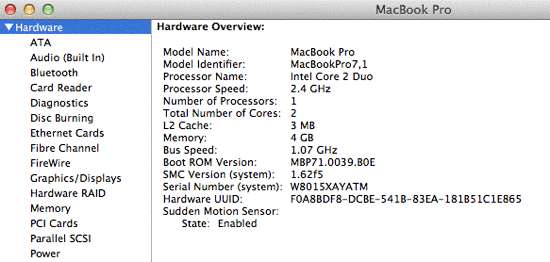
Step 1. Go to the Apple Menu and select About This Mac.
Step 2. Click on the More Info button.
Step 3. Select the System Report. From there, you can see the status and properties of all the installed components.
Way 11. Use Sleep Mode
To completely avoid startup issues, you should not reboot your Mac. Unlike PCs, Macs don’t require to be shut down properly. In fact, many Mac users don’t press the power button on their computer until they have to update the system or applications.
So, just use sleep mode whenever you have to leave your Mac, and there will be no need to speed up Mac startup times.
Way 12. Recover Hard Disk Space
If your Macintosh HD is full, it can lead to slow performance. Thus, you can remove unwanted files, apps and other items from your Mac to free up some space on your hard disk.
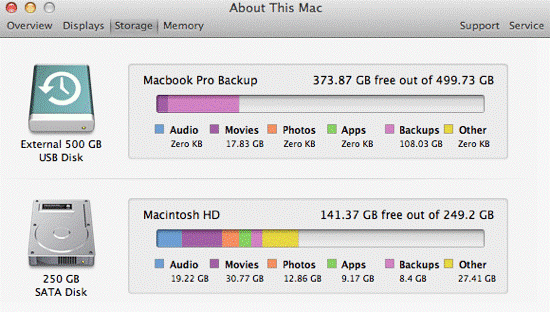
Let’s Speed Up Your Mac!
There you go, Mac users! You have explored the best 12 ways to speed up Mac startup times. So, you can use the right method as per your requirements and easily reboot your Mac computer.
In the beginning, you should clear the app’s hard disk space and remove all the attachments from your computer. If this doesn’t work, you can upgrade your hard disk or move to SSD. Also, you can use CleanMyMac X to maintain your computer’s good health.
So, that’s it for now! For more informative guides, keep on following this website.
Popular Post
Recent Post
How to Fix Unable to update the Minecraft Native Launcher Windows 11
The “Unable to update the Minecraft Native Launcher” issue can be frustrating. However, there are many ways to fix it. Here, we will discuss some effective ways to fix this problem.
Troubleshooting Guide: How To Fix Copy And Paste Not Working On Windows 10/11
Fix the copy and paste not working issue on Windows 10/11 hassle-free with this comprehensive guide. Here you’ll find effective tried and tested methods that can troubleshoot and permanently resolve the problem.
How to Force Quit on Windows 11 and Windows 10
Encountering unresponsive programs or frozen applications on our Windows devices can be a frustrating experience. When a program hangs or stops responding, it can disrupt our workflow and hinder productivity. This is where the ability to force quit a program comes in handy. Here, we will explore different methods to force quit on Windows 11 […]
How to Enable Secure Boot Windows 11 and Windows 10
One of the key features that can significantly enhance the security of your Windows operating system is Secure Boot. By enabling Secure Boot on your Windows 11 or Windows 10 system, you can protect your device against malware and unauthorized operating systems. Benefits of Enabling Secure Boot in Windows 11 And 10 1. Protection Against […]
How to Change Administrator on Windows 10 and Windows 11
In Windows operating systems, the administrator account holds the highest level of privileges and control over the system. Sometimes, you may need to change the administrator account for various reasons such as security, ownership transfer, or simply to give someone else access to the system. Here, we will explore different methods to change the administrator […]
How to Open BIOS Windows 11 and Windows 10
Here are the best ways to Open BIOS Windows 11 and Windows 10. These steps are very easy.
How to Convert HEIC to JPG on Windows 11 and Windows 10
Learn the best ways to convert HEIC to JPG on Windows and Windows 10 computers.
How to Fix Valorant not uninstalling Windows 11 – Remove Valorant Completely
Online gaming has become increasingly popular, with many gamers enjoying multiplayer games. One such game that has gained a significant following is Valorant. However, like any software, Valorant is not immune to technical issues, and one common problem that players encounter is the difficulty in uninstalling the game, particularly on the Windows 11 operating system. […]
Your Organization’s Data Cannot Be Pasted Here: 7 Ways to Fix It
Encountering the “Your organization’s data cannot be pasted here” error can be frustrating, but armed with the right knowledge and troubleshooting steps, you can quickly overcome this hurdle.
Tenorshare Reiboot Review 2024 [Fully Unbiased]
Read The Complete Unbiased Review of Tenorshare Reiboot



















