Here’s How to Uninstall Drivers on Mac
MacOS is a self-competent operating software. It doesn’t require drivers to support native hardware operations. But to run third-party hardware devices on Mac, you need to install the dedicated drivers.
Thus, once you no longer use the hardware, there is no purpose in keeping its drivers stored on your Mac device. So, you can uninstall drivers you don’t need any more from your Mac and free up space on your disk.
Let’s scroll to know how to uninstall drivers on Mac.
What Does a Driver Do on a Mac?
Usually, drivers are associated with Windows PCs rather than Macs. That is because MacOS doesn’t need drivers for most hardware. It is integrated with software to connect with common hardware peripherals.
For example, there is no need to install printer drivers on MacOS. That is because MacOS comes with a technology called AirPrint. It allows you to integrate with printers without any drivers. However, if your printer doesn’t support AirPrint, you have to download the necessary drivers.
Which Drivers Do You Need on Macs?
There are several drivers that you need to support hardware like game controllers and graphics tablets. In short, to support third-party hardware, you need to install dedicated drivers.
Besides this, you need to keep the drivers updated to make sure they configure well with the latest MacOS versions. However, when the hardware manufacturer doesn’t create drivers compatible with your MacOS version, that device will become obsolete for you. So, you better uninstall those drivers on your Mac.
Common Reasons Behind Uninstalling Drivers on Mac
There are many situations when you need to uninstall drivers on your Mac, like:
- Drivers are no longer compatible with your Mac
- The driver application is causing problems
- Drivers need updates to support the latest MacOS
- The program is consuming a large space on your Mac drive
- The driver files conflict with other applications and operations on the Mac
Where Are Drivers Located on the Mac?
In many cases, you have to first uninstall the old drivers before you install a new one. And for this purpose, you have to ensure that all driver-related files are removed from your computer.
Unfortunately, every driver software is installed in different locations on your Mac. Some hardware drivers are accessible from System Preferences, where you can configure the device.
In addition, some utility hardware is located in the Applications folder. Usually, drivers also store their files in the user Library folder or the system Library folder. Besides this, driver files are also seen in Application Support, LaunchAgents and so on.
For instance, audio drivers are installed at the Library/Audio location.
How to Uninstall Drivers on Your Mac
Uninstalling driver files from Mac can be a bit tricky as drivers are scattered everywhere on your computer. In addition, removing some driver files will create further problems. Therefore, we recommend these solutions to fully uninstall drivers on your Mac:
Solution 1. Move Drivers to Trash via Finder
Finder is a simple search tool on Mac. It lets you detect driver files located on your computer and delete them one by one. Here’s how you can uninstall drivers using Finder:
Step 1. Foremost, close the application you want to uninstall on your Mac. Go to the Dock, right-click on the app’s icon and select the Exit option to close the app.
Step 2. Click on the Finder from the Dock and tap on the Application on the left pane.
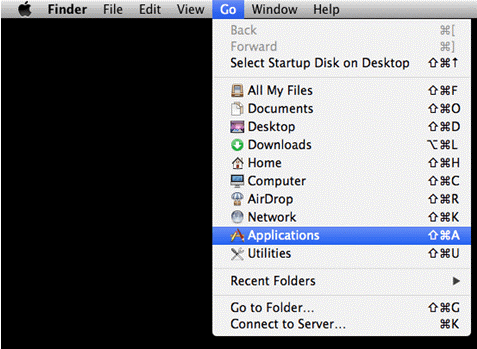
Step 3. You will see all programs on the right pane, navigate and locate the drivers.
Step 4. Drag the program’s icon to the Trash.
Step 5. Right-click on the Trash icon on the Dock and select the Empty Trash option to delete the program you have just moved to the Trash folder.
Step 6. You should repeat the steps unless all driver files are removed from your system.
Step 7. Head over to the Go > Go to folder from the top menu.
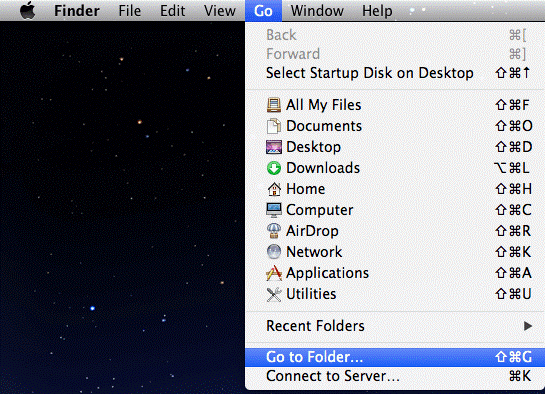
Step 8. Enter ~/library/ in the search box and press the Enter key to access the user’s library folder.
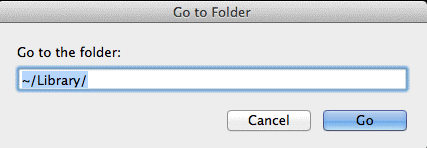
Step 9. Double-click to open the Application Support folder in the Library and look for the folder with your driver’s name to delete it.
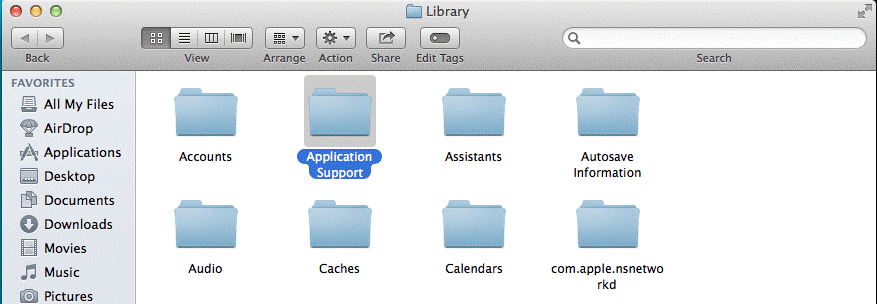
Step 10. Move back to the Library window and open Caches to delete the caches related to the driver you have just deleted.
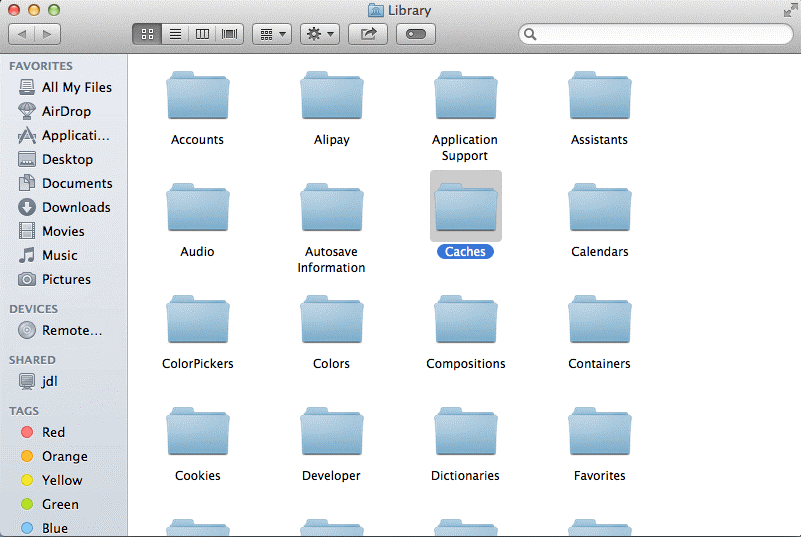
Step 11. Similarly, open the Preferences folder in the Library and delete all the app preferences.
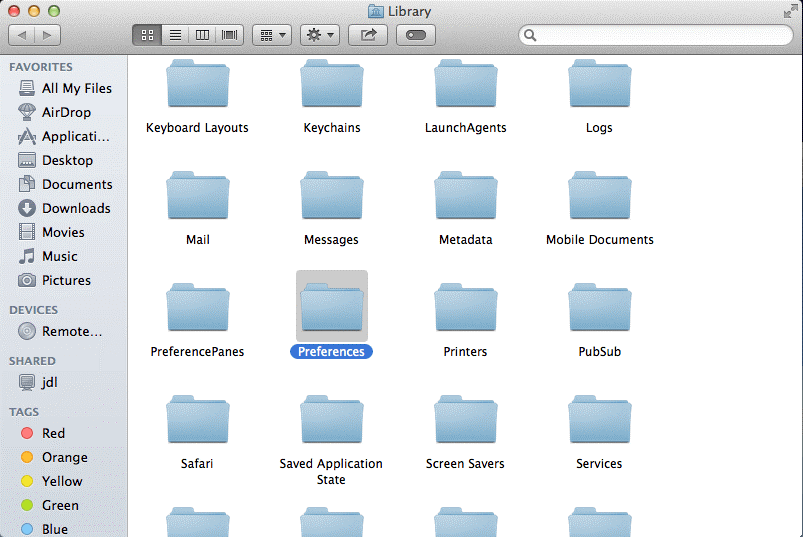
Step 12. Once you are done cleaning all driver-related files, cross-check all the locations again to ensure you have fully uninstalled drivers on Mac.
Solution 2. Use Third-Party Tools
Manually, finding and deleting all driver files from your system is not easy. It takes up a lot of time, and possibly you might miss a driver file. Thus, you can use an automatic solution to uninstall drivers from your Mac.
For this purpose, CleanMyMac X is a perfect tool. It is a free tool that can scan your entire system and makes it easy to find your driver files. In addition, the software can find broken or outdated drivers to help you update them with a click.
Here’s how you can use CleanMyMac X to uninstall drivers on Mac:
Step 1. Download and install CleanMyMac X from the MacPaw website.
Step 2. Click on the Download Trial button and next click on the CleanMyMac.dmg file.
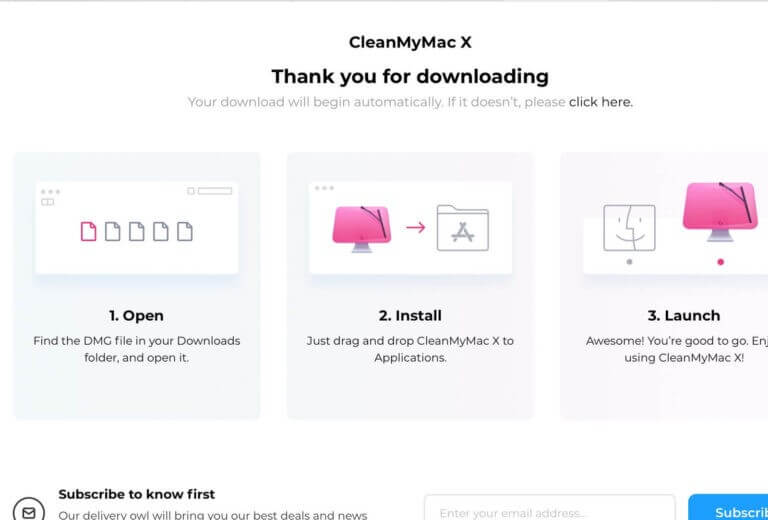
Step 3. After that, drag and drop the CleanMyMac X icon to the Application folder.
Step 4. Launch CleanMyMac X from the Application folder.
Step 5. Up next, click Activate in the upper right corner.
Step 6. Enter the Activation Number or resume with the free trial. Go to the Buyer License to find your Activation Number.
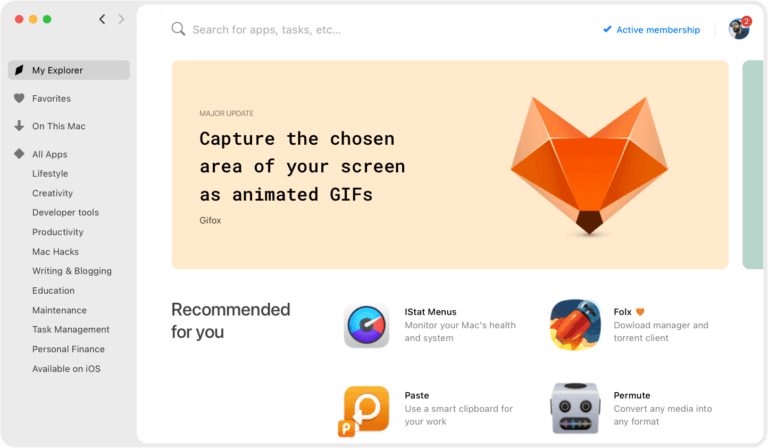
Step 7. Click on the CleanMyMac X icon and select the Uninstaller tab to find the list of all apps.

Step 8. Select the driver you want to uninstall and click on the Uninstall button. If you don’t find drivers in the list, click on the Optimization tab to find and delete them.
Parting Remarks
That’s it for now! You now know how to uninstall drivers on Mac using CleanMyMac X and the manual approach. It is pretty clear that using tools is the easiest and fastest way to remove drivers.
In addition, CleanMyMac X lets you delete drivers for free. So, we recommend you get a tool and quickly get rid of your outdated drivers.
Oh, and don’t forget to check more Mac guides on this site.
Popular Post
Recent Post
How to Fix Unable to update the Minecraft Native Launcher Windows 11
The “Unable to update the Minecraft Native Launcher” issue can be frustrating. However, there are many ways to fix it. Here, we will discuss some effective ways to fix this problem.
Troubleshooting Guide: How To Fix Copy And Paste Not Working On Windows 10/11
Fix the copy and paste not working issue on Windows 10/11 hassle-free with this comprehensive guide. Here you’ll find effective tried and tested methods that can troubleshoot and permanently resolve the problem.
How to Force Quit on Windows 11 and Windows 10
Encountering unresponsive programs or frozen applications on our Windows devices can be a frustrating experience. When a program hangs or stops responding, it can disrupt our workflow and hinder productivity. This is where the ability to force quit a program comes in handy. Here, we will explore different methods to force quit on Windows 11 […]
How to Enable Secure Boot Windows 11 and Windows 10
One of the key features that can significantly enhance the security of your Windows operating system is Secure Boot. By enabling Secure Boot on your Windows 11 or Windows 10 system, you can protect your device against malware and unauthorized operating systems. Benefits of Enabling Secure Boot in Windows 11 And 10 1. Protection Against […]
How to Change Administrator on Windows 10 and Windows 11
In Windows operating systems, the administrator account holds the highest level of privileges and control over the system. Sometimes, you may need to change the administrator account for various reasons such as security, ownership transfer, or simply to give someone else access to the system. Here, we will explore different methods to change the administrator […]
How to Open BIOS Windows 11 and Windows 10
Here are the best ways to Open BIOS Windows 11 and Windows 10. These steps are very easy.
How to Convert HEIC to JPG on Windows 11 and Windows 10
Learn the best ways to convert HEIC to JPG on Windows and Windows 10 computers.
How to Fix Valorant not uninstalling Windows 11 – Remove Valorant Completely
Online gaming has become increasingly popular, with many gamers enjoying multiplayer games. One such game that has gained a significant following is Valorant. However, like any software, Valorant is not immune to technical issues, and one common problem that players encounter is the difficulty in uninstalling the game, particularly on the Windows 11 operating system. […]
Your Organization’s Data Cannot Be Pasted Here: 7 Ways to Fix It
Encountering the “Your organization’s data cannot be pasted here” error can be frustrating, but armed with the right knowledge and troubleshooting steps, you can quickly overcome this hurdle.
Tenorshare Reiboot Review 2024 [Fully Unbiased]
Read The Complete Unbiased Review of Tenorshare Reiboot



















