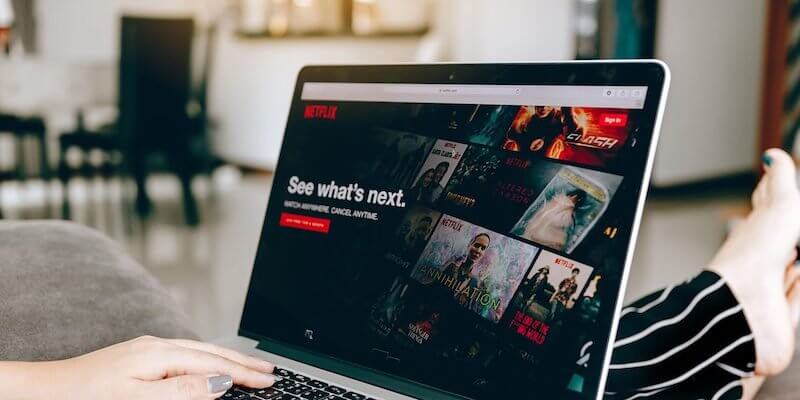Here’s How to Watch Netflix 4K Videos on Mac?
Do you miss watching 4K Netflix videos on your Mac devices? Then, there is good news for you.
Thanks to the MacOS Big Sur update, you can now watch Netflix in 4K on Safari. Previously, only Windows devices supporting Microsoft’s Edge browser or Netflix Windows 10 app users could watch Netflix in 4K.
However, if you don’t have a Mac device supporting MacOS Big Sur, you have to settle with a 1080p resolution. Now, no need to feel disheartened as there are still ways to stream Netflix 4K videos on Mac. That we will discuss in this post.
Before moving ahead, we suggest you get VPN server support from NordVPN or ExpressVPN. You can watch global Netflix content on your Mac device in high resolution using VPN.
Let’s now learn how to stream Netflix 4K videos on Mac.
Why is the 4K Video Problem for Mac?
To be honest, 4K videos are not a problem. The real issue is with the codecs, compatibility and DRM (Digital Rights Management). Thus, streaming 4K content is not only an issue with Macs, but it is an issue in general.
Video streaming on any platform should be packaged into a format that the computer can understand. The program that helps to pack and unpack video coding format is called a codec. With the advancement of 4K content, many web browsers and platforms are still in the process of switching over to newer codecs.
Codecs are inbuilt into your computer, but they can vary from browser to browser. For example, YouTube uses the VP9 codec to stream 4K content. But unfortunately, Safari doesn’t support VP9 format, so users need Chrome to play 4K YouTube videos.
On the contrary, Netflix uses multiple codecs but only supports HEVC for 4K video streaming. Since Safari now supports HEVC playback; thus, watching 4K Netflix videos is not an issue for the latest Mac users.
How to Watch Netflix 4K Videos on Mac?
Codec is no longer a problem to stream Netflix 4K videos on Mac. But there is another issue with DRM. It is a way of protecting the Netflix content from being copied and pirated.
The DRM Netflix offers 4K videos in the new HDCP 2.2 (High-bandwidth Digital Content Protection), which MacOS doesn’t support. HDCP is OS-level compliance, so you need Windows to watch Netflix 4K videos to ensure that you are not copying the content.
So, you have to run Windows on a Mac to watch Netflix 4K videos. Here’s how to run Windows on a Mac:
Method 1. Use the Virtual Machine
One of the common ways to watch Mac Netflix 4K videos on Mac is by using a virtual machine like Parallels Desktop. With this, you can run Windows 10 environment on your Mac devices.
This method is perfect for systems with a dual-monitor setup as you can easily switch between operating systems. But single-monitor or laptop users can also use this approach.
Here’s how it works—
Step 1. First of all, download the virtual machine software on your Mac computer. For this guide, we have downloaded the Parallels Desktop on our MacBook.
Step 2. Go to the Finder app and look for the file named ParallelsDesktop.dmg. Double-click to open it. Alternatively, you can search for the file from Spotlight.
Step 3. Once the Parallels Desktop window launches, double-click on the Install button.
Step 4. The software will now show a confirmation prompt. Click on the Open to continue the installation process.
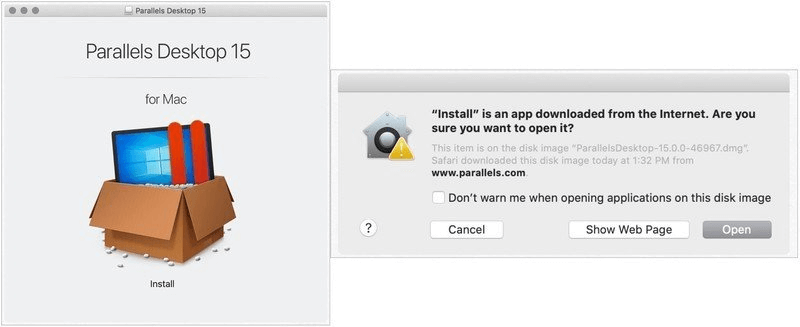
Step 5. Click on the Yes button on the License Agreement prompt.
Step 6. Put your Administrator Name and Password on the next window.
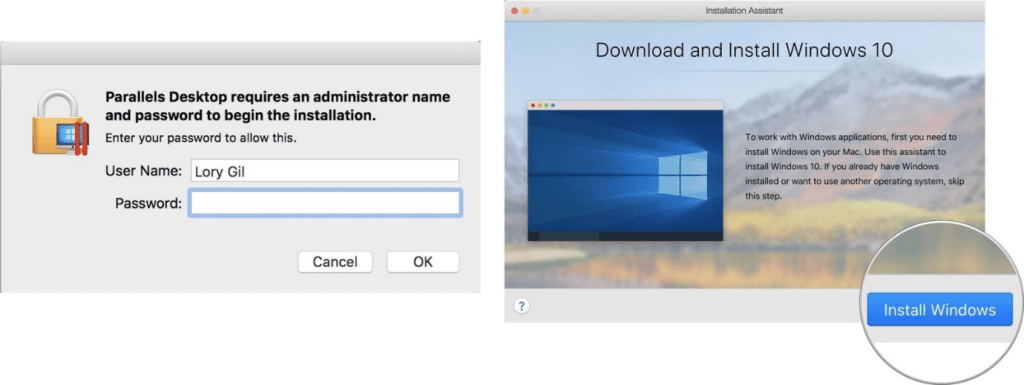
Step 7. After that, the program will automatically open the page to download Windows 10 on your Mac computer. Just click on the Install Windows button to start the installation. You can skip this step if you already have a Windows 10 copy with you.
Step 8. Next, you have to create a new Parallels Desktop account if you don’t already have one.
Step 9. Once you are logged into your Parallels Desktop account, a Windows OS will simulate on your Mac devices. From there, you can watch 4K videos using Microsoft’s Edge browser.
Method 2. Use Bootcamp to Run Windows 10 on Mac
If you don’t want to use simple virtual machines to run Windows 10 on Mac, you can also use Bootcamp assistant. This method will create a native Windows experience to watch Netflix 4K videos.
The Bootcamp will partition your Mac’s SSD or HDD into a section where one can install Windows 10. You can select the Windows partition to steam Mac Netflix 4K videos and, later on, use the Mac partition.
We have broken down the entire process into three parts for your convenience.
Part 1. Install Windows 10 via Bootcamp Assistant
Step 1. Go to Applications > Utilities to find the Bootcamp Assistant option and launch it.
Step 2. Click on the Continue button. The Bootcamp will automatically search for the Windows 10 ISO file to download.
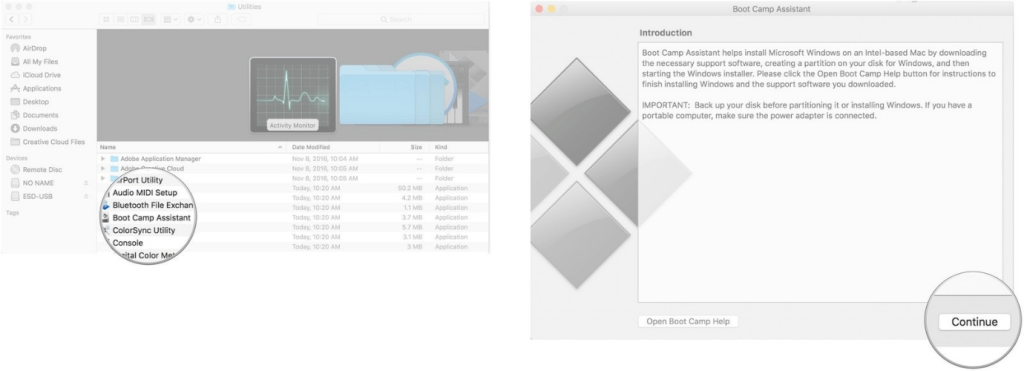
Step 3. Under the Partition section, click on the slider and drag it to the side. This sets the 458 GB storage space for Windows OS. But you can adjust the storage based on the space available on your drive.
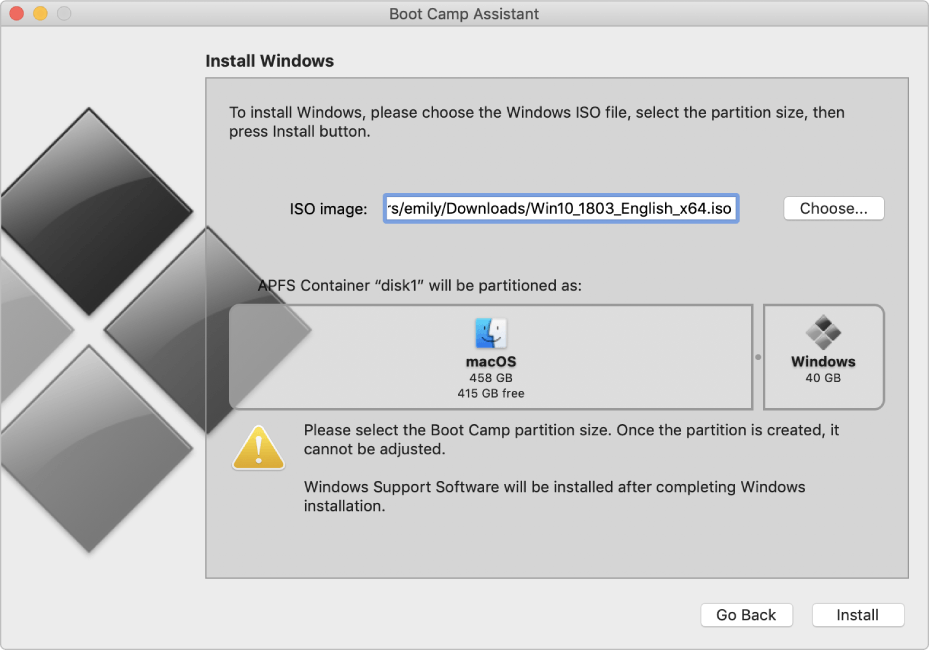
Step 4. Click on the Install button to initiate the Windows 10 download.
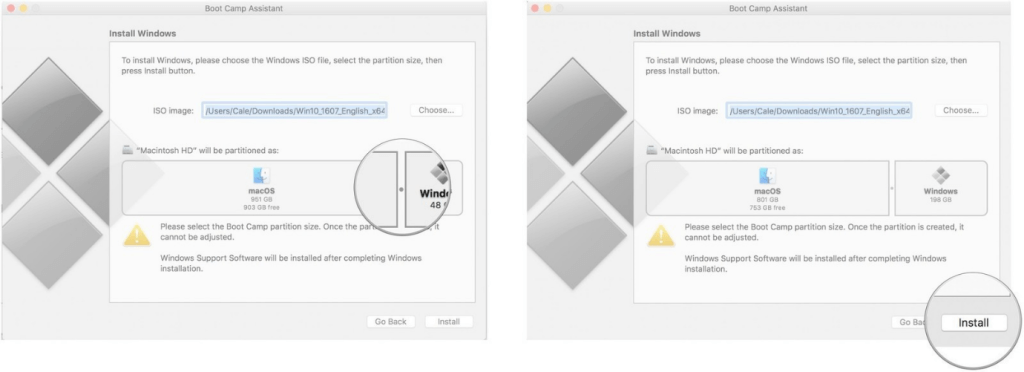
Step 5. Set your password and click on the OK button. This will restart your Mac computer, and Windows 10 setup window will appear on your screen.
Step 6. Select your preferred language and click on the Install Now button.
Step 7. You can either add your product key code now or click on the “I don’t have a key” option. You can add the product key after the installation too.
Step 8. Select the Windows 10 Pro option > Next.
Step 9. Click on the Custom: Install Windows Only option on the next window.
Step 10. Click on the Drive 0 Partition X: BOOTCAMP option and select the Next button to start the Windows 10 installation. During the process, your Mac device will restart multiple times, so don’t worry when your screen goes blank.
Step 11. Now, click on the Customize your installation or Use Express Settings options.
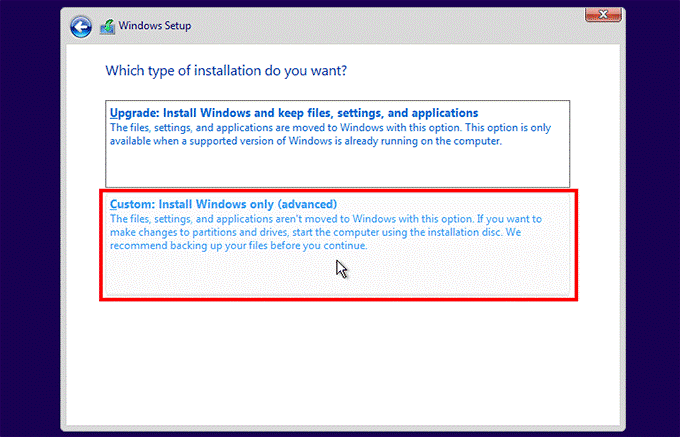
Step 12. If you use the latter option, you have to enter your username and password. After that, click on the Next button.
Step 13. You can choose Cortana or avoid it. Now, the Windows 10 operating system will fully boot up on your Mac computer.
Part 2. Install the Bootcamp on Windows 10 Partition
Once the Windows 10 operating system loads on your Mac device, it will activate the Bootcamp software installer. This step is important because the particular software and drivers enter into the computer during the Bootcamp installation process. Here’s how it works:
Step 1, Click on the Install button.
Step 2. Agree on the License Agreement prompt.
Step 3. Click on the Install option. Once the installation is complete, click on the Finish button.
Step 4. Log into your Netflix account to watch Netflix 4K videos on your Mac device.
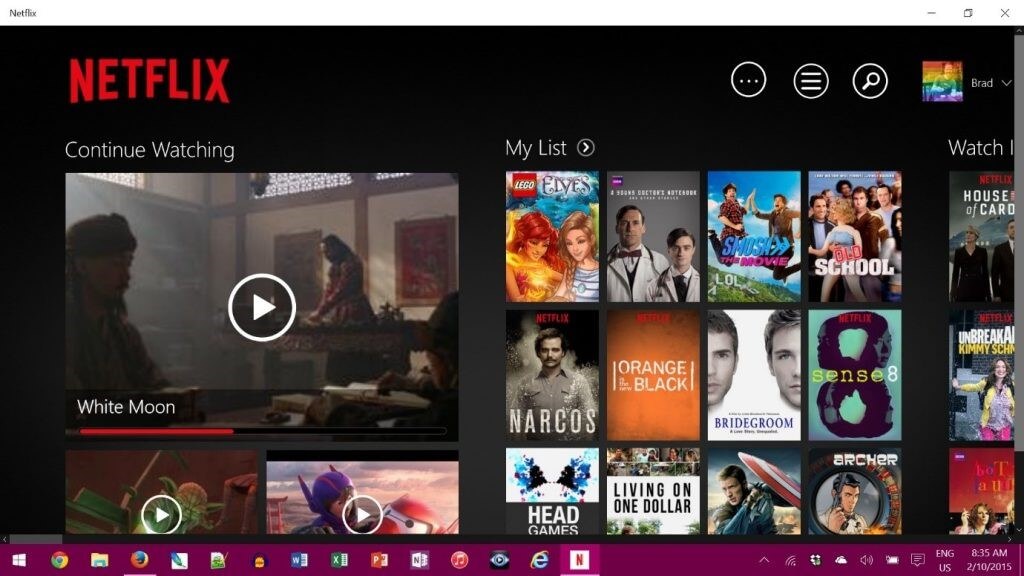
Part 3. Move Back to MacOS Partition
After watching 4K Netflix video content, you can easily switch back to your MacOS device. Here’s how to do that:
Step 1. Click on the Windows 10 taskbar and select the Show Hidden icons option.
Step 2. Click on the Bootcamp option and choose the Restart in OS X option.
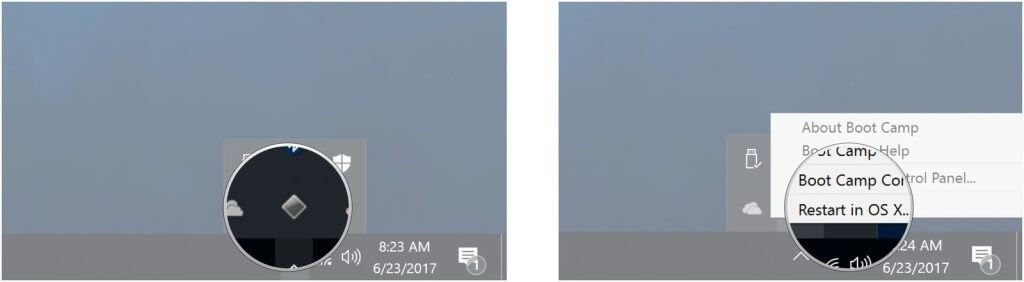
This will open up the MacOS interface again. Alternatively, you can restart the Mac device and press the Options key to open the boot menu and choose your preferred OS.
Parting Remarks
It is possible to watch 4K content on your latest MacOS devices. Even if you don’t have compatible Mac devices, you can use virtual machines or Bootcamp software to create a Windows environment to run Netflix in 4K format.
However, you need to follow all the steps carefully to switch OS on your computer. So, read this post thoroughly to watch 4K Netflix videos on your Mac computer.
If you find this post helpful, don’t forget to check out other posts for more information.
Popular Post
Recent Post
How to Fix Unable to update the Minecraft Native Launcher Windows 11
The “Unable to update the Minecraft Native Launcher” issue can be frustrating. However, there are many ways to fix it. Here, we will discuss some effective ways to fix this problem.
Troubleshooting Guide: How To Fix Copy And Paste Not Working On Windows 10/11
Fix the copy and paste not working issue on Windows 10/11 hassle-free with this comprehensive guide. Here you’ll find effective tried and tested methods that can troubleshoot and permanently resolve the problem.
How to Force Quit on Windows 11 and Windows 10
Encountering unresponsive programs or frozen applications on our Windows devices can be a frustrating experience. When a program hangs or stops responding, it can disrupt our workflow and hinder productivity. This is where the ability to force quit a program comes in handy. Here, we will explore different methods to force quit on Windows 11 […]
How to Enable Secure Boot Windows 11 and Windows 10
One of the key features that can significantly enhance the security of your Windows operating system is Secure Boot. By enabling Secure Boot on your Windows 11 or Windows 10 system, you can protect your device against malware and unauthorized operating systems. Benefits of Enabling Secure Boot in Windows 11 And 10 1. Protection Against […]
How to Change Administrator on Windows 10 and Windows 11
In Windows operating systems, the administrator account holds the highest level of privileges and control over the system. Sometimes, you may need to change the administrator account for various reasons such as security, ownership transfer, or simply to give someone else access to the system. Here, we will explore different methods to change the administrator […]
How to Open BIOS Windows 11 and Windows 10
Here are the best ways to Open BIOS Windows 11 and Windows 10. These steps are very easy.
How to Convert HEIC to JPG on Windows 11 and Windows 10
Learn the best ways to convert HEIC to JPG on Windows and Windows 10 computers.
How to Fix Valorant not uninstalling Windows 11 – Remove Valorant Completely
Online gaming has become increasingly popular, with many gamers enjoying multiplayer games. One such game that has gained a significant following is Valorant. However, like any software, Valorant is not immune to technical issues, and one common problem that players encounter is the difficulty in uninstalling the game, particularly on the Windows 11 operating system. […]
Your Organization’s Data Cannot Be Pasted Here: 7 Ways to Fix It
Encountering the “Your organization’s data cannot be pasted here” error can be frustrating, but armed with the right knowledge and troubleshooting steps, you can quickly overcome this hurdle.
Tenorshare Reiboot Review 2024 [Fully Unbiased]
Read The Complete Unbiased Review of Tenorshare Reiboot