4 Easy Ways To Fix Your Frozen MacBook
Frozen MacBook is annoying. It is like you are stuck in a place with no way to get out. It can delay your work and dramatically reduce your productivity.
The MacBook is a powerful machine with stunning graphics. Thus, you might not encounter many frozen issues. But, once in a while, the MacBook freezes on the Safari screen or while using certain apps.
So, if your Mac is freezing on you a lot, this is a serious problem and needs to be professionally dealt with. This guide will help you fix your frozen MacBook and ensure you never have to deal with this problem ever again.
Reason Behind My Frozen MacBook
Before we fix your frozen MacBook, understand that frozen screen happens in different variants like you can move your cursor, but nothing clicks or full freeze where you can not move anything with your mouse or keyboard.
In addition, the MacBook freeze due to several reasons, like:
Third-party Apps
When your screen is stuck while using the app, your Mac is perfectly fine — it is just the problematic app. The apps often crash when they are not regularly updated or due to bugs. The apps can also freeze your screen without sufficient free space. Thus, you can either remove those apps or upgrade them to fix bugs.
Web Browser Extensions
Suppose your MacOS system crashes while web browsing; this has something to do with third-party extensions you have installed. It is possible that the extension is too heavy and makes your system freeze. Also, bugs or system errors can be a problem. So, you can uninstall some browser extensions to smoothly run your Mac.
Hardware Failure
There is a possibility that your keyboard or mouse is at fault. If your mouse or keyboard is not connected properly or damaged, it can freeze your Mac screen. You connect another mouse or keyboard to your MacBook to rule out hardware failure. If hardware is causing a problem, you can replace it.
Malware
MacOS doesn’t get malicious infections easily like Windows. But still, it is a chance that you have downloaded some malicious content, which has frozen your MacBook. If you observe a sudden increased load on your CPU or memory, it is a sign of malware infection. For this, you need to get a MacOS antivirus program to fix your frozen MacBook.
Here’s How You Can Fix Your Frozen MacBook
Now, let’s see how you can fix your frozen Mac computer with ease:
Solution 1. Close the Problematic App
When you encounter a frozen screen while using a particular app, that app might be buggy, or your system doesn’t have sufficient processors or speed to run it.
In addition, you might also notice the rainbow wheel, the spinning pizza of death, or the spinning beach ball while using the app. In any case, force quitting the problematic app is the best solution.
Here’s how you force quit the app and fix your frozen MacBook:
Step 1. Click on another app or desktop to move from the frozen screen. Alternatively, press Command-Tap to switch the app and pull out your Mac from the frozen state.
Step 2. Next, click on the Apple logo located on top of your screen and choose Force Quit.
Step 3. All the unresponsive apps will be highlighted on the Force Quit Application popup. Click on the app you want to Force Quit.
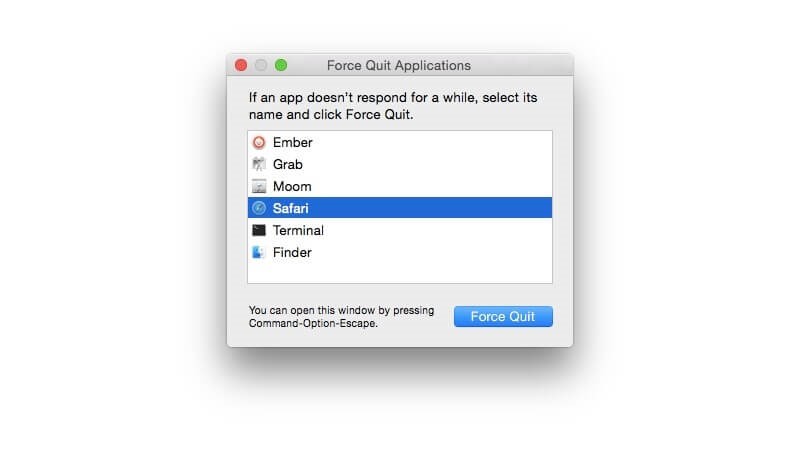
If you don’t know which app is the problem, you can follow these steps to Force Quit:
Step 1. In the Dock, right-click on the app’s icon. You can now see options to Quit or Force Quit on the app.
Step 2. Right-click on the app and press the Alt key simultaneously to Force Quit. If you are not getting the Force Quit option, this command can turn Quit to Force Quit.
If you work better with keyboard commands, you can use this command to Force Quit Apps on Mac—
Cmd + Alt/Option + Esc
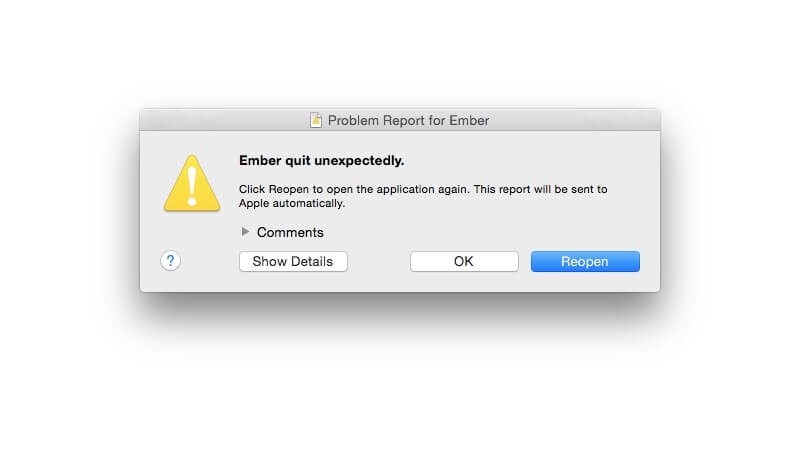
Solution 2. Reboot Your MacBook
There is a chance that Force Quit might not work when your MacBook is completely unresponsive, or hardware fails. In that case, you can reboot your system to fix the frozen MacBook. Here’s how you can do that:
Step 1. Click on the Apple logo > Restart option.
Step 2. In case your mouse is unresponsive, press this key combination Command-Control-Eject. On new Mac devices, this command will work — Option-Command-Power. This option will save your app settings before shutting it off. However, this will not work if you use a Touch ID sensor.
Step 3. If your keyboard is also unresponsive, simply press and hold the Power button until your device shuts off. After a moment, again press the Power button to turn on your computer.
Solution 3. Reboot in the Safe Mode
The Safe Mode is the best way to make changes on your Mac without impacting your system. You can reboot your Mac in Safe Mode if the problem is with the startup app.
Follow these steps to reboot your MacBook in the Safe Mode:
Step 1. Press and hold the Shift key immediately when your MacBook starts.
Step 2. Release the Shift key once the login screen appears.
Step 3. Enter your Mac’s login credentials. You might have to log in twice. When you can see Safe Boot on the top right corner of your screen, it means you have entered the Safe Mode.
Solution 4. Use Third-party Tools
When nothing happens after Force Quit or reboot, malware infection or utility tools might be freezing your screen. In that case, you can get CleanMyMac X to clean, optimize and scan your system for malware.
This tool has a dedicated Optimization module to quickly detect and fix hung apps. Besides this, the software can keep your MacBook healthy and infection-free.
After downloading the software from the MacPaw website, follow these steps:
Step 1. Launch CleanMyMac X and click on the Optimization module.
Step 2. Head over to View All Items > Hung Applications.
Step 3. Choose the app you want to close and press the Quit button. This will automatically fix your frozen MacBook.
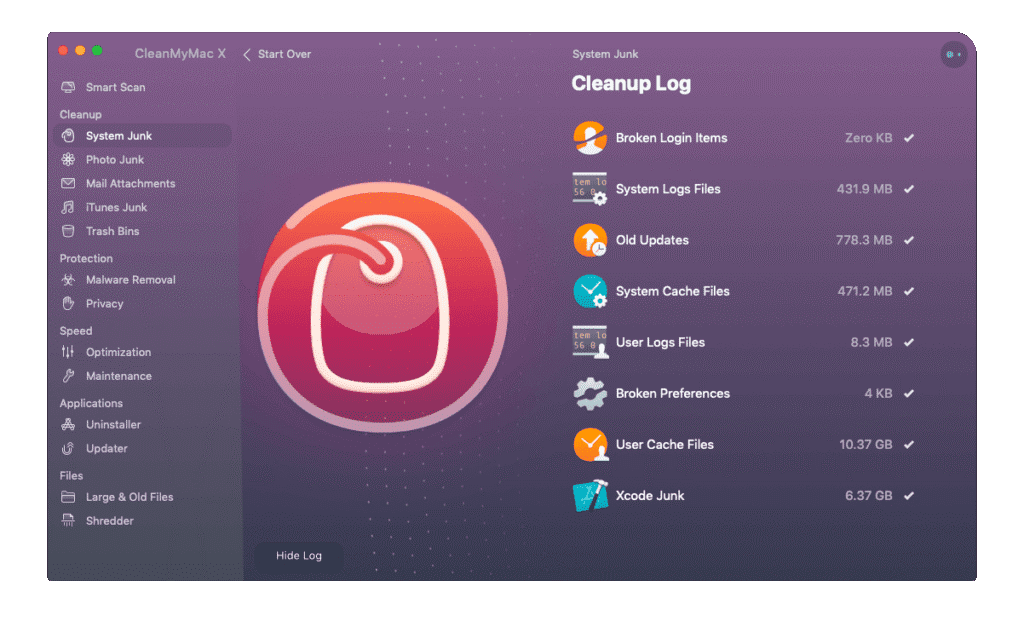
Preventive Measures to Stop MacBook from Freezing
MacBook frozen problems can be avoided with some simple preventative steps, like:
Update your OS
By updating your MacOS, you can easily fix several system errors, including Mac frozen. To do so, just go to the Apple menu > About this Mac > Software Update > Install.
Update your apps
Problems with MacOS apps can be fixed with updating. Often new updates are designed to fix bugs. So, go to the App Store and click on the Update All button to update all apps. Or, you can open the problematic app and upgrade it.
Run First Aid
First Aid is a built-in MacBook tool to fix regular glitches. Simply go to Applications > Utilities > Disk Utility > First Aid. This will automatically fix glitches that are freezing your screen.
Use native apps
Sometimes third-party tools are not compatible with your MacOS version, or developers don’t update them regularly. This can impact your computer and even invite malware infections. Thus, the best approach is to only use native Apple tools like Safari for web browsing or Notes to take notes.
Remove browser extensions
Too many web browser extensions can put a load on your browser, leading to a freeze or crash. In addition, some extensions are buggy and also infect your system. Thus, remove all the unwanted extensions from your web browsers.
Scheduled malware scan
Viruses and malicious files are always bad for your computer. Not only freezing, but they can cause system crashes, stutters and other serious problems. Thus, use an antivirus program like CleanMyMac X and keep your device healthy.
Use Activity Monitor
Activity Monitor is a utility tool that detects the applications taking higher space on your Mac. This way, you can remove the programs consuming large space on your disk. To do so, head over to Applications > Utilities > Activity Monitor and tap on the CPU column to get details on every app’s storage.
Let’s Unfreeze Your Mac!
Let’s not get frustrated every time your Mac freezes. Just follow the solutions and precautions mentioned in this post to maintain your MacBook’s performance.
That’s it for now! However, explore other posts on this website for more Mac guides.
Popular Post
Recent Post
How to Fix Unable to update the Minecraft Native Launcher Windows 11
The “Unable to update the Minecraft Native Launcher” issue can be frustrating. However, there are many ways to fix it. Here, we will discuss some effective ways to fix this problem.
Troubleshooting Guide: How To Fix Copy And Paste Not Working On Windows 10/11
Fix the copy and paste not working issue on Windows 10/11 hassle-free with this comprehensive guide. Here you’ll find effective tried and tested methods that can troubleshoot and permanently resolve the problem.
How to Force Quit on Windows 11 and Windows 10
Encountering unresponsive programs or frozen applications on our Windows devices can be a frustrating experience. When a program hangs or stops responding, it can disrupt our workflow and hinder productivity. This is where the ability to force quit a program comes in handy. Here, we will explore different methods to force quit on Windows 11 […]
How to Enable Secure Boot Windows 11 and Windows 10
One of the key features that can significantly enhance the security of your Windows operating system is Secure Boot. By enabling Secure Boot on your Windows 11 or Windows 10 system, you can protect your device against malware and unauthorized operating systems. Benefits of Enabling Secure Boot in Windows 11 And 10 1. Protection Against […]
How to Change Administrator on Windows 10 and Windows 11
In Windows operating systems, the administrator account holds the highest level of privileges and control over the system. Sometimes, you may need to change the administrator account for various reasons such as security, ownership transfer, or simply to give someone else access to the system. Here, we will explore different methods to change the administrator […]
How to Open BIOS Windows 11 and Windows 10
Here are the best ways to Open BIOS Windows 11 and Windows 10. These steps are very easy.
How to Convert HEIC to JPG on Windows 11 and Windows 10
Learn the best ways to convert HEIC to JPG on Windows and Windows 10 computers.
How to Fix Valorant not uninstalling Windows 11 – Remove Valorant Completely
Online gaming has become increasingly popular, with many gamers enjoying multiplayer games. One such game that has gained a significant following is Valorant. However, like any software, Valorant is not immune to technical issues, and one common problem that players encounter is the difficulty in uninstalling the game, particularly on the Windows 11 operating system. […]
Your Organization’s Data Cannot Be Pasted Here: 7 Ways to Fix It
Encountering the “Your organization’s data cannot be pasted here” error can be frustrating, but armed with the right knowledge and troubleshooting steps, you can quickly overcome this hurdle.
Tenorshare Reiboot Review 2024 [Fully Unbiased]
Read The Complete Unbiased Review of Tenorshare Reiboot



















