What to Do When Your MacBook Keeps Shutting Down?
Nothing is more annoying than having your Mac unexpectedly shut down, especially when you’re in the middle of something critical. In most cases, it is a one-time occurrence that never occurs. If you see your MacBook keeps shutting down repeatedly without warning, you should investigate the cause and look for tips and tools to help you fix your MacBook.
We’ll walk you through the steps to stop your MacBook from shutting down randomly in this guide. So, without further ado, let’s get started.
Why Does My Mac Keep Shutting Down Repeatedly?
Does your Mac keep shutting down for no apparent reason? It’s both disappointing and frustrating to return to your computer and discover that it has randomly shut down and begun rebooting.
If the restarting issues worsen, you may be unable to use your Mac, so finding the right solution should be your top priority. Here are some common causes of Mac shutting down at random:
Outdated macOS
Forgetting to update your macOS or another update flaw can cause problems with the update process or Mac settings. This can confuse your Mac and cause it to restart or shut down completely.
Your Software Is Causing an Error
Many times downloading third-party applications can cause your Mac to shut down. This typically occurs when a software bug enters your operating system or when two or more specific applications run concurrently while most of the memory is in use.
Your Peripheral Devices Are Causing a Problem
Apple suggests that a common cause of your Mac keeps shutting down is a peripheral device or accessory, such as a keyboard, mouse, or drive, that is not working properly. But, again, this issue is simple to identify. Simply disconnect every device connected to your computer and see if your Mac restarts and operates normally.
7 Methods to Fix Your MacBook Keeps Shutting Down Randomly
Whether you have found the reason for your MacBook’s random shutting down or not, the one thing you will be looking forward to is how to fix this random shutting down problem. Here are some of the methods that can assist you in resolving this issue.
Method 1. Complete Shutdown
Most Mac users never put their machines down. They just put it on sleep mode for fast boot-up. Usually, this is not an issue, but a complete shutdown can clear the temporary glitches and fix your problem when your Mac keeps shutting down on you. Here’s how you can completely shut down your Mac:
Step 1. Hold and long-press the power button to shut down your computer. After that, press the power button once more to restart your Mac.
Step 2. After restarting your computer, press Command + Option + Esc to force quit any background applications that are not responding.
Step 3. Finally, go to the Apple menu and choose whether to shut down, restart, or sleep on your Mac.
Method 2. Reset Your SMC Settings
Resetting the SMC entails several steps entirely dependent on your Mac type and whether it has a removable battery. MacBook Air, MackBook Pro (2009 versions and later), 12-inch MacBook (2015 versions and later), and late 2009 MacBook models all have non-removable batteries.
Furthermore, different steps are required to reset SMC on any MacBook with an Apple T2 security chip. MacBooks with T2 security chips are typically from 2018 and later.
Let’s look at the various steps you can take to reset the SMC on numerous Mac computers.

To reset the SMC on a Macbook with a removable battery, follow these steps:
Step 1. Shut down your Macbook.
Step 2. After that, unplug the MagSafe power adapter.
Step 3. Remove the battery. If you don’t want to do it yourself, go to your nearest Apple Retail Store or Apple Service Center and have it done.
Step 4. Hold the power button for up to five seconds.
Step 5. Replace the battery and restart the Mac by pressing the power button again.
To reset the SMC on a Macbook with a non-removable battery, follow these steps:
Step 1. Shut down the Macbook.
Step 2. Press or hold the Shift + Control + Option keys on the left side of the keyboard (or Touch ID) while pressing the power button.
Step 3. Discharge all keys and press the power button once more to restart your computer.
To reset the SMC on a Macbook with the T2 Security Chip, follow these steps:
Step 1. From the Apple menu, select Shut Down.
Step 2. When the computer shuts down, hold down the right Shift key + the left Option key + the left Control key for up to six and a half seconds. Then, hold these keys for another six to seven seconds while also pressing the power button.
Step 3. Hold down all three keys and the power button simultaneously, then re-press the power button to turn on your computer.
To reset the SMC on a Mac Mini, iMac, or Mac Pro, follow these steps:
Step 1. From the Apple Menu, select the Shut Down option.
Step 2. Press and hold the power button for up to 10-15 seconds.
Step 3. Release the power button and wait a few seconds before restarting your computer.
Restart your Mac and unplug the power cord if the preceding steps do not work. Then, wait about fifteen seconds, reconnect the power cord and press the power button to turn on your computer.
Method 3. Cool Down Your Mac
If heat builds up inside your Mac, it can shut down your device to protect its internal components. In most cases, improper machine placement will result in a random shutdown. To allow proper airflow, MOU recommends that you keep the laptop on a flat surface.
To avoid blockages, you should clean the air vents with compressed air. Also, as a precaution, we recommend you not use MacBooks in temperatures above 95 degrees.
Method 4. Update Your macOS
A bug in the Macintosh operating system is most likely causing your computer to shut down randomly. To avoid such issues, keeping your macOS up to date is critical.
To update your Mac, go to the menu bar, select “Apple Menu,” and select “About This Mac.” Finally, select the Software Update button and let your computer check for updates. If any updates are available, they will begin downloading and installing them right away. This step may instantly resolve all of your Mac keeps shutting down errors.
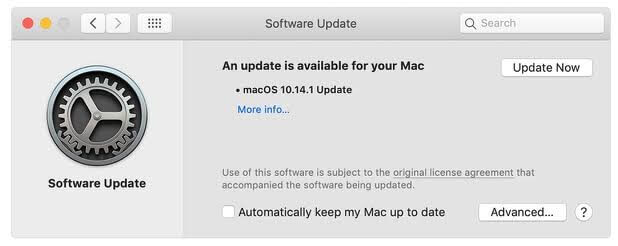
Method 5. Reinstall Your macOS
If you’ve exhausted all of the methods and updates for restarting your computer, the next step is to reinstall Macintosh Operating Software. Reinstalling macOS can resolve all issues preventing your computer from functioning correctly. However, before you begin the reinstallation process, make a backup of your data and then erase your startup disk.
You can find detailed instructions on how to reinstall Macintosh software on Apple’s support page.
Method 6. Reset Your PRAM
Resetting the PRAM is the next solution you should try when your MacBook keeps shutting down. PRAM, also known as parameter ram, could cause your MacBook to shut down automatically. You should try resting it to correct any errors it may have caused.
The simplest method is as follows:
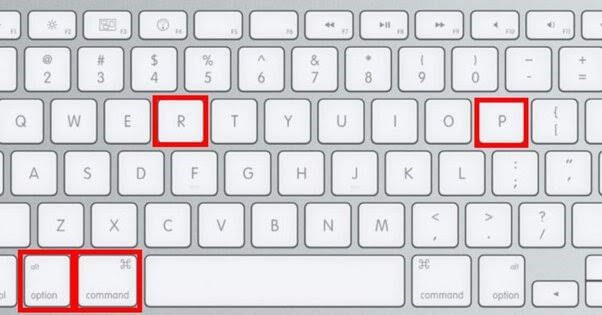
Step 1. Turn on your system.
Step 2. Press the “Option + Command + P + R” keys at the same time.
Step 3. Hold them down for 20 seconds.
Method 7. Check for Malware
Malware is capable of causing havoc on your Mac and may be to blame for it shutting down unexpectedly. We use the CleanMyMac X Malware Removal module to run regular checks on our Mac.
We like CleanMyMac X because it protects our Mac in real-time from all kinds of vulnerabilities and alerts us whenever we download something suspicious.
Apple has also notarized this free app, so you can be confident that it is safe to use. To use the tool, follow these steps:
Step 1. Launch the CleanMyMac X application.
Step 2. Select Malware Removal from the left sidebar.
Step 3. Press Scan and wait for it to finish. CleanMyMac X will remove anything that is discovered.
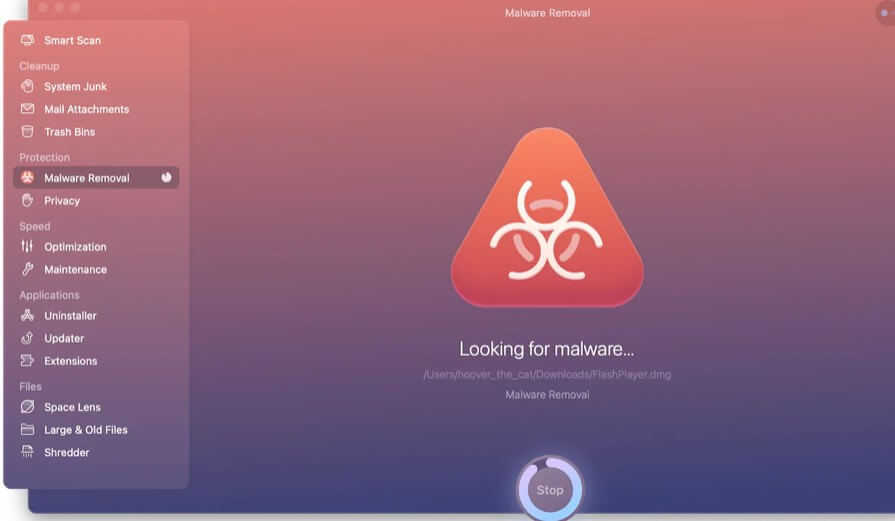
How to Prevent Your Mac from Random Shutdowns?
Here are some recommendations to keep your Mac from shutting down unexpectedly.
1. Monitor Battery
A faulty battery could be the source of the problem. To avoid this, keep an eye on the health of your Mac’s battery at all times. Here’s how you do it:
- Launch the Apple Menu.
- Navigate to About This Mac > System Report > Power > Hardware.
- There you can view your Mac’s battery information.
2. Examine the Logs
Monitoring your Mac logs can assist you in saving your Mac from any type of problem. For example, whether you have a battery problem or an app consuming too much power, the Mac log will show a detailed report on all types of problems. To avoid problems, make sure you read your Mac logs regularly.
To avoid problems, make sure you read your Mac logs regularly. Then, to access the Activity Monitor, navigate to Applications> Utilities> Activity Monitor.
3. Conserve Energy
You can also save energy by setting your PC to optimal settings to avoid such issues. These options can be found in the “System Preferences” menu.
Parting Remarks
That was all in our article about how to fix Mac keeps shutting down. You have learned how to prevent your Mac from shutting down, along with solutions and causes. We have also shared some good tools to prevent your Mac from shutting down.
So, you will likely not face the problem with MacBook random shutdowns anymore. Still, in case, you can comment below or refer to our other Mac guides.
Popular Post
Recent Post
How to Fix Unable to update the Minecraft Native Launcher Windows 11
The “Unable to update the Minecraft Native Launcher” issue can be frustrating. However, there are many ways to fix it. Here, we will discuss some effective ways to fix this problem.
Troubleshooting Guide: How To Fix Copy And Paste Not Working On Windows 10/11
Fix the copy and paste not working issue on Windows 10/11 hassle-free with this comprehensive guide. Here you’ll find effective tried and tested methods that can troubleshoot and permanently resolve the problem.
How to Force Quit on Windows 11 and Windows 10
Encountering unresponsive programs or frozen applications on our Windows devices can be a frustrating experience. When a program hangs or stops responding, it can disrupt our workflow and hinder productivity. This is where the ability to force quit a program comes in handy. Here, we will explore different methods to force quit on Windows 11 […]
How to Enable Secure Boot Windows 11 and Windows 10
One of the key features that can significantly enhance the security of your Windows operating system is Secure Boot. By enabling Secure Boot on your Windows 11 or Windows 10 system, you can protect your device against malware and unauthorized operating systems. Benefits of Enabling Secure Boot in Windows 11 And 10 1. Protection Against […]
How to Change Administrator on Windows 10 and Windows 11
In Windows operating systems, the administrator account holds the highest level of privileges and control over the system. Sometimes, you may need to change the administrator account for various reasons such as security, ownership transfer, or simply to give someone else access to the system. Here, we will explore different methods to change the administrator […]
How to Open BIOS Windows 11 and Windows 10
Here are the best ways to Open BIOS Windows 11 and Windows 10. These steps are very easy.
How to Convert HEIC to JPG on Windows 11 and Windows 10
Learn the best ways to convert HEIC to JPG on Windows and Windows 10 computers.
How to Fix Valorant not uninstalling Windows 11 – Remove Valorant Completely
Online gaming has become increasingly popular, with many gamers enjoying multiplayer games. One such game that has gained a significant following is Valorant. However, like any software, Valorant is not immune to technical issues, and one common problem that players encounter is the difficulty in uninstalling the game, particularly on the Windows 11 operating system. […]
Your Organization’s Data Cannot Be Pasted Here: 7 Ways to Fix It
Encountering the “Your organization’s data cannot be pasted here” error can be frustrating, but armed with the right knowledge and troubleshooting steps, you can quickly overcome this hurdle.
Tenorshare Reiboot Review 2024 [Fully Unbiased]
Read The Complete Unbiased Review of Tenorshare Reiboot



















