Here’s How to Change Taskbar Color in Windows 11
Windows 11 is a stylish operating system. It already has stunning graphics and an intuitive color palette to enhance the user experience.
But if you want to customize your Windows 11 system, it is also easy. You can easily change the Taskbar color in Windows 11 to personalize your desktop. Besides color, you can also change the size and position of the Taskbar.
Sounds cool?
So, let’s follow this guide to know all about Taskbar customization in Windows 11.
How to Change Taskbar Color in Windows 11
By default, Windows 11 uses a light-colored theme. As a result, your Taskbar and Start menu appear in white. But if white is not your color and you want to add bright colors to your desktop, Windows 11 lets you customize Taskbar in several ways.
So, let’s first check out how you can change the Taskbar color in Windows 11:
Step 1. Go to the Settings app > Click on Personalization from the left pane > Select Colors on the right side.
Step 2. Expand the Choose your mode dropdown menu and click on the Custom option.
Step 3. Select Dark in the dropdown menu located next to the Choose your default Windows more. After that, choose the Light option from the dropdown menu next to the Choose your default app mode option.
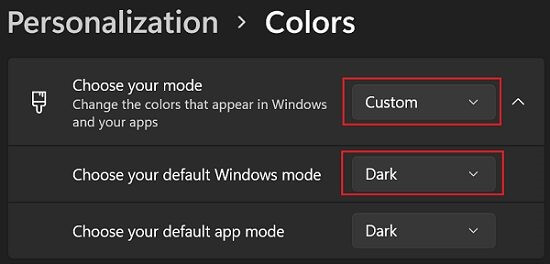
Step 4. Click on the Accent color to expand the menu.
Step 5. You have to first configure Windows 11 to display accent color on the Taskbar to change colors. With default settings, Windows 11 does not show accent color for Taskbar and Start menu.
To do so, turn on the toggle next to the Show accent color on Startup and Taskbar option. Your current color accent will now appear that you can easily change to something else.
If the Show accent color on the Start and Taskbar option is grayed out, it is because you have not set the right Windows and app modes. So, refer to Steps 2 and 3 to fix the issue.
Step 6. Now, select the Manual option from the dropdown menu next to the Accent color to change the Taskbar color in Windows 11. After that, select the color title you want to apply. If you want to choose a color other than present on the list, click on the View colors button. You can tweak around the color mixer to find the perfect shade for your Taskbar.
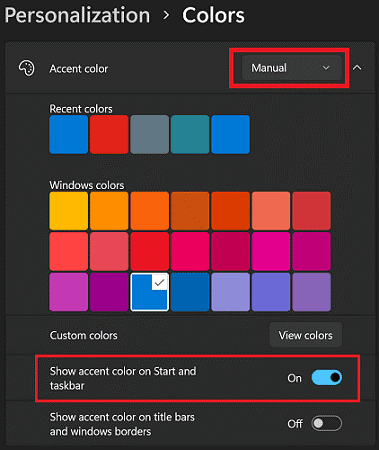
Step 7. Once you are satisfied with your color choice, click the Done button and your work is done.
Important Note:
- It is impossible to set separate colors for Taskbar and Start menu in Windows 11. Thus, when you choose a color for the Taskbar, it will also automatically appear on the Start menu.
- Always set the Accent color to manual so you can change the Taskbar color in Windows 11. If you set it to Automatic, Windows 11 will pick colors from your desktop wallpaper for the Taskbar and Start menu.
How to Change Taskbar Size
After changing the Taskbar color, you have to tweak your Registry settings for that if you want to change its size. So, if you are comfortable enough to work with the Registry Editor, follow these instructions carefully to change your Taskbar color:
Step 1. Press Windows + R keys to launch the Run command box and type Regedit in the search field.
Step 2. Press Enter to launch the Registry Editor app.
Step 3. Follow this path on the Registry Editor window—
HKEY_CURRENT_USER\Software\Microsoft\Windows\CurrentVersion\Explorer\Advanced.
Step 4. Right-click on the Advanced option and then choose the New > DWORD (32-bit) Value.
Step 5. Give a name to the new Value key, let’s say TaskbarSi.
Step 6. Double-click on TaskbarSi and type 2 in the Value field to enlarge your Taskbar. However, if you want to make the Taskbar smaller, you change the value to 0. You can also delete the TaskbarSi key to undo the changes.
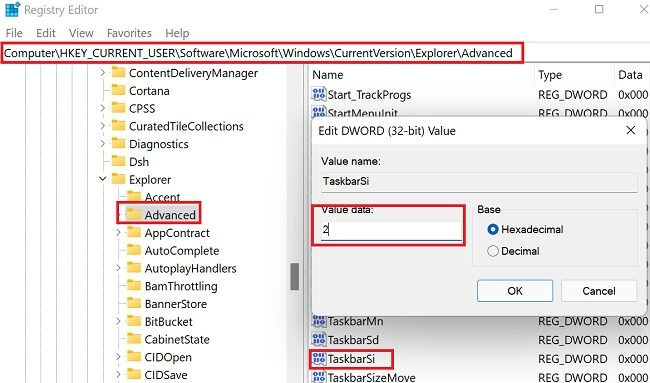
Step 7. Save the settings and restart your Windows 11 PC to implement the changes.
How to Change Taskbar Position
You can change the Taskbar position to any direction on your screen. Here’s how you can change your Taskbar position:
Step 1. Go to Settings > Personalization > Taskbar.
Step 2. Scroll down to the Taskbar behaviors.
Step 3. Navigate to Taskbar alignment and select a position from the dropdown menu.
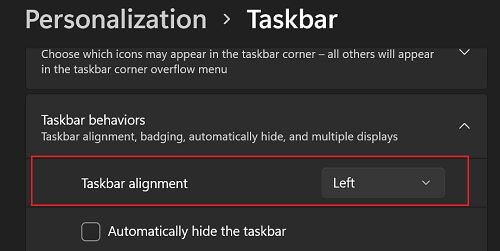
Step 4. Restart your PC to apply your changes.
Why Are You Unable to Change Color on Your Taskbar in Windows 11?
There might be a situation when you are unable to change Taskbar colors despite following all the right steps. This happened because Windows 11 is using Light Mode. Thus, you need to change Windows Mode to Dark and select an accent color for the Start menu and Taskbar. You can also use the theme to automatically change the color.
Why Does Your Taskbar Color Change Automatically?
If you have set Accent Color to Automatic, Windows 11 will automatically change your Taskbar color whenever you change your screen background. Thus, go to Settings > Personalization > Accent Color > Manual. This way, you can select your Taskbar colors and fix them instead of changing your wallpaper.
How Can You Change Font Color on Taskbar?
After changing the Taskbar color, you might also need to change the font color to easily read the information displayed on the Taskbar. If you choose dark blue for the Taskbar, the default black font will make it harder for you to read.
Thus, go to Settings > Personalization > Colors > Custom Color > View colors. Here you can check which font color best goes against your Taskbar background. You can select the best contrasting color for the fonts.
Let’s Customize Your Taskbar Now!
There you go, Windows 11 users! You now know how to change Taskbar color, size and position. In addition, we also shared some helpful troubleshooting tips to seamlessly customize your Windows 11 taskbar.
So, let’s bid a farewell now, but if you have any questions about changing the Taskbar colors, fonts, position or anything else, shout out in the comments.
Meanwhile, don’t forget to share this post with your pals.
Popular Post
Recent Post
How to Fix Unable to update the Minecraft Native Launcher Windows 11
The “Unable to update the Minecraft Native Launcher” issue can be frustrating. However, there are many ways to fix it. Here, we will discuss some effective ways to fix this problem.
Troubleshooting Guide: How To Fix Copy And Paste Not Working On Windows 10/11
Fix the copy and paste not working issue on Windows 10/11 hassle-free with this comprehensive guide. Here you’ll find effective tried and tested methods that can troubleshoot and permanently resolve the problem.
How to Force Quit on Windows 11 and Windows 10
Encountering unresponsive programs or frozen applications on our Windows devices can be a frustrating experience. When a program hangs or stops responding, it can disrupt our workflow and hinder productivity. This is where the ability to force quit a program comes in handy. Here, we will explore different methods to force quit on Windows 11 […]
How to Enable Secure Boot Windows 11 and Windows 10
One of the key features that can significantly enhance the security of your Windows operating system is Secure Boot. By enabling Secure Boot on your Windows 11 or Windows 10 system, you can protect your device against malware and unauthorized operating systems. Benefits of Enabling Secure Boot in Windows 11 And 10 1. Protection Against […]
How to Change Administrator on Windows 10 and Windows 11
In Windows operating systems, the administrator account holds the highest level of privileges and control over the system. Sometimes, you may need to change the administrator account for various reasons such as security, ownership transfer, or simply to give someone else access to the system. Here, we will explore different methods to change the administrator […]
How to Open BIOS Windows 11 and Windows 10
Here are the best ways to Open BIOS Windows 11 and Windows 10. These steps are very easy.
How to Convert HEIC to JPG on Windows 11 and Windows 10
Learn the best ways to convert HEIC to JPG on Windows and Windows 10 computers.
How to Fix Valorant not uninstalling Windows 11 – Remove Valorant Completely
Online gaming has become increasingly popular, with many gamers enjoying multiplayer games. One such game that has gained a significant following is Valorant. However, like any software, Valorant is not immune to technical issues, and one common problem that players encounter is the difficulty in uninstalling the game, particularly on the Windows 11 operating system. […]
Your Organization’s Data Cannot Be Pasted Here: 7 Ways to Fix It
Encountering the “Your organization’s data cannot be pasted here” error can be frustrating, but armed with the right knowledge and troubleshooting steps, you can quickly overcome this hurdle.
Tenorshare Reiboot Review 2024 [Fully Unbiased]
Read The Complete Unbiased Review of Tenorshare Reiboot



















