How to Fix “This Webpage Was Reloaded Because a Problem Occurred” on a Mac?
What does come to your mind when asked about internet surfing on Mac? It is unarguably Safari!
Safari is the preferred internet browser choice for Mac users globally. It is customized to work seamlessly on Apple’s hardware while optimizing battery performance. Safari ensures web browsing, viewing, link previews, and translation of web pages. However, being a tool, it is not free from operational errors. One such error is this webpage was reloaded because a problem occurred.
So today, let us understand all about this problem on your Mac. We’ll go through the top reasons causing this error on your system for better understanding. Next, you’ll learn about the top fixes for browsing the internet seamlessly using Safari on your system.
Reasons causing “this webpage was reloaded because a problem occurred”
Before jumping to the quick fixes for solving the webpage reloading due to any problem, it is important to understand the different reasons causing it. Mac may cause this issue due to several reasons depending on specific conditions. Let us try to summarize the key reasons causing webpage reloading on Mac:
- Trying to open the web page using significant physical memory of Mac.
- Incompatibility of the Mac with current Safari versions or older versions of the Mac operating system.
- Web pages trying to open on Mac may require significant resources, but the system has limited resources.
- A large accumulation of cached browser data or site data. It can slow down the browser’s functioning.
- Web pages with rotating advertisements may not open due to JavaScript settings.
- Any unknown hardware or software issues on Mac.
- Any virus or malware attack on Mac causing issues on the internet browser.

Top fixes for “this webpage was reloaded because a problem occurred”
After going through the top reasons for webpage reloading errors, it is easy to understand the different fixes for the same. So, a detailed list of the possible solutions in solving this problem is given below:
- Checking internet connection
Firstly, your Mac should have proper internet connectivity. Any issues in the internet connection may cause the internet browser to create issues. Hence, start by checking the internet connection to your Mac. It is preferred to go for the high-speed Wi-Fi connection. You can disconnect Wi-Fi and then connect again. Check by loading the web page and confirm if the reloading issue is resolved.
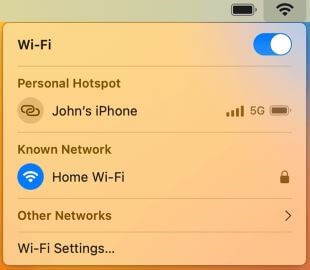
2. Updating Safari/ Mac to the latest version
Next, the problem on your Mac can be due to an older version of Safari or Mac. It causes Safari not working properly due to compatibility issues. Hence, it becomes important to update Safari to the latest software version. The quick steps for the same are:
Step 1: Click on the Apple menu on your screen.
Step 2: Select “System Settings” or “System Preferences.”
Step 3: Select the “General” option and then the “Software Update” option on the right. If you’ve selected “System Preferences” in the previous step, select the “Software Update” option in the window.
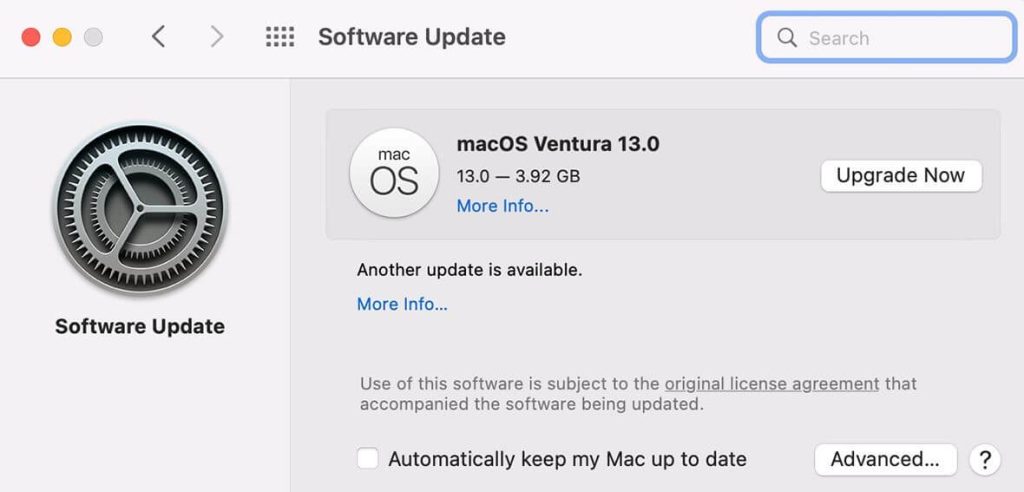
Step 4: Restart your Mac to apply the new update settings.
3. Re-installing Safari
If your Safari is not working properly even after the update, the next solution is to re-install Safari. All you need to do is uninstall Safari from your Mac. Next, install it again and launch it. It helps solve any issues in web browser functioning. Don’t forget to confirm if the problem is solved after re-installing Safari.
4. Clearing Safari’s cache and site data
Cache and site data can cause malfunctioning of any web browser. Hence, Safari’s cache data may cause different error messages like “Can’t open page.” So, the next step on our list of “this webpage was reloaded because a problem occurred” is to clear Safari’s cache and site data. The detailed steps to clear this browser data are as follows:
Step 1: Go to “Safari” in the menu bar.
Step 2: Select the “Preferences” option.
Step 3: Then select the “Privacy” tab option and then select the “Manage Website Data” button. It opens the website data window now.
Step 4: Now, select the “Remove All” option. It clears all website data, and you can confirm if Safari is working properly.
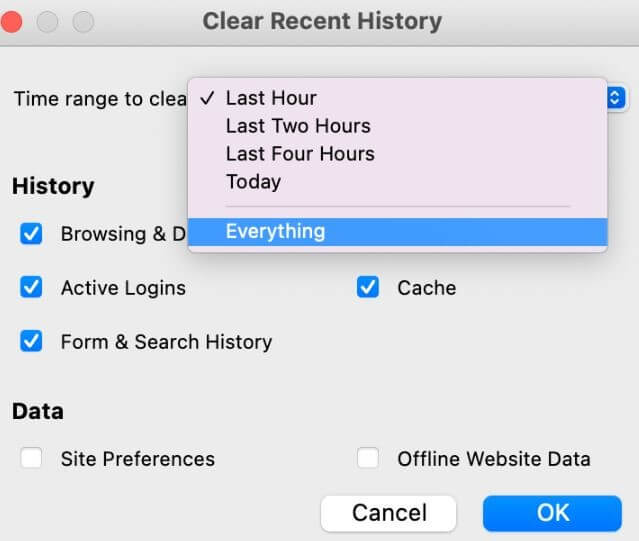
5. Using Safari’s Develop settings
Any web page having rotating ads may face issues on Mac. JavaScript prevents such web pages from loading on your Mac. So, all you need to do is disable JavaScript. Safari’s Develop settings help diagnose the different user settings. One thing you need to ensure is that disabling JavaScript may cause problems rich in GUI, and hence you must go ahead with it accordingly. The detailed steps for using Safari’s Develop settings to disable JavaScript include the following:
Step 1: Go to the Safari on your Mac.
Step 2: Open the Settings.
Step 3: Go to the “Advanced tab” and check the box labeled “Show Developer menu in the Menu Bar.”
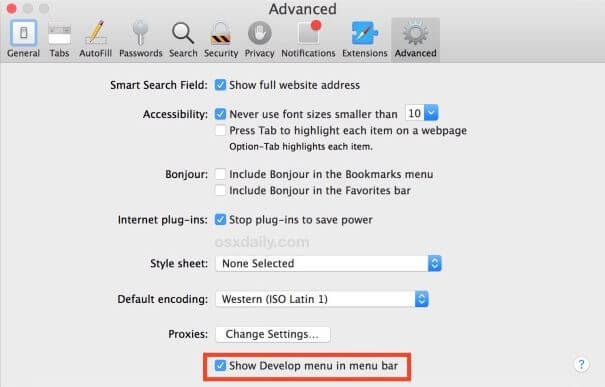
Step 4: Now go to the Develop menu and select “Disable JavaScript.”
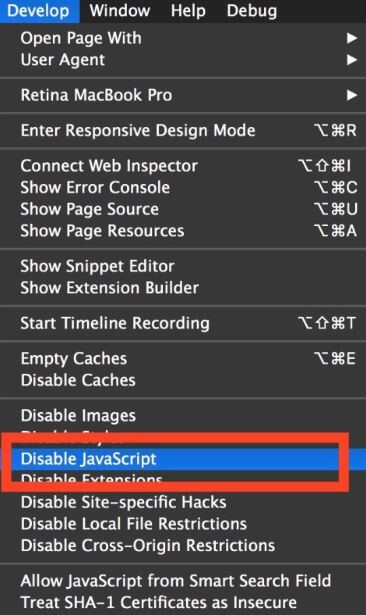
Step 5: Next, enable the checkbox for JavaScript and reload again. Confirm if the settings are applied.
6. Alternative browser for web pages incompatible with Safari
Chances are high that your web page is incompatible with Safari. It can be due to the existing Safari settings which are essential for Mac. Hence, all you need to do is open the same web link in some other internet browser like Mozilla Firefox or Google Chrome. It ensures any possible issues with Safari’s incompatibility in opening a specific website.
7. Checking for viruses
Last but not least, a Mac virus may affect your internet browsing experience. So, running a quick virus check on your system is essential using any anti-virus and malware detection software. It helps confirm if your Mac is attacked by any virus or malware when no other fix is working for loading web pages easily.
Further, you can run the scans, detect the possible issues, and clean your Mac for efficient working. Once the scan is completed, you can restart Mac and check if the issue persists.
Conclusion
Hence, no more issues whenever you see “this webpage was reloaded because a problem occurred” on your Mac. It can be due to issues like web pages using significant resources or web pages consuming large physical memory on Mac. You may have been using older Safari versions, causing issues opening web pages.
All you need to do is go through the different fixes mentioned above to eliminate this problem. It includes updating, reinstalling, using Develop settings or removing the cache memory of Safari. You can update your Mac or use any alternative browser to access web pages incompatible with Safari.
Popular Post
Recent Post
How to Fix Unable to update the Minecraft Native Launcher Windows 11
The “Unable to update the Minecraft Native Launcher” issue can be frustrating. However, there are many ways to fix it. Here, we will discuss some effective ways to fix this problem.
Troubleshooting Guide: How To Fix Copy And Paste Not Working On Windows 10/11
Fix the copy and paste not working issue on Windows 10/11 hassle-free with this comprehensive guide. Here you’ll find effective tried and tested methods that can troubleshoot and permanently resolve the problem.
How to Force Quit on Windows 11 and Windows 10
Encountering unresponsive programs or frozen applications on our Windows devices can be a frustrating experience. When a program hangs or stops responding, it can disrupt our workflow and hinder productivity. This is where the ability to force quit a program comes in handy. Here, we will explore different methods to force quit on Windows 11 […]
How to Enable Secure Boot Windows 11 and Windows 10
One of the key features that can significantly enhance the security of your Windows operating system is Secure Boot. By enabling Secure Boot on your Windows 11 or Windows 10 system, you can protect your device against malware and unauthorized operating systems. Benefits of Enabling Secure Boot in Windows 11 And 10 1. Protection Against […]
How to Change Administrator on Windows 10 and Windows 11
In Windows operating systems, the administrator account holds the highest level of privileges and control over the system. Sometimes, you may need to change the administrator account for various reasons such as security, ownership transfer, or simply to give someone else access to the system. Here, we will explore different methods to change the administrator […]
How to Open BIOS Windows 11 and Windows 10
Here are the best ways to Open BIOS Windows 11 and Windows 10. These steps are very easy.
How to Convert HEIC to JPG on Windows 11 and Windows 10
Learn the best ways to convert HEIC to JPG on Windows and Windows 10 computers.
How to Fix Valorant not uninstalling Windows 11 – Remove Valorant Completely
Online gaming has become increasingly popular, with many gamers enjoying multiplayer games. One such game that has gained a significant following is Valorant. However, like any software, Valorant is not immune to technical issues, and one common problem that players encounter is the difficulty in uninstalling the game, particularly on the Windows 11 operating system. […]
Your Organization’s Data Cannot Be Pasted Here: 7 Ways to Fix It
Encountering the “Your organization’s data cannot be pasted here” error can be frustrating, but armed with the right knowledge and troubleshooting steps, you can quickly overcome this hurdle.
Tenorshare Reiboot Review 2024 [Fully Unbiased]
Read The Complete Unbiased Review of Tenorshare Reiboot



















