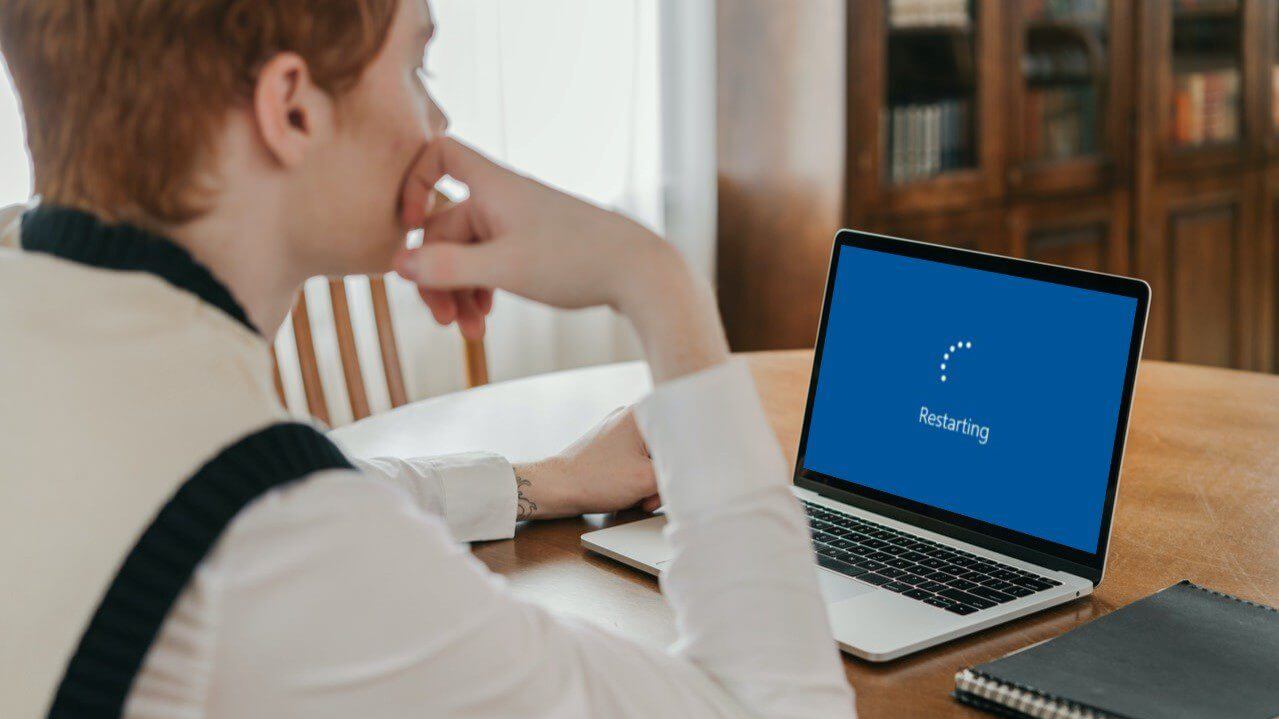8 Ways to Fix Your Windows 10/11 PC Stuck on Restarting
Windows is a dominant operating system. Around 1.4 billion people use Windows 10/11 every day. But, it is not a perfect system. Often people deal with many Windows errors, and the error that we will discuss today is “Windows stuck on restarting.”
Windows 10 stuck on restarting is a common error that freezes your screen on the restarting screen. The error is often spotted after the system updates or corrupted system files. No matter the cause, we have all the solutions listed to fix your Windows stuck on restarting.
Causes Behind Your Windows 10 PC Stuck on Restarting
Several reasons can send your computer to a restart loop, such as:
Boot glitch
A typical boot glitch that appears after the botched installation of a Windows feature update is a common scenario where you will encounter this problem. If this scenario applies to you, resolve the issue by forcing a shutdown or performing a power-cycling procedure.
System file corruption
Corrupted operating system files can also cause this issue. You have several repair options in this case, but they must be carried out without booting into Windows. To remove system corruption, run SFC and DISM scans, then try a startup repair procedure or, if all else fails, a reset procedure.
3rd party interference
In few cases, this issue may be caused by 3rd party interference that prevents your Windows 11 PC from finishing a recently installed feature update. You can completely avoid this problem by booting up in Safe Mode with networking and allowing your PC to finish the update.
Problematic data is retained between restarts
If you’re experiencing the Windows stuck-on restarting issue on a laptop, there’s a good chance that some problematic data is retained between restarts, perpetuating this behavior. However, several affected users experiencing the same problem confirmed that it was resolved after allowing the laptop battery to drain completely.
Boot-related inconsistency
This issue can also be triggered by an inconsistency that affects the boot-related data and causes your PC to freeze on the Restarting screen. To resolve this issue, use the Windows 11 recovery menu to perform a startup repair.
Recent system change
Also, a recently installed app, a feature update, or an antivirus scan may have caused this scenario inadvertently. Because there are numerous suspects to investigate, the quickest way to resolve the problem is to perform a system restoration and return to a healthy state where this problem is not occurring.
Outdated drive
If you’re still using an HDD rather than the new SSD storage option, you may be experiencing this issue as certain sectors of your storage device begin to fail. Unfortunately, you can’t avoid this problem because you’ll have to replace it eventually, but you can extend its life for some time by running a CHKDSK scan.
Wrong Windows update
Another possible cause of this issue is a recent bad update installed on your system. In this case, you can resolve the problem by going to the Recovery menu and uninstalling the most recent quality or feature update (depending on which one got installed last).
Inadequate PSU
One unlikely cause, but once confirmed by Microsoft, is that your current PSU is insufficient to power all the internals and connected peripherals. You can put this theory to the test by disconnecting all non-essential peripherals and seeing if your PC can get past the ‘Restarting…’ screen.
How to Fix Windows 10/11 Stuck on Restarting?
Now that you know what might cause your Windows computer to be stuck on restarting loops. Let’s now see how you can fix it:
Solution 1. Force Shutdown
One of the most common causes of this problem is a typical boot glitch caused by the incorrect Windows update installation. However, as per the Microsoft community, you can resolve the issue by performing a forced shutdown or power-cycling procedure.
If you’re having this problem on a PC, you can force it to restart by pressing the power button until the power is interrupted. After that, unplug the power cord and wait 60 seconds or more to drain the power capacitors.
Suppose you have this problem on a laptop; press and hold the power button for 60 seconds. After a few seconds, your computer should shut down but remain turned on. Wait till the battery is fully drained before removing the device’s battery and let it rest for some time.
Solution 2. Boot Your Computer to the Safe Mode
Because you’re stuck on the restarting screen and can’t access Windows in normal mode, you’ll need to forcefully restart your PC and boot into Safe Mode to troubleshoot the underlying problem. Here’s how you can do it:
Step 1. Hold down the physical power button until your computer shuts down. Wait a few moments before turning your computer back on.
Step 2. As your computer begins to boot, press and hold the power button for a few seconds until it restarts. Repeat the step three times to interrupt the boot process. Step 3. When Windows displays the Automatic Repair screen for the fourth time, select Advanced options.
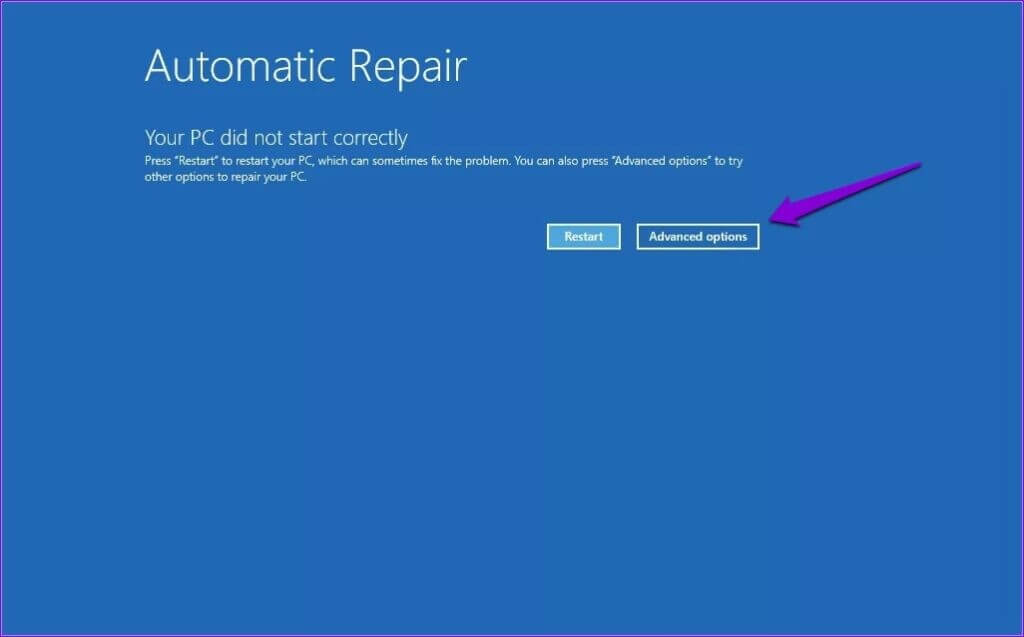
Step 4. Then, select Troubleshoot.
Step 5. Click on Startup Settings on the Advanced Options screen.
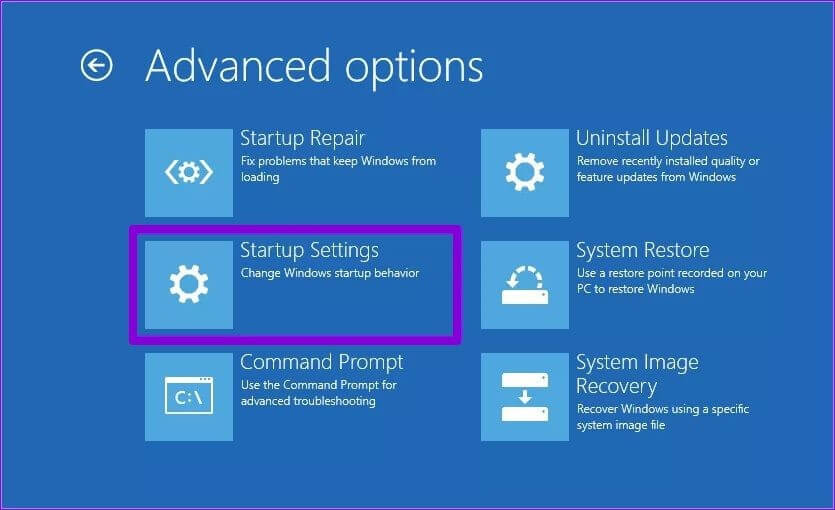
Step 6. To access the Startup Settings menu, press the Restart button.
Step 7. Finally, restart your computer in Safe Mode by pressing 4 or F4 on your keyboard.
Solution 3. Uninstall Your Windows Recent Update
Because the problem usually occurs shortly after installing a recent Windows 11 Update, uninstalling it may help. This is how you can do it:
Step 1. Right-click on the Start menu and choose Settings from the menu.
Step 2. Select Update history from the Windows Update tab.
Step 3. Scroll down to the Related settings > Uninstall updates.
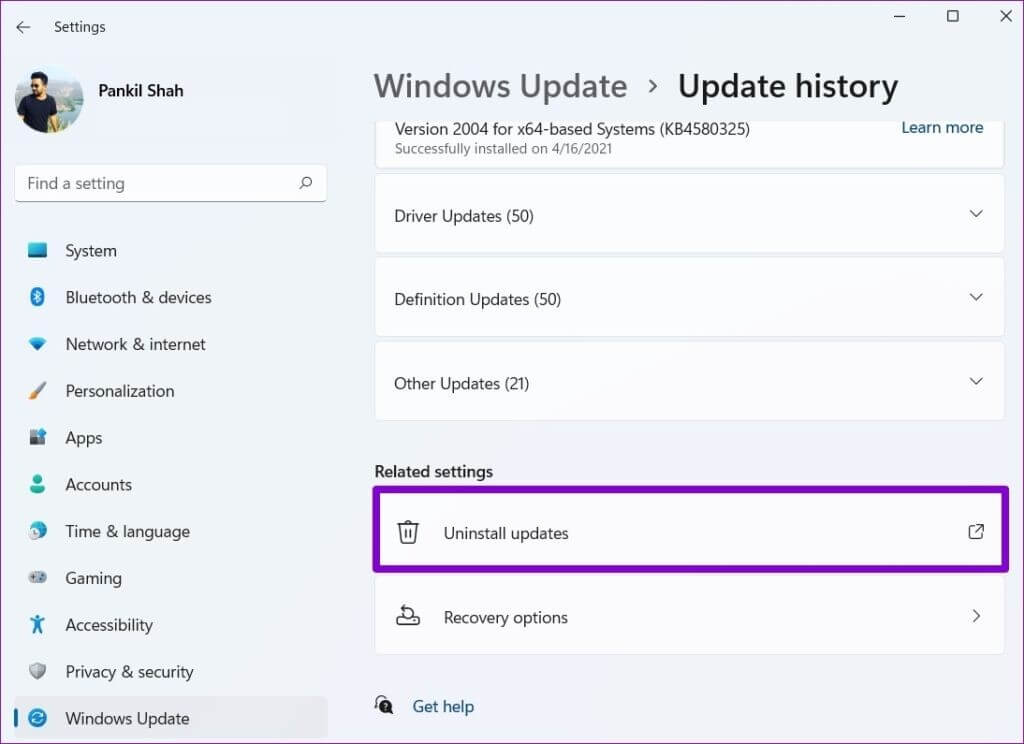
Step 4. Choose the most recently installed update from the list and click the Uninstall button at the top.
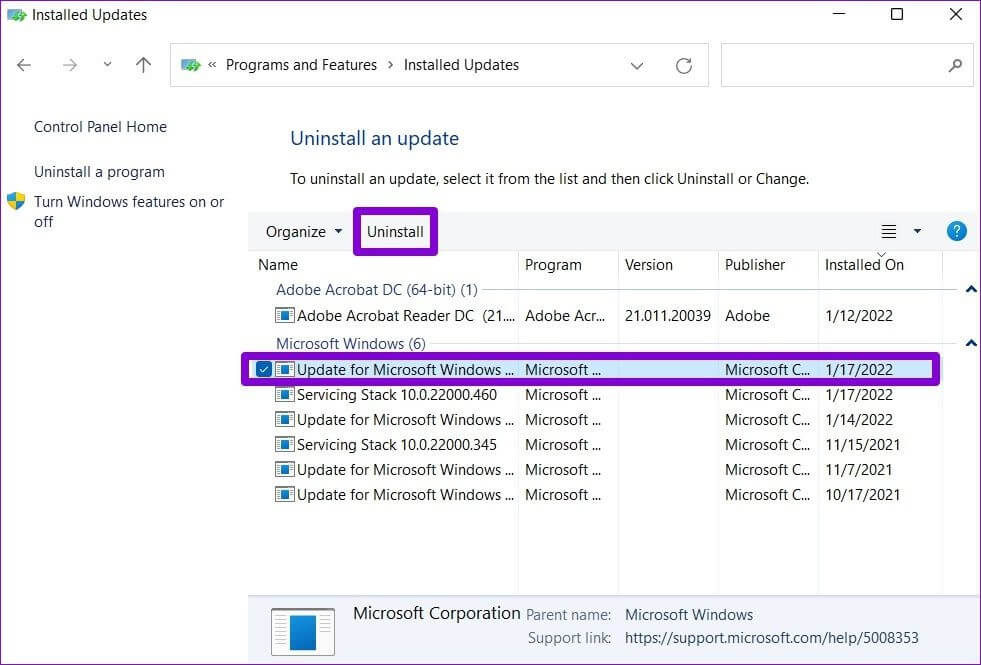
Solution 4. Enable Secure Boot
Secure Boot is a crucial security feature that allows your computer to boot only with the Original Equipment Manufacturer (OEM) software. If you disable Secure Boot on your Windows, it may fail to boot properly or become stuck on the restarting screen.
Follow the steps below to check the Secure Boot state in Windows 10/11:
Step 1. Right-click the Start button and select Run from the menu that appears.
Step 2. Type msinfo32 and press Enter.
Step 3. Check the Secure Boot State in the System Information window from the right pane.
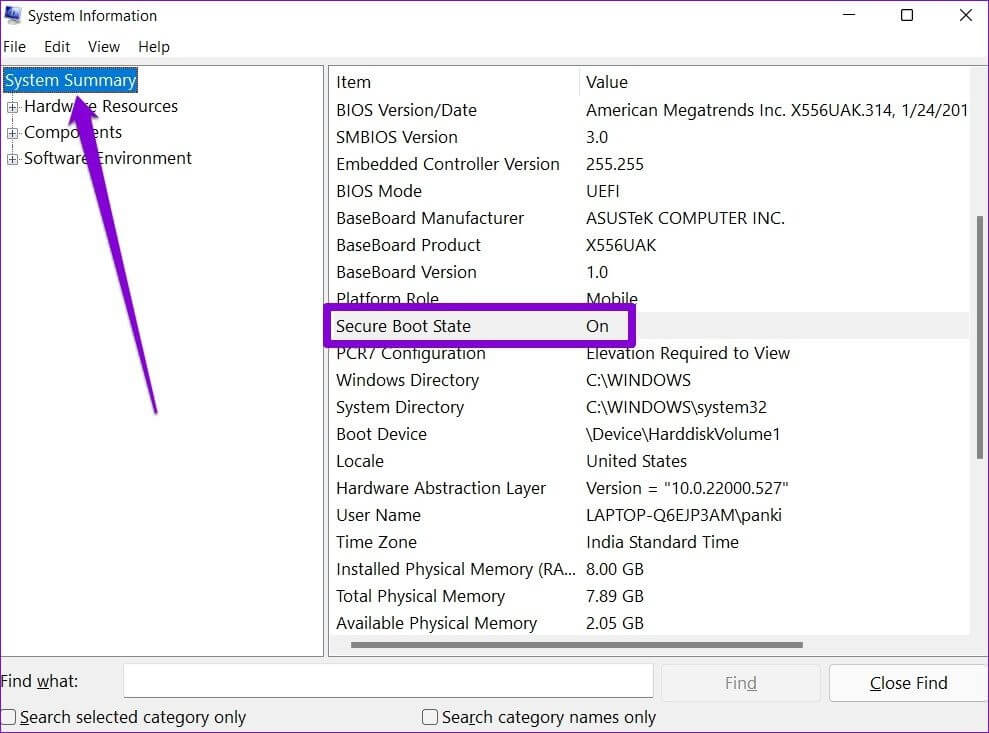
If secure boot is enabled, proceed to the next method. Otherwise, proceed with the steps below to enable secure boot on Windows 11:
Step 1. To launch the Settings app, open the Start menu and select the gear icon.
Step 2. Select Recovery from the System tab.
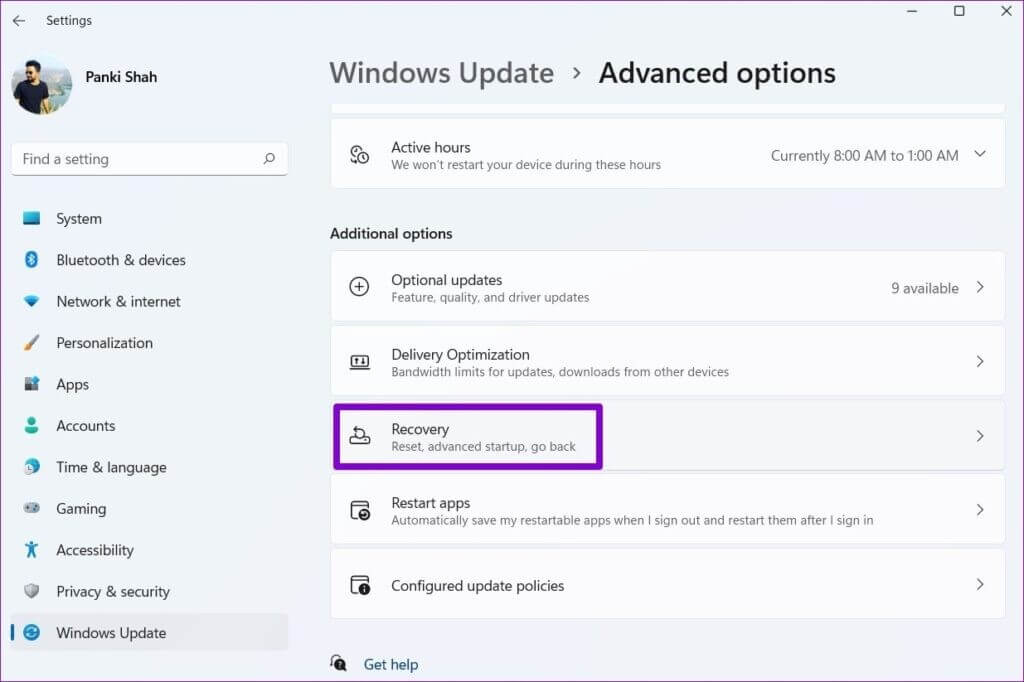
Step 3. Next to Advanced startup, click the Restart now button.
Step 4. Select Troubleshoot.
Step 5. Then, select Advanced Options.
Step 6. Select the UEFI Firmware Settings option from the Advanced Options menu.
Step 7. Select Restart.
Your computer will then enter BIOS mode. It should be noted that the UEFI settings screen will vary depending on the manufacturer and computer model.
Step 8. To enable Secure Boot, navigate to it in the Boot menu and press Enter.
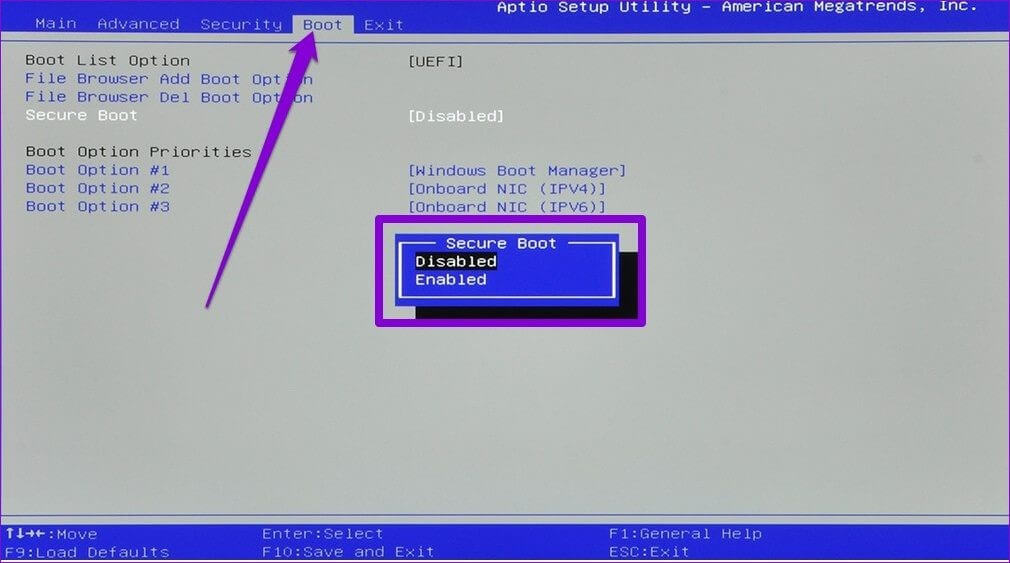
Step 9. Finally, hit the F10 key to save your changes.
Restart your computer to see if it can boot normally.
Solution 5. Run SFC Scan
Corrupted or missing system files can impede the boot process and prevent Windows from shutting down. SFC (System File Checker) scan is a helpful utility that can automatically scan and repair system files. Here’s how you can run an SFC scan:
Step 1. Right-click the Start menu icon from the resulting menu and select Windows Terminal (Admin).
Step 2. Enter the following command after typing it.
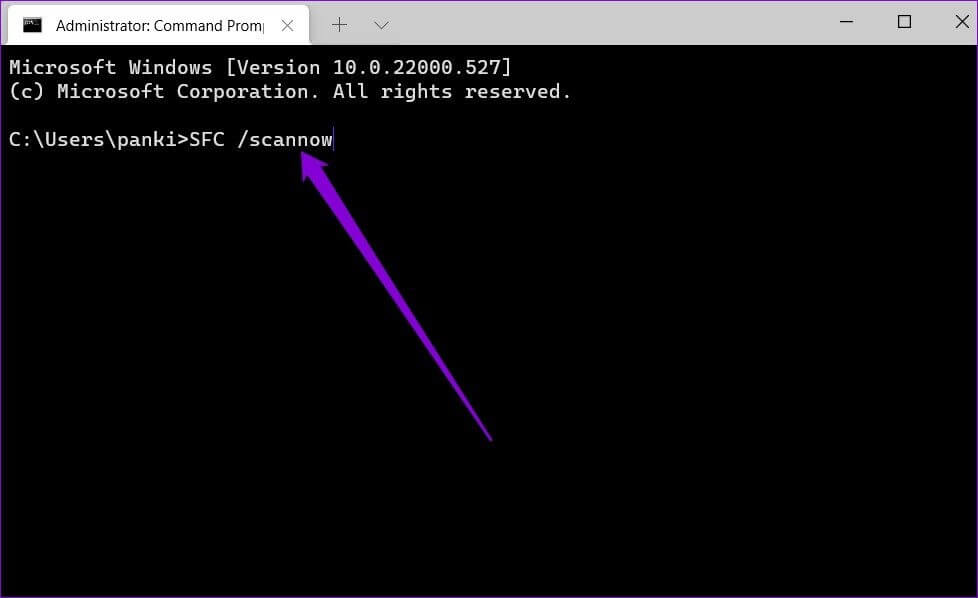
If any files are worth recovering, follow the recovery instructions and restart your computer.
Solution 6. Restart the Updates
The restart taking so long could be an unresponsive process running in the background.
For example, the Windows system attempts to install a new update, but something fails to function properly during the restart process.
If the problem is that an update cannot be applied, you can restart the update process as follows:
Step 1. Press Windows + R to open Run, type cmd, and then press Ctrl + Shift + Enter.
Step 2. In the UAC prompt, select Yes.
Step 3. Enter the following command after typing it:
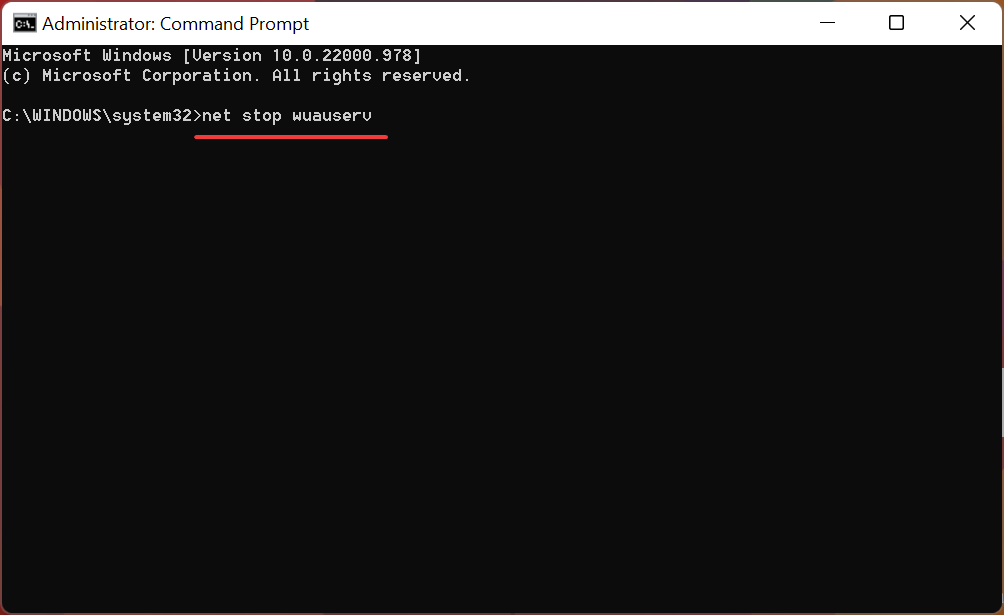
Step 4. Enter the following commands and press Enter after each one:
cd %systemroot%
ren SoftwareDistribution SD.old
net start wuauserv
Step 5. The update procedure will be resumed.
Solution 7. Use Windows Troubleshooter
You can fix the Windows stuck on restarting error using the Windows Troubleshooter as follows:
Step 1. Enter the Control Panel by pressing Windows + R and then clicking OK.
Step 2. On the right, click View by and then Large Icons.
Step 3. Select Troubleshooting.
Step 4. Navigate to the left pane and select View All.
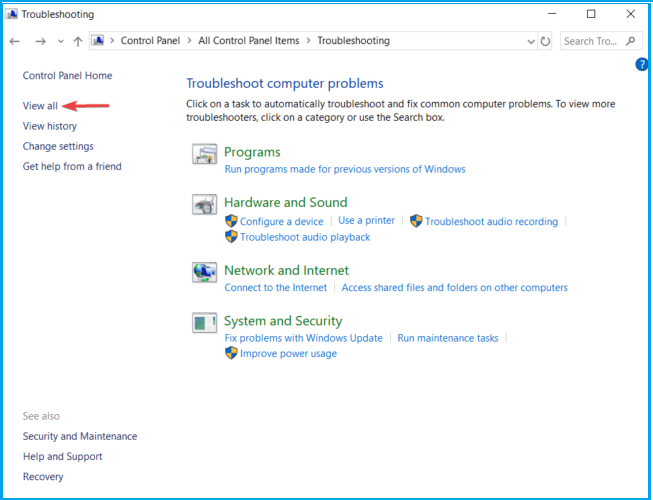
Step 5. Select System Maintenance.
Step 6. Select Automatically apply repairs.
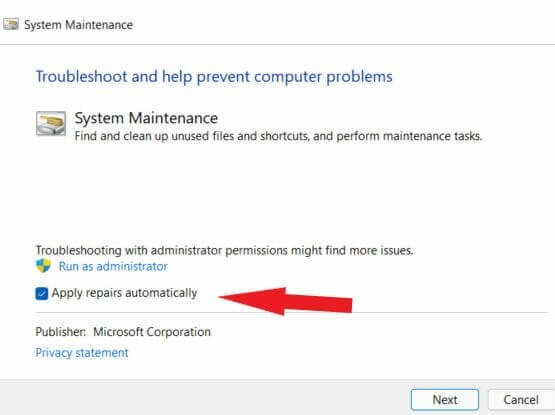
Step 7. Follow on-screen prompts.
Step 8. Restart your computer.
Solution 8. Remove Folders from Software Distribution
Before installing downloaded update files, Windows places them in the SoftwareDistrubution folder. If those files have become inaccessible, you can delete them and reinstall Windows Update. This is how to do it:
Step 1. Right-click on Start and choose Run from the menu that appears.
Step 2. In the text field, type C:WindowsSoftwareDistribution and press Enter.
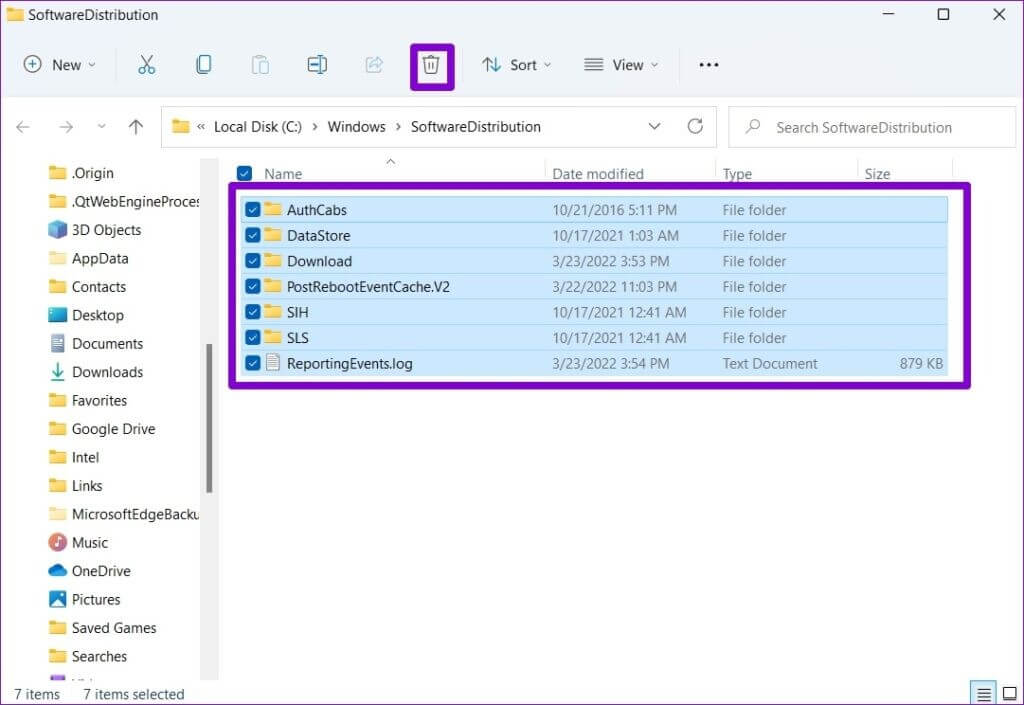
Step 3. To delete all files in the Software Distribution folder, select them and click the trash icon.
Now, you can update your Windows OS as follows:
Step 1. Select Settings from the menu that appears after right-clicking on the Start menu.
Step 2. To download and install any pending updates, go to the Windows Update section and click on Check for updates.
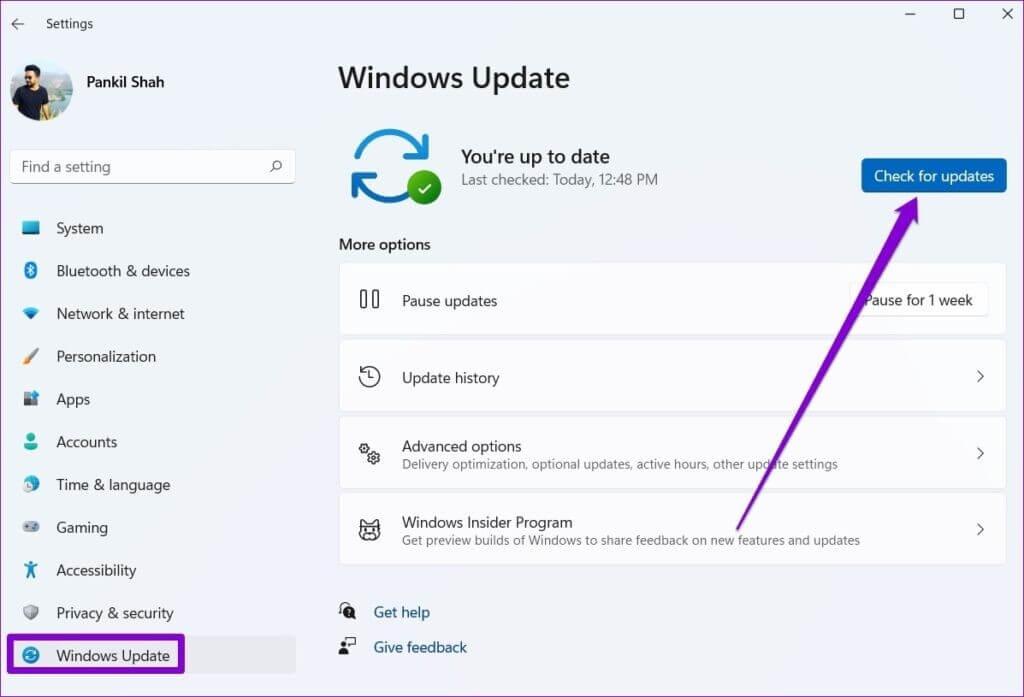
Parting Remarks
There you have it! Now, you can fix the Windows stuck on restarting error with ease. First, ensure your system is updated properly and no third-party program is interfering; this can prevent your Windows PC from restarting loop errors.
For more Windows guides, keep on following our website.
Popular Post
Recent Post
How to Fix Unable to update the Minecraft Native Launcher Windows 11
The “Unable to update the Minecraft Native Launcher” issue can be frustrating. However, there are many ways to fix it. Here, we will discuss some effective ways to fix this problem.
Troubleshooting Guide: How To Fix Copy And Paste Not Working On Windows 10/11
Fix the copy and paste not working issue on Windows 10/11 hassle-free with this comprehensive guide. Here you’ll find effective tried and tested methods that can troubleshoot and permanently resolve the problem.
How to Force Quit on Windows 11 and Windows 10
Encountering unresponsive programs or frozen applications on our Windows devices can be a frustrating experience. When a program hangs or stops responding, it can disrupt our workflow and hinder productivity. This is where the ability to force quit a program comes in handy. Here, we will explore different methods to force quit on Windows 11 […]
How to Enable Secure Boot Windows 11 and Windows 10
One of the key features that can significantly enhance the security of your Windows operating system is Secure Boot. By enabling Secure Boot on your Windows 11 or Windows 10 system, you can protect your device against malware and unauthorized operating systems. Benefits of Enabling Secure Boot in Windows 11 And 10 1. Protection Against […]
How to Change Administrator on Windows 10 and Windows 11
In Windows operating systems, the administrator account holds the highest level of privileges and control over the system. Sometimes, you may need to change the administrator account for various reasons such as security, ownership transfer, or simply to give someone else access to the system. Here, we will explore different methods to change the administrator […]
How to Open BIOS Windows 11 and Windows 10
Here are the best ways to Open BIOS Windows 11 and Windows 10. These steps are very easy.
How to Convert HEIC to JPG on Windows 11 and Windows 10
Learn the best ways to convert HEIC to JPG on Windows and Windows 10 computers.
How to Fix Valorant not uninstalling Windows 11 – Remove Valorant Completely
Online gaming has become increasingly popular, with many gamers enjoying multiplayer games. One such game that has gained a significant following is Valorant. However, like any software, Valorant is not immune to technical issues, and one common problem that players encounter is the difficulty in uninstalling the game, particularly on the Windows 11 operating system. […]
Your Organization’s Data Cannot Be Pasted Here: 7 Ways to Fix It
Encountering the “Your organization’s data cannot be pasted here” error can be frustrating, but armed with the right knowledge and troubleshooting steps, you can quickly overcome this hurdle.
Tenorshare Reiboot Review 2024 [Fully Unbiased]
Read The Complete Unbiased Review of Tenorshare Reiboot