How to disable feedback notifications on Windows 10 and 11?
Windows 10 and 11 are Microsoft’s highly optimized versions of this operating system. Loaded with different features making it a perfect operating system for many personal and professional uses, Windows 10 and 11 aim to facilitate the user experience. However, users may soon get irritated with the annoying feedback notifications.
Microsoft asks for feedback, suggestions, bug reports, etc., through the Feedback Hub application on Windows 10 and 11. Users working on some crucial project may not want the feedback notification to open accidentally. Hence, the best way out is to disable system feedback notifications on Windows 10 and 11.
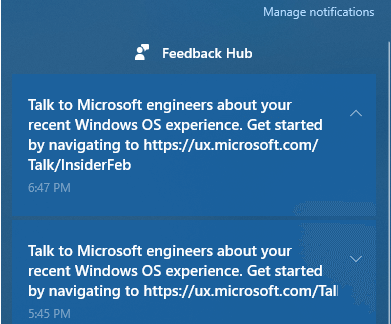
Why disable feedback notifications on Windows 10 and 11?
Microsoft takes every possible step to gather feedback from existing users and use it to improve its products and services. However, the feedback notifications on Windows 10 and 11 may soon get irritating due to high frequency and disruption.
Disabling these notifications doesn’t impact the quality of work or operational efficiency. Windows 10 and 11 users can enable or disable these feedback notifications on their system according to their needs. Hence, many users resort to disabling the feedback notifications to get rid of irritating popups.
Methods to disable feedback notifications on Windows 10 and 11:
The top four methods to get rid of the consistent feedback notifications on Windows 10 and 11 are:
- Using the group policy editor
The quick steps for using the group policy editor to disable feedback notifications on Windows 10 and 11 are:
- Open the “Run” command and type “gpedit. msc” in the search box to start the local group policy editor.
- Navigate the following location in the group policy editor window.
- Click on computer configuration then select administrative templates in windows components.
- Select the “Data Collection and Preview Builds” and double-click on the “Do not show feedback notifications” check box.
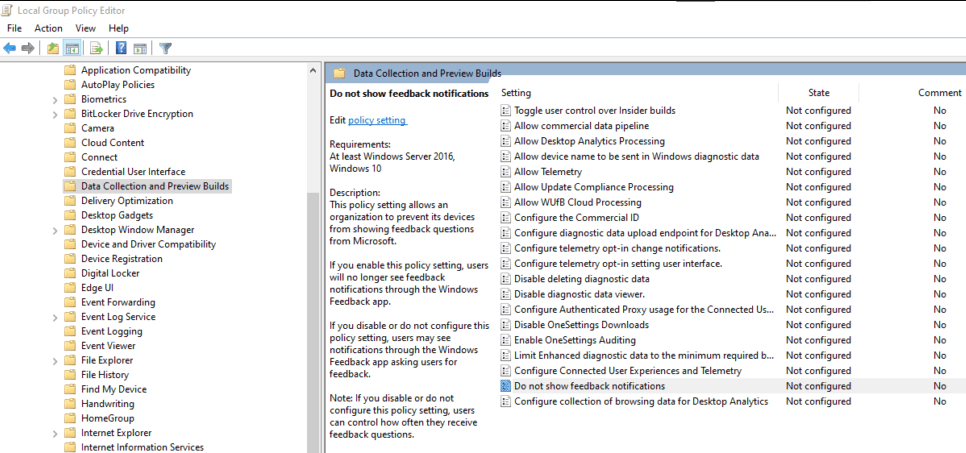
- Select “Enabled” from the dialogue box and press “Apply” and “OK” to save the changes.
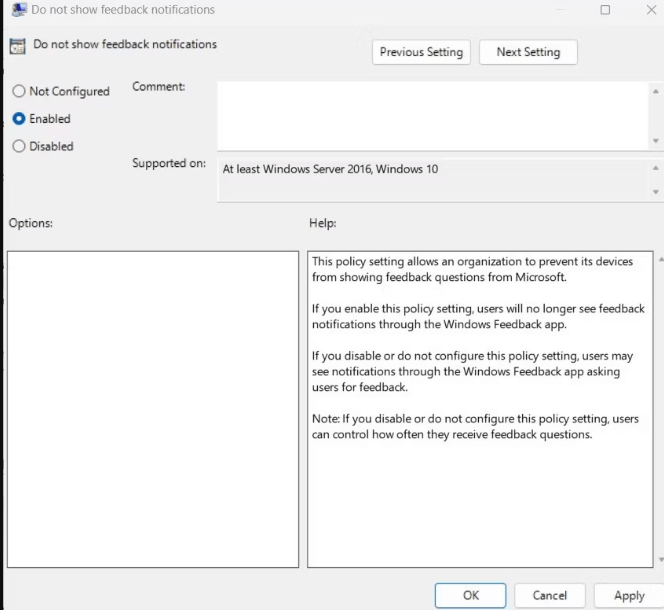
- Restart the system to confirm changes.
- Using the registry editor
The details steps for using the registry editor to disable feedback notifications on Windows 10 and 11 are as follows:
- Open the “Run” command and type “regedit,” and click “OK.”
- If the UAC dialogue box appears, select “Yes” to confirm the activity.
- Navigate the following location in the registry editor.

- Create a DataCollection key by right-clicking on Windows and selecting New > Key. Enter “DataCollection” in the filename field and press “Enter.”
- Right-click on the open space in the right side pane and select New > DWORD (32-bit) Value from the context menu.
- Name the DWORD key DoNotShowFeedbackNotifications and click “Enter” to save it.
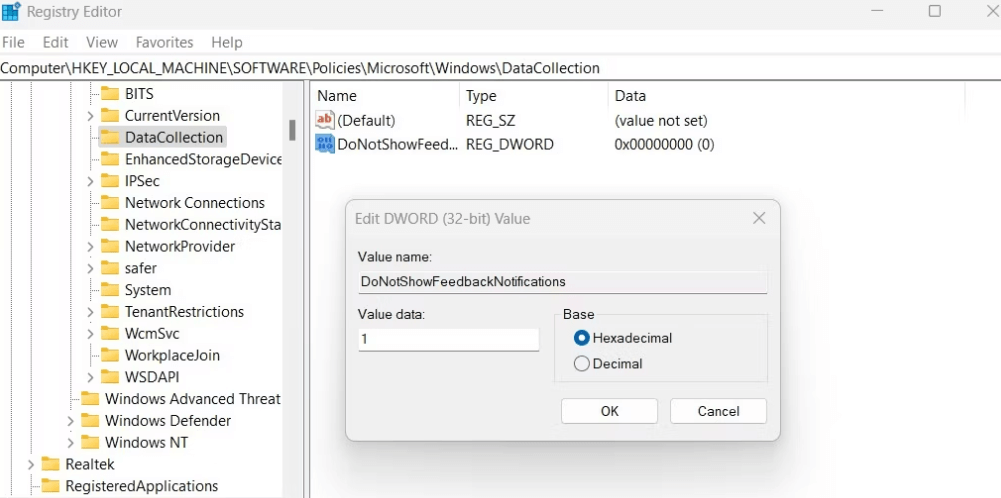
- Save the adjustments in the pop-up window by assigning the value data a value of 1, selecting the base of hexadecimal, and pressing “OK.”
- Restart the computer to confirm the changes.
- Using the Windows settings
The process to use Windows settings for disabling feedback notifications on Windows 10 and 11 are:
- Right-click on the “Start” option and select “Settings.”
- Select the “Privacy and Security” option.
- Go to the “Diagnostics and Feedback” option in the Windows permission area.
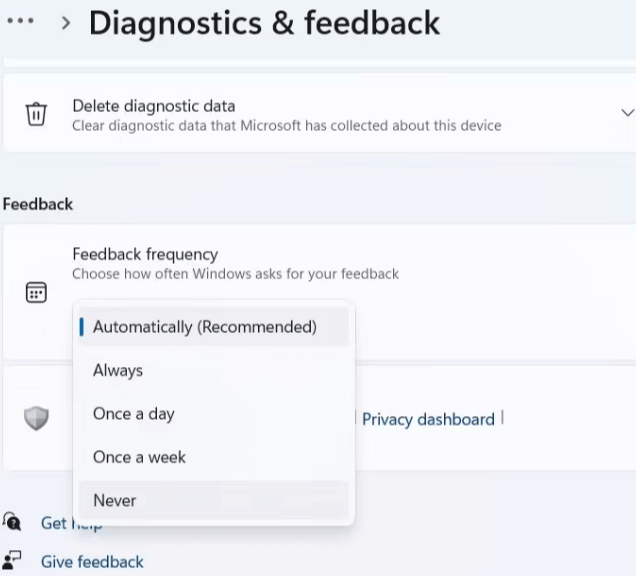
- Navigate to the Feedback section on the next page.
- Select “Never” from the drop-down choice next to the feedback frequency.
- Restart the computer to confirm the changes.
- Using the PowerShell tool:
The steps to use the PowerShell tool to disable feedback notifications on Windows 10 and 11 are as follows:
- Click on the “Start” menu and type “PowerShell.”
- Select “Run as Administrator” and click “Yes” if UAC appears on the screen.
- Copy and paste the following command.

- Press enter after typing each one command.
- Restart the computer to confirm the changes.
Wrapping Up:
Hence, it is easy for Windows 10 and 11 users to disable system feedback notifications. The top three methods for the same are the group policy editor, the registry editor, the Windows settings, and using the PowerShell tool. It becomes easy for Windows users to get rid of the feedback notifications from Microsoft without any additional technical knowledge.
Beginners or professionals can use these methods to disable feedback notifications on Windows 10 and 11. It is easy to enjoy a seamless experience while removing the consistent feedback notifications from Microsoft aimed to improve its operating system.
Popular Post
Recent Post
How to Fix Unable to update the Minecraft Native Launcher Windows 11
The “Unable to update the Minecraft Native Launcher” issue can be frustrating. However, there are many ways to fix it. Here, we will discuss some effective ways to fix this problem.
Troubleshooting Guide: How To Fix Copy And Paste Not Working On Windows 10/11
Fix the copy and paste not working issue on Windows 10/11 hassle-free with this comprehensive guide. Here you’ll find effective tried and tested methods that can troubleshoot and permanently resolve the problem.
How to Force Quit on Windows 11 and Windows 10
Encountering unresponsive programs or frozen applications on our Windows devices can be a frustrating experience. When a program hangs or stops responding, it can disrupt our workflow and hinder productivity. This is where the ability to force quit a program comes in handy. Here, we will explore different methods to force quit on Windows 11 […]
How to Enable Secure Boot Windows 11 and Windows 10
One of the key features that can significantly enhance the security of your Windows operating system is Secure Boot. By enabling Secure Boot on your Windows 11 or Windows 10 system, you can protect your device against malware and unauthorized operating systems. Benefits of Enabling Secure Boot in Windows 11 And 10 1. Protection Against […]
How to Change Administrator on Windows 10 and Windows 11
In Windows operating systems, the administrator account holds the highest level of privileges and control over the system. Sometimes, you may need to change the administrator account for various reasons such as security, ownership transfer, or simply to give someone else access to the system. Here, we will explore different methods to change the administrator […]
How to Open BIOS Windows 11 and Windows 10
Here are the best ways to Open BIOS Windows 11 and Windows 10. These steps are very easy.
How to Convert HEIC to JPG on Windows 11 and Windows 10
Learn the best ways to convert HEIC to JPG on Windows and Windows 10 computers.
How to Fix Valorant not uninstalling Windows 11 – Remove Valorant Completely
Online gaming has become increasingly popular, with many gamers enjoying multiplayer games. One such game that has gained a significant following is Valorant. However, like any software, Valorant is not immune to technical issues, and one common problem that players encounter is the difficulty in uninstalling the game, particularly on the Windows 11 operating system. […]
Your Organization’s Data Cannot Be Pasted Here: 7 Ways to Fix It
Encountering the “Your organization’s data cannot be pasted here” error can be frustrating, but armed with the right knowledge and troubleshooting steps, you can quickly overcome this hurdle.
Tenorshare Reiboot Review 2024 [Fully Unbiased]
Read The Complete Unbiased Review of Tenorshare Reiboot



















