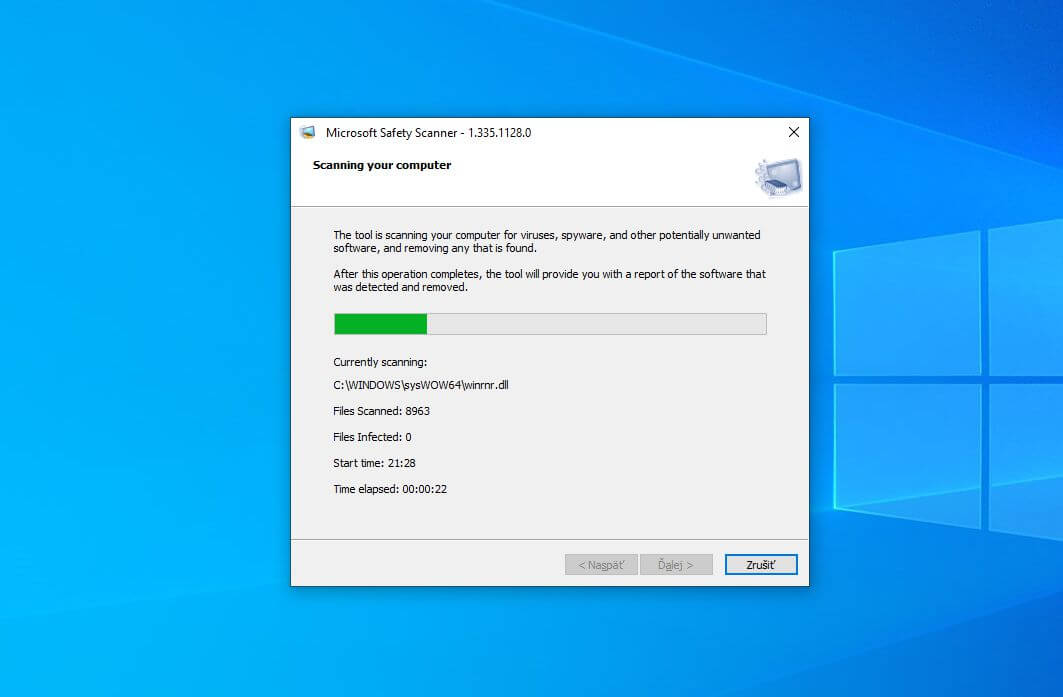How To Use Microsoft Safety Scanner To Scan For Malware?
Seamless internet connectivity is necessary for any system to complete different functions effectively. However, this internet connection comes at the cost of increased cyber threats. The personal and professional data of the users is at stake with malware trying to enter the systems. Hence, there is a need of the straightforward and effective solution to scan possible malware on Windows system.
Microsoft Safety Scanner MSERT comes as a perfect solution when it is to scanning malware on the Windows system. Downloading the latest version of this tool helps users detect and scan malware from the system. Let us know all about Microsoft Safety Scanner and the detailed steps to use it.
Microsoft Safety Scanner- What is it?
Microsoft Safety Scanner is a dedicated tool used on the Windows system for displaying suspicious malware files and their locations. Further, The Microsoft Malware Protection Center detects if the file has any malware or needs to be deleted from the Windows system.
Microsoft Safety Scanner can be used when manually triggered only. It is a free and standalone tool available from Microsoft. Users can quickly download this scanner for scanning the malware in the system, followed by a separate tool to delete this malware. It can be quickly downloaded for different Windows systems, i.e., 32-bit or 64-bit. The three different scan modes, i.e., quick scan, full scan, and customized scan, can be used according to the user’s needs.

Why choose Microsoft Safety Scanner over Microsoft Defender?
One common question that comes to the mind of Windows users is the use of Microsoft Safety Scanner over the Microsoft Defender. First things first, both these tools have different mode of functioning and uses. Hence, there is no need to confuse main reason Microsoft Safety Scanner and Microsoft Defender.
Secondly, Microsoft Defender is used during the normal working of the Windows system. However, it can’t be used in events of malware threats. Thus, Microsoft Safety Scanner is perfect for detecting the malware threats and events when Microsoft Defender can’t be used.
Go through a quick comparison between the two to understand their key differences in details as mentioned below:
| Sr. No. | Feature | Microsoft Safety Scanner | Microsoft Defender |
| 1 | Type | It is only a malware detection tool. | It is a complete full-on antivirus. |
| 2 | Mode of use | It can be quickly used after download only. | It needs complete installation. |
| 3 | Operation | It can only detect malware. | It can detect and eliminate malware from the system. |
| 4 | Time required | It can be used quickly. | It takes time for full operations. |
Microsoft Safety Scanner- System requirements:
Microsoft Safety Scanner runs effectively on the following Windows versions:
- Windows 11
- Windows 10
- Windows 10 Tech Preview
- Windows 8.1
- Windows 8
- Windows 7
- Windows Server 2019
- Windows Server 2016
- Windows Server Tech Preview
- Windows Server 2012 R2
- Windows Server 2012
- Windows Server 2008 R2
Steps to use Microsoft Safety Scanner to scan for malware:
Step 1. Download Microsoft Safety Scanner on the system from the official website. It is easy to use the following links:
- For 32-bit Microsoft Safety Scanner, go for this link
- For 64-bit Microsoft Safety Scanner, go for this link
Step 2. Right-click on the Microsoft Safety Scanner and select “Run as Administrator.”
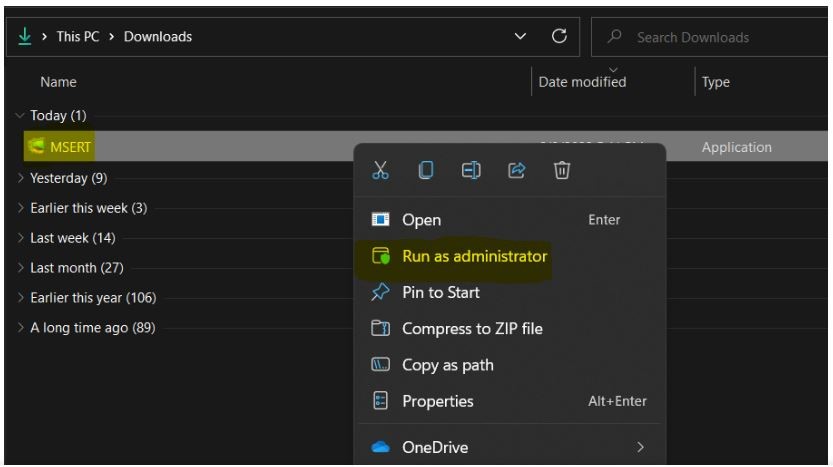
Step 3. Go to the “Accept all terms of the preceding license agreement” box and click on “Next.”
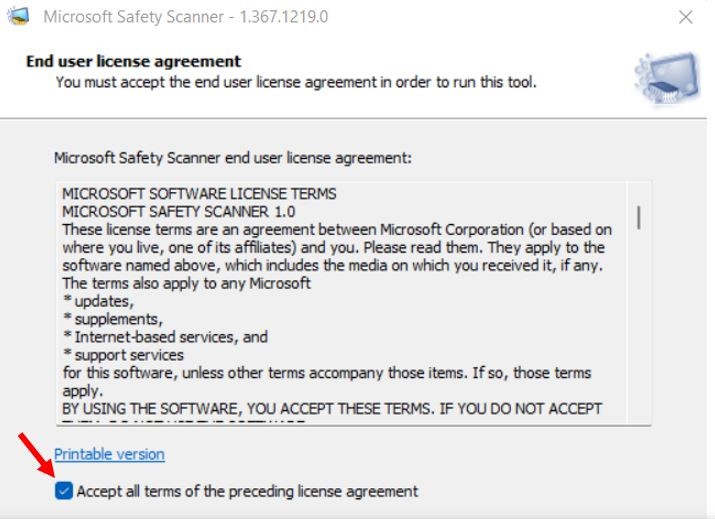
Step 4. Go to the “Next” option to scan for and help remove viruses, spyware, and other unwanted software from the system.
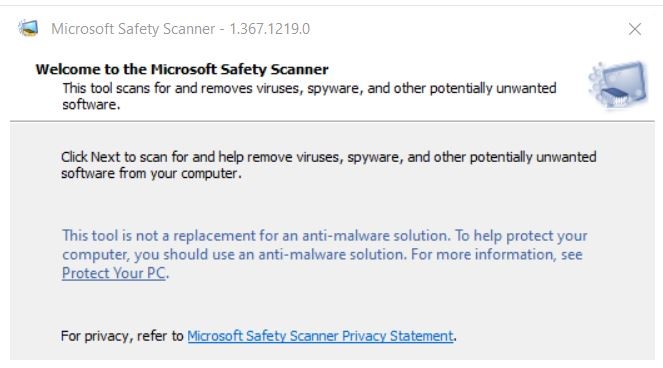
Step 5. It is easy to select the type of scan from the available three options, Quick, Full, and Customized scan.
- The quick scan covers all the system areas having a high chance of storing unwanted software, spyware, viruses, etc.
- A full scan covers the entire system and may take multiple hours. Hence, while running a full scan, be ready to spare some minutes to scan the entire system.
- The customized scan covers the specific folder contents only.
Once the type of scan is selected, click on the “Next” option then.
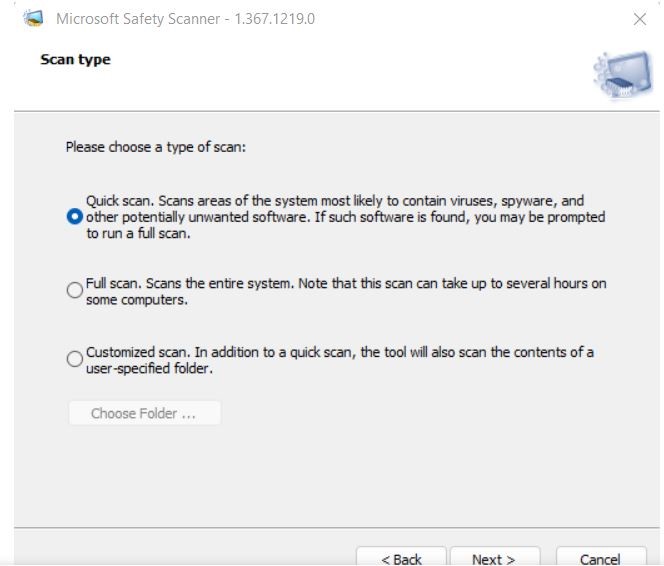
Step 6. Once done, the Microsoft Safety Scanner starts computer scanning. The tool shows a dedicated report of the detected and removed software after completion.
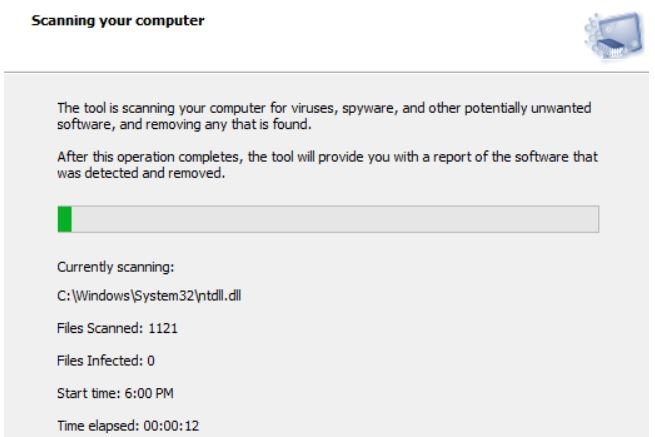
Step 7. It is easy to review the scan results displayed on the screen. Click on “Finish” to exit the wizard.
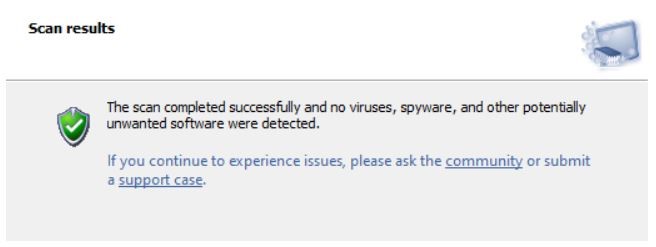
Step 8. Microsoft Safety Scanner saves a log file of every action. It is easy to view this tool’s log file at %SystemRoot%\debug\msert.log for detailed detection results. It can be opened in Notepad also to get more information.
Errors in Microsoft Safety Scanner
Like any other utility, Microsoft Safety Scanner has its specific limitations. Firstly, it can be used for ten days after it has been downloaded to the Windows system. This tool doesn’t remove the malware but only scans the system. The only method to get rid of the malware file is to locate and manually remove it. In addition to it, it is necessary to use the updated Microsoft Safety Scanner to keep the security definitions protected from aging out.
Some of the common errors observed while using Microsoft Safety Scanner are:
- Code 0x80508019: It means that the scan destination file or drive does not exist.
- Code 0x80508007: It indicates that there is not enough memory to finish the process.
- Code:0x80508024: It hints that a complete scan is necessary.
- Code 0x80508001: It indicates that the scanning engine could not load.
Wrapping up
Hope everything is clear to the readers about the Microsoft Safety Scanner. It is a dedicated tool available for quick download from Microsoft’s official website. This utility eliminates the use of any third-party malware detector as it can quickly detect and scan possible malware. However, there remains a need to use a complete antivirus. There is no need for detailed installation as it can be used quickly when downloaded.
The detailed steps to use Microsoft Safety Scanner for Windows system ensure quick detection of malware from the system. It is easy to go through the system requirements and possible errors in it. Beginners or professionals can start using this tool to get rid of the issues on their Windows system due to malware.
Popular Post
Recent Post
How to Fix Unable to update the Minecraft Native Launcher Windows 11
The “Unable to update the Minecraft Native Launcher” issue can be frustrating. However, there are many ways to fix it. Here, we will discuss some effective ways to fix this problem.
Troubleshooting Guide: How To Fix Copy And Paste Not Working On Windows 10/11
Fix the copy and paste not working issue on Windows 10/11 hassle-free with this comprehensive guide. Here you’ll find effective tried and tested methods that can troubleshoot and permanently resolve the problem.
How to Force Quit on Windows 11 and Windows 10
Encountering unresponsive programs or frozen applications on our Windows devices can be a frustrating experience. When a program hangs or stops responding, it can disrupt our workflow and hinder productivity. This is where the ability to force quit a program comes in handy. Here, we will explore different methods to force quit on Windows 11 […]
How to Enable Secure Boot Windows 11 and Windows 10
One of the key features that can significantly enhance the security of your Windows operating system is Secure Boot. By enabling Secure Boot on your Windows 11 or Windows 10 system, you can protect your device against malware and unauthorized operating systems. Benefits of Enabling Secure Boot in Windows 11 And 10 1. Protection Against […]
How to Change Administrator on Windows 10 and Windows 11
In Windows operating systems, the administrator account holds the highest level of privileges and control over the system. Sometimes, you may need to change the administrator account for various reasons such as security, ownership transfer, or simply to give someone else access to the system. Here, we will explore different methods to change the administrator […]
How to Open BIOS Windows 11 and Windows 10
Here are the best ways to Open BIOS Windows 11 and Windows 10. These steps are very easy.
How to Convert HEIC to JPG on Windows 11 and Windows 10
Learn the best ways to convert HEIC to JPG on Windows and Windows 10 computers.
How to Fix Valorant not uninstalling Windows 11 – Remove Valorant Completely
Online gaming has become increasingly popular, with many gamers enjoying multiplayer games. One such game that has gained a significant following is Valorant. However, like any software, Valorant is not immune to technical issues, and one common problem that players encounter is the difficulty in uninstalling the game, particularly on the Windows 11 operating system. […]
Your Organization’s Data Cannot Be Pasted Here: 7 Ways to Fix It
Encountering the “Your organization’s data cannot be pasted here” error can be frustrating, but armed with the right knowledge and troubleshooting steps, you can quickly overcome this hurdle.
Tenorshare Reiboot Review 2024 [Fully Unbiased]
Read The Complete Unbiased Review of Tenorshare Reiboot