Control + Alt + Del not Working on Windows PC? Here’s the Fix!
Introduction
Keyboard shortcuts make it much easier to do a lot of tasks on computers. One of the most valuable shortcuts that carry out functions is pressing the Ctrl, Alt, and Delete keys simultaneously.
Together, the shortcut effectively kills applications that are using up a lot of memory, stopping non-responsive processes, and even restarting the System. Plus, you can use the shortcut to log out from your PC and access Task Manager.
But what happens if the process stops working as it should? Read this post to know what causes the “Control + Alt + Del Not Working” error and how to fix the issue.
Causes of the Control + Alt + Del Not Working Issue
There are multiple reasons why the “Control + Alt + Del Not Working” problem may affect your device and fail to work. They include issues like outdated updates, damaged drivers, or the availability of harmful software programs. It is possible to use specific sequences to fix the problem.
Ways to Fix Control + Alt + Del Not Working Error
You can adopt the following methods to remove the Control + Alt + Del Not Working error and resume the proper shortcut functioning.
Fix 1: Reboot the Device
One of the most straightforward steps you can take to rectify the issue of the shortcut not working is to restart the Windows PC directly. If some configuration issue is causing the problem, rebooting the System will forcefully shut down the cause that is actively creating the issue. When the System restarts, the stopped action causing the problem does not resume, and most shortcuts’ functionality returns.
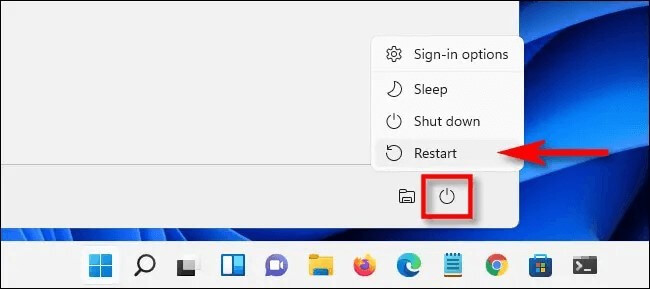
Fix 2: Work with System Restore
Another method you can adopt to fix the Control + Alt + Del Not Working issue is to allow the System Restore functionality in your device to roll back the device. When the software rolls back to the previous version, it undo-s every recent system modification on Windows 11.
How to do this?
Step 1: Click on Search on your homepage. Then, in the text field, type in the phrase “Create a Restore Point” and press the Enter button.
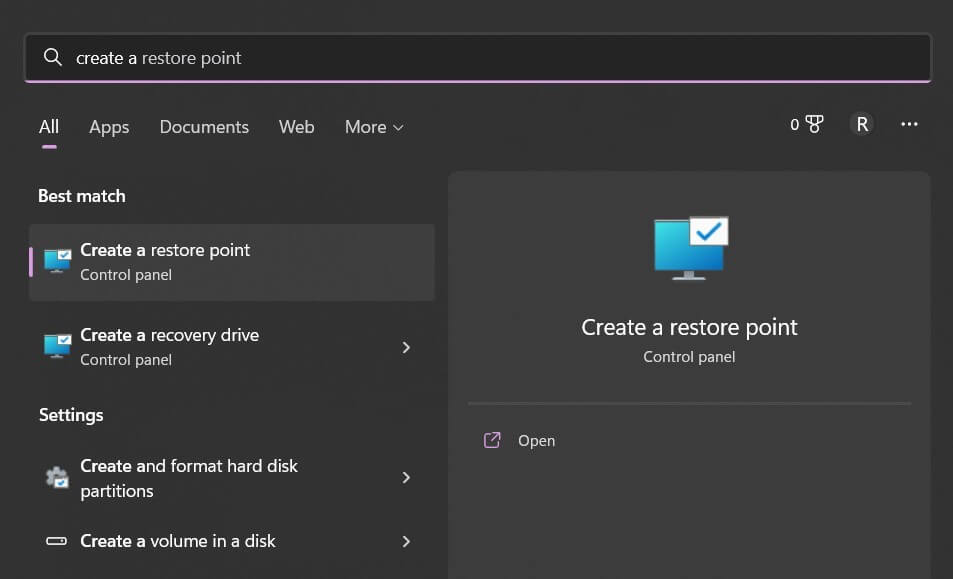
Step 2: You will see the System Restore Properties window come up. Click on the System Restore option and tap on Next.
Step 3: Browse to find the most recently made checkpoint and click on the Next button. Go ahead with the instructions for restoring the device and rollback to the previous version.
Fix 3: Carry out DISM and System File Checker Sequences
Corrupted files can remain in the Windows PC, and that can affect the steady functionality of shortcut keys. You can use software like Avast Cleanup Premium to clear out such files or run the preset system file checker tool to find and restore the performance of these corrupted files.
How to do this?
Step 1: Click on the Start menu and type in Command Prompt. Then, tap the Run as Administrator option.
Step 2: Add the following commands next one after another, and press the Enter key:
- Dism /Online /Cleanup-Image /ScanHealth
- Dism /Online /Cleanup-Image /CheckHealth
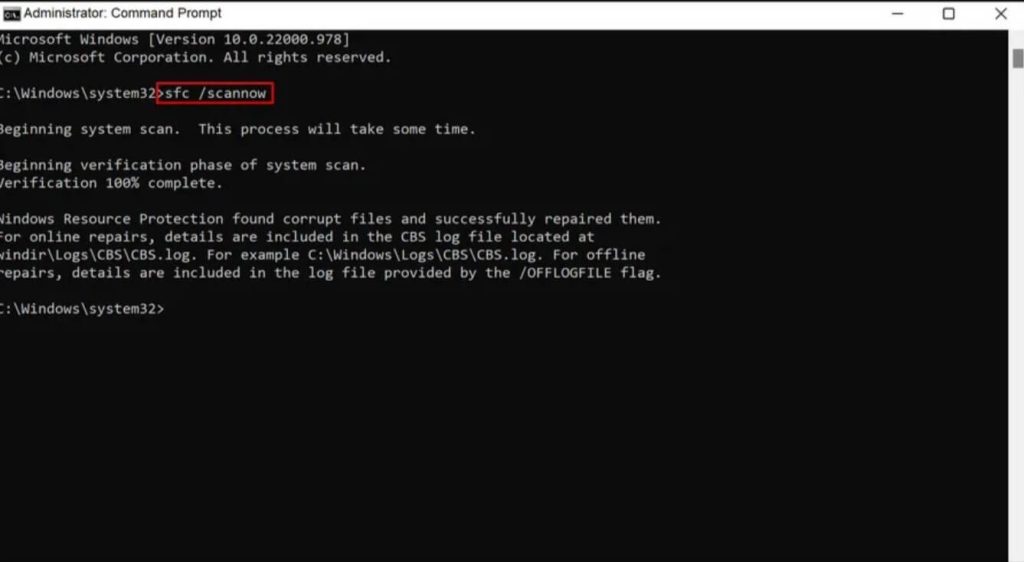
Step 3: Run either SFC, DISM, or RestoreHealth
Fix 4: Utilize the Registry Editor
The Registry Editor function on your Windows PC helps fix various system-based issues, including the faulty Control + Alt + Del Not Working problem.
How to do this?
Step 1: `Tap on the Windows keyboard shortcut of the Windows + R keys to access the Run dialog box. When it appears, type in “regedit” into the text field. Then, hit the Enter button.
Step 2: When the Registry Editor opens, add the following command route:
- HKEY_CURRENT_USER\Software\Microsoft\Windows\CurrentVersion\Policies\System
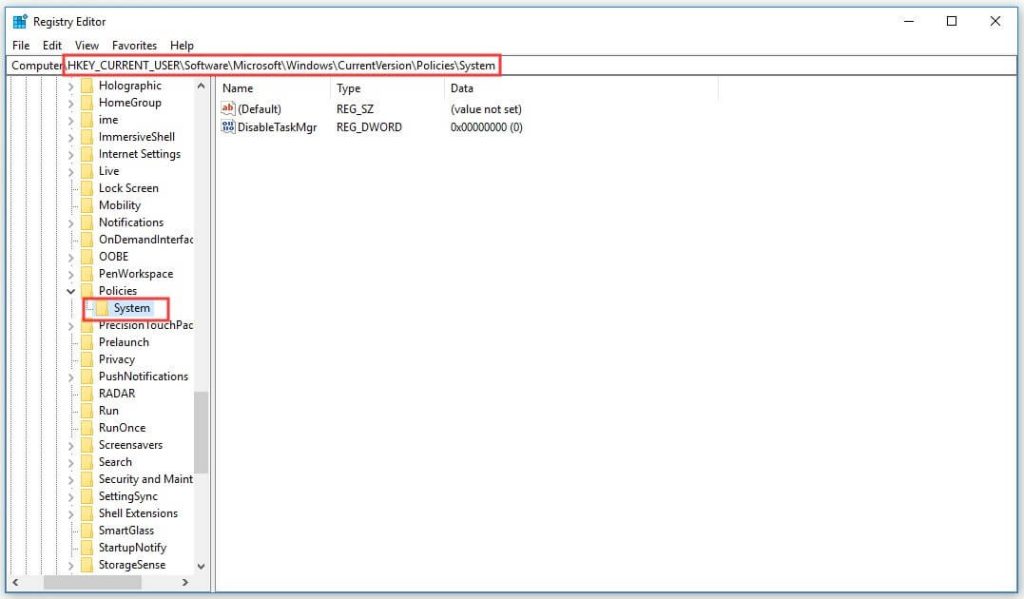
In case this route does not work, access the following path:
- HKEY_CURRENT_USER\Software\Microsoft\Windows\CurrentVersion\Policies
Step 3: Right-click your cursor on the Policies option in the next window. Then, click on New and choose the Key option next.
Rename the key you added as System.
Step 4: If the DWORD is unavailable on your device, you must right-click on any section on the right-hand-side panel.
Step 5: Select New > DWORD (32-bit) Value and change the DWORD name to DisableTaskMgr.
Step 6: Change the value data as you require and tap on the OK button.
Step 7: Following all of these steps mentioned here, switch the Registry Editor off. Then, restart the device and check if the issue is still persisting.
Fix 5: Check the keyboard functionality
Sometimes the issue causing the problem of some shortcuts not working is a defect in the keyboard itself. This applies to all types of keyboards, the attached ones in laptops/desktops and Bluetooth-controlled ones.
Step 1: If you are using a Bluetooth-powered keyboard, you can check first that it is compatible with your System or working correctly.
Step 2: Reset the keyboard connection next if it needs to be fixed. Plug the keyboard out > Switch off the System> Remove the power cable. Take some time for the processing to complete.
Step 3: Next, switch on the computer again and plug your keyboard into the PC.
Step 4: You have to restart the keyboard drivers. For this, right-click your cursor on top of the Start menu on the home page and choose Driver Manager.
Step 5: From the list, you should choose Keyboards. Then, right-click on it and select the Uninstall Device option.
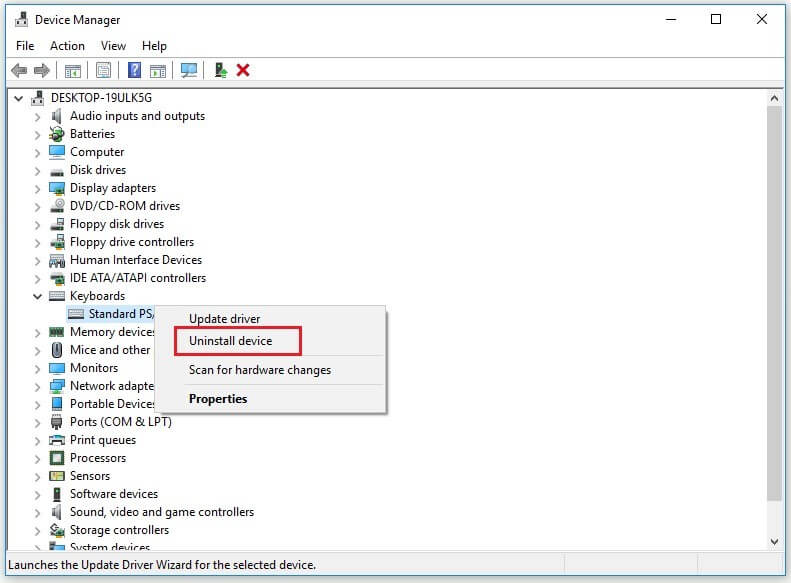
Fix 6: Use Clean Boot to Troubleshoot the Problem
One of the best and most efficient methods to fix the Control + Alt + Del Not Working problem is troubleshooting it. This applies to situations when a defective background service or process is available in the System.
Using Clean Boot to troubleshoot the feature is practical. This software allows users to deactivate startup programs and services manually. Following that, you can find the software causing the issue.
How to do this?
Step 1: On the homepage, right-click the Start button. Then, open the Run dialog box. You can also click on Windows and R keys on your keyboard to access the Command Prompt window.
In the Run dialog box, you can type MSConfig and press the Enter button.
Step 2: When the System Configuration window opens, click on General.
Step 3: Next, tap on the tickmark beside Selective startup to activate.
Step 4: You should delete the check mark besides the Load Startup Items command.
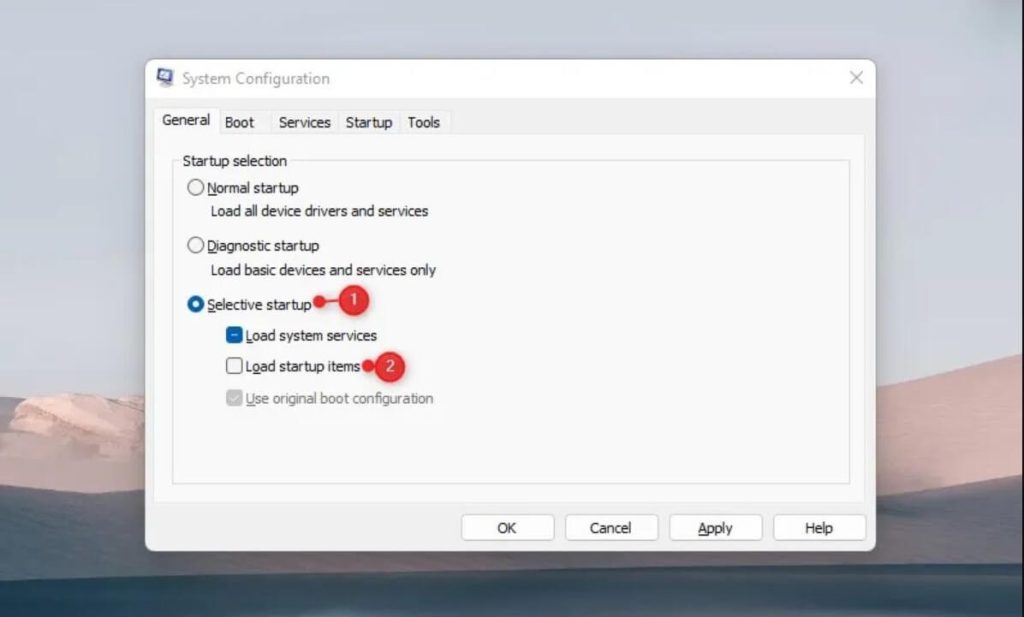
Step 5: Tap on the Services option.
Step 6: Choose the Hide all Microsoft services option and click on the Delete All option.
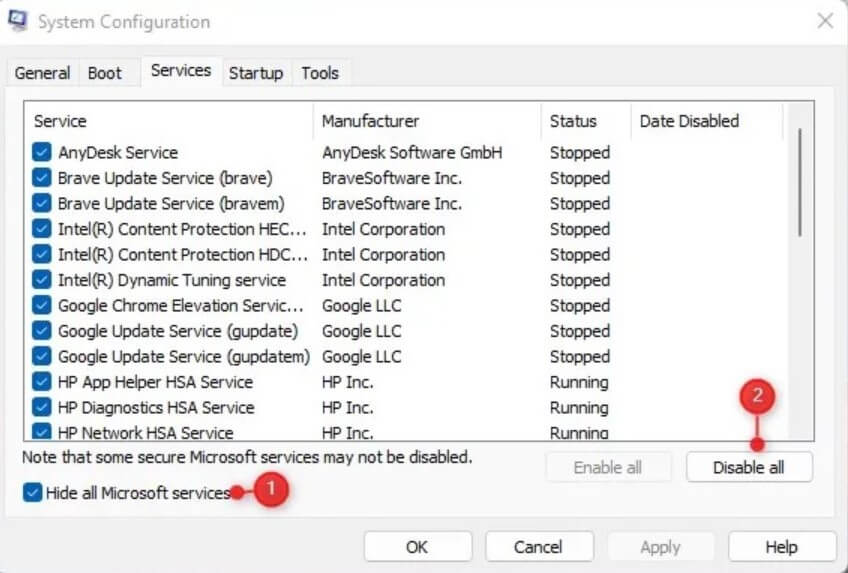
Step 7: After making all of the changes, tap the Apply button.
Step 8: Go to the Startup tab > Open Task Manager. Then, right-click all of the startup services you want to deactivate and disable them.
Conclusion
When the Control + Alt + Del not Working issue happens, that cannot be easy to handle. However, with the solutions mentioned here, you can rectify the problem well, especially if you follow the steps accurately.
Popular Post
Recent Post
How to Fix Unable to update the Minecraft Native Launcher Windows 11
The “Unable to update the Minecraft Native Launcher” issue can be frustrating. However, there are many ways to fix it. Here, we will discuss some effective ways to fix this problem.
Troubleshooting Guide: How To Fix Copy And Paste Not Working On Windows 10/11
Fix the copy and paste not working issue on Windows 10/11 hassle-free with this comprehensive guide. Here you’ll find effective tried and tested methods that can troubleshoot and permanently resolve the problem.
How to Force Quit on Windows 11 and Windows 10
Encountering unresponsive programs or frozen applications on our Windows devices can be a frustrating experience. When a program hangs or stops responding, it can disrupt our workflow and hinder productivity. This is where the ability to force quit a program comes in handy. Here, we will explore different methods to force quit on Windows 11 […]
How to Enable Secure Boot Windows 11 and Windows 10
One of the key features that can significantly enhance the security of your Windows operating system is Secure Boot. By enabling Secure Boot on your Windows 11 or Windows 10 system, you can protect your device against malware and unauthorized operating systems. Benefits of Enabling Secure Boot in Windows 11 And 10 1. Protection Against […]
How to Change Administrator on Windows 10 and Windows 11
In Windows operating systems, the administrator account holds the highest level of privileges and control over the system. Sometimes, you may need to change the administrator account for various reasons such as security, ownership transfer, or simply to give someone else access to the system. Here, we will explore different methods to change the administrator […]
How to Open BIOS Windows 11 and Windows 10
Here are the best ways to Open BIOS Windows 11 and Windows 10. These steps are very easy.
How to Convert HEIC to JPG on Windows 11 and Windows 10
Learn the best ways to convert HEIC to JPG on Windows and Windows 10 computers.
How to Fix Valorant not uninstalling Windows 11 – Remove Valorant Completely
Online gaming has become increasingly popular, with many gamers enjoying multiplayer games. One such game that has gained a significant following is Valorant. However, like any software, Valorant is not immune to technical issues, and one common problem that players encounter is the difficulty in uninstalling the game, particularly on the Windows 11 operating system. […]
Your Organization’s Data Cannot Be Pasted Here: 7 Ways to Fix It
Encountering the “Your organization’s data cannot be pasted here” error can be frustrating, but armed with the right knowledge and troubleshooting steps, you can quickly overcome this hurdle.
Tenorshare Reiboot Review 2024 [Fully Unbiased]
Read The Complete Unbiased Review of Tenorshare Reiboot



















