How to Enable or Disable USB Port in Windows 11
Have you ever encountered blocked USB drive access? We believe the answer will be yes; you must have dealt with many USB drive issues.
This happens because administrators have disabled USB drive detection on your Windows 11. Disabling the USB port in Windows 11 is important to protect your data as anyone can connect an unauthorized USB to your computer and copy your files.
So, it is essential to learn how to enable or disable USB ports in Windows 11 to protect your private data. And this guide will walk you through all the possible ways to enable or disable a USB port on your Windows 11. Let’s get moving.
How to Enable or Disable USB Port in Windows 11 (6 Methods)
USB ports allow you to connect your pen drive or USB drive to your PC to transfer data in minutes. It is the best offline method to exchange files and folders.
But unfortunately, it can be risky too. If anyone gets unauthorized access to your computer, they can easily steal your data using the USB drive.
Therefore, administrators have to disable the USB port so that only authorized users can connect USB drives to your Windows 11. So, let’s see how you can enable or disable USB ports in Windows 11:
Method 1. Use the Registry Editor
If you are a pro-Windows user, go to the Registry Editor to enable or disable USB ports in Windows 11. Here the key point is a pro user. If you haven’t ever tweaked registry settings, don’t follow this method, as you might end up corrupting your entire system.
Even if you are comfortable with the registry settings, ensure that you create the registry data backup. It is a precautionary step in case you lose any data during the process.
Follow these steps to disable the USB ports using the Registry Editor:
Step 1. Press the Windows + R keys on your keyboard to open the Run command box.
Step 2. Type regedit in the Run command window and hit Enter to open the Registry Editor window.
Step 3. Follow this path in the Registry Editor address bar and press the Enter button.
HKEY_LOCAL_MACHINE\SYSTEM\CurrentControlSet\Services\USBSTOR
Step 4. After that, go to the right side of the window and double-click on the DWORD Value — Start.
Step 5. Go to the Edit DWORD (32-bit) Value dialogue box and change the Value Data field to 4.
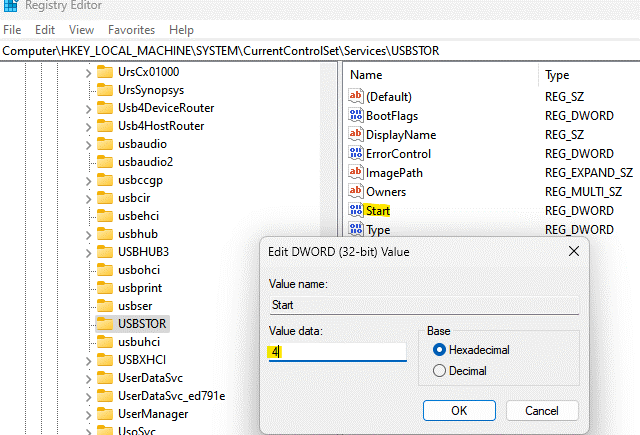
Step 6. Press OK to save the changes. Close the Registry Editor window and restart your computer to check if the USB port access is disabled.
Now, to enable the USB port using the Registry Editor, go to:
Step 1. Open the Run dialogue box and search for regedit.
Step 2. After that, enter this path again in the Registry Editor.
HKEY_LOCAL_MACHINE\SYSTEM\CurrentControlSet\Services\USBSTOR
Step 3. Now, go to the Edit DWORD (32-bit) Value dialogue box and change the Value Data field from 4 to 3.
Method 2. Use the Group Policy Editor
Not everyone has access to the Local Group Policy Editor on Windows systems. However, if you are fortunate enough to have access to the same, you can make a group editor enable or disable USB ports on your Windows 11 computer. To do so, follow these steps:
Step 1. Go to Start, right-click on it and launch the Run command box.
Step 2. Type gpedit. msc and hit OK to launch the Local Group Policy Editor.
Step 3. On the new window, double-click to expand the Administrative Templates option from the left pane.
Step 4. After that, double-click to expand the System option.
Step 5. Next, go to the right side of the pane, scroll down and look for Removable Storage Access settings. And double-click on it.
Step 6. After that, scroll down and look for Removable Disks: Deny execute access. Double-click to open the settings.
Step 7. On the Removable Disks: Deny execute access window; select the radio button to enable or disable the execute access for removable disks.
Step 8. Press Apply > OK to save the changes and move back to the Removable Storage Access window.
Step 9. Follow Steps 6 and 7 for Removable Disks: Deny read access and Removable Disks: Deny write access to enable or disable both settings.
Method 3. Use Device Manager
Device Manager also enables you to disable the USB ports on your computer. Here’s how you can disable or enable your USB port using Device Manager:
Step 1. Go to the Start menu, right-click on it and choose Device Manager from the context menu.
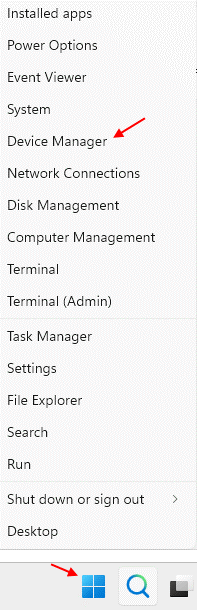
Step 2. On the Device Manager window, go to the Universal Serial Bus controller section and expand it. Look for all the available USB ports, right-click on them all and select Disable.
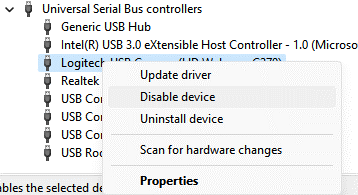
Step 3. Under the System devices section, also look for the USB ports and disable them all. Similarly, enable the USB ports by clicking on the Enable after right-clicking on the USB ports.
Method 4. Uninstall USB Mass Storage Drivers
If you are worried about system security, you can even uninstall the USB Mass Storage Drivers. This way, you can disable all USB ports at once. Here’s how to do it:
Step 1. Press the Windows + R keys to launch the Run command box.
Step 2. Type devmgmt.msc in the search field and hit Enter to open the Device Manager window.
Step 3. Go to the Universal Serial Bus controllers section and expand the menu.
Step 4. Look for the USB Mass Storage Device option, right-click and select Uninstall. Now, all the USB ports are disabled on your computer.
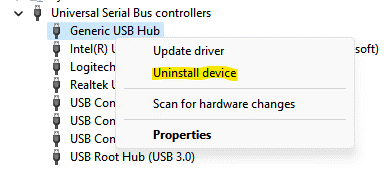
Now, to reinstall the USB ports, connect a USB drive to your PC, and your system will automatically start looking for drivers. Once the system doesn’t find any drivers, it will automatically prompt you to install them. Just follow on-screen instructions to finish the installation.
You can also use third-party driver installers like Driver Easy to install the accurate drivers on your system.
Method 5. Enable Specific USB Devices
From the group policy, it is possible to allow only specific USB devices to connect to your computer. Just go to Computer Configuration > Administrative Templates > System > Device Installation> Device Installation Restrictions > Allow Installation of devices that match any of these Device IDs.
To find your authorized Device IDs, follow this path — Device Manager > Properties > Details tab > Device Instance Path.
Method 6. Use Third-party Tool
You can always download a USB drive disabler or enabler on your computer to automatically enable or disable the USB ports. Many great and free USB drive managers are available, such as IntelliAdmin.
Parting Notes
The USB ports are essential to transfer data on your computer without the internet. But if security is your main concern, you can easily disable the USB ports.
Plus, it is super simple to enable the USB ports in Windows 11 anytime. So, let’s disable USB ports and enhance your device’s security now.
Oh, and don’t forget to check other posts on this website for more information on Windows 11.
Popular Post
Recent Post
How to Fix Unable to update the Minecraft Native Launcher Windows 11
The “Unable to update the Minecraft Native Launcher” issue can be frustrating. However, there are many ways to fix it. Here, we will discuss some effective ways to fix this problem.
Troubleshooting Guide: How To Fix Copy And Paste Not Working On Windows 10/11
Fix the copy and paste not working issue on Windows 10/11 hassle-free with this comprehensive guide. Here you’ll find effective tried and tested methods that can troubleshoot and permanently resolve the problem.
How to Force Quit on Windows 11 and Windows 10
Encountering unresponsive programs or frozen applications on our Windows devices can be a frustrating experience. When a program hangs or stops responding, it can disrupt our workflow and hinder productivity. This is where the ability to force quit a program comes in handy. Here, we will explore different methods to force quit on Windows 11 […]
How to Enable Secure Boot Windows 11 and Windows 10
One of the key features that can significantly enhance the security of your Windows operating system is Secure Boot. By enabling Secure Boot on your Windows 11 or Windows 10 system, you can protect your device against malware and unauthorized operating systems. Benefits of Enabling Secure Boot in Windows 11 And 10 1. Protection Against […]
How to Change Administrator on Windows 10 and Windows 11
In Windows operating systems, the administrator account holds the highest level of privileges and control over the system. Sometimes, you may need to change the administrator account for various reasons such as security, ownership transfer, or simply to give someone else access to the system. Here, we will explore different methods to change the administrator […]
How to Open BIOS Windows 11 and Windows 10
Here are the best ways to Open BIOS Windows 11 and Windows 10. These steps are very easy.
How to Convert HEIC to JPG on Windows 11 and Windows 10
Learn the best ways to convert HEIC to JPG on Windows and Windows 10 computers.
How to Fix Valorant not uninstalling Windows 11 – Remove Valorant Completely
Online gaming has become increasingly popular, with many gamers enjoying multiplayer games. One such game that has gained a significant following is Valorant. However, like any software, Valorant is not immune to technical issues, and one common problem that players encounter is the difficulty in uninstalling the game, particularly on the Windows 11 operating system. […]
Your Organization’s Data Cannot Be Pasted Here: 7 Ways to Fix It
Encountering the “Your organization’s data cannot be pasted here” error can be frustrating, but armed with the right knowledge and troubleshooting steps, you can quickly overcome this hurdle.
Tenorshare Reiboot Review 2024 [Fully Unbiased]
Read The Complete Unbiased Review of Tenorshare Reiboot



















