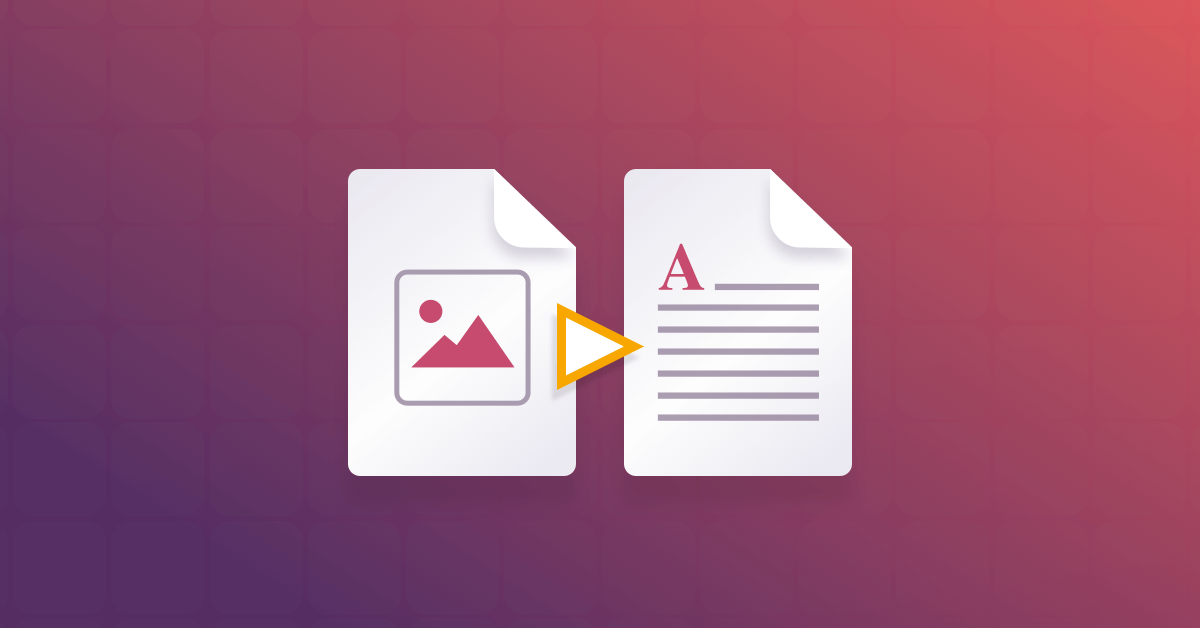How to Extract Text from Images on Windows?
Introduction
Sharing information in different file formats, like images, videos, and documents is relatively simple. Sometimes, these files have content more commonly seen in other formats, like written text in image files. For example, if you scan the book pages, forms, or a receipt, the file will be in image format but with written content within.
While you can still share these data in image files, sometimes people need to extract text from the picture for various reasons, like further documentation or editing. There are different methods to try for a smoother extraction process, all detailed here. So, please give it a read.
Best Ways to Extract Text from Image Files?
Multiple methods are available, both via in-built software or third-party app version. However, there are some situations where the data extraction from image files makes the text appear hazy or disturbed. We took the time to try out these methods on Windows PC for extracting text from image files to find the best procedure. Here are the top picks.
Method 1: Extract Text from Images via OneNote
The Microsoft OneNote app is one of the most widely used apps available on Windows PC, useful for efficient note-taking purposes. At the same time, you can use this tool to extract text from the picture on your Windows 11/10 PC.
How to proceed?
Step 1: Download the OneNote app and install it. Then, from the Start menu, search for OneNote and launch it.
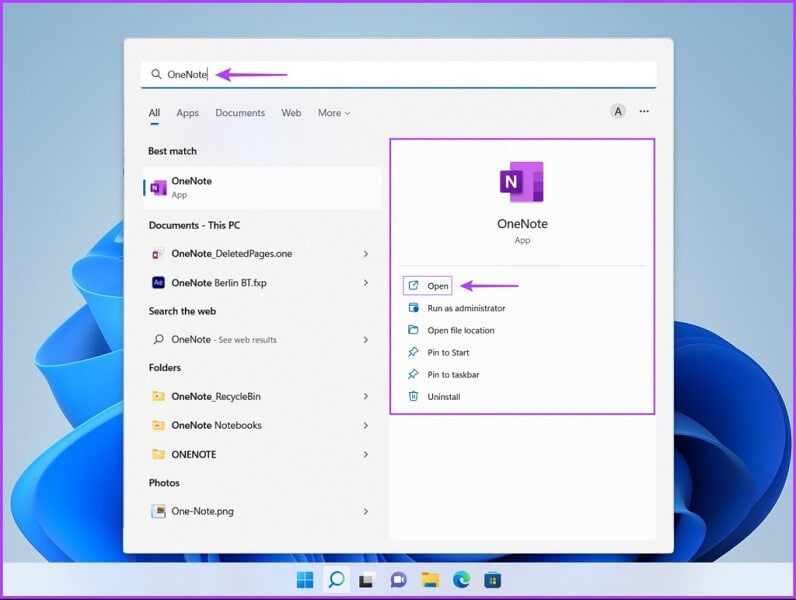
Step 2: When the app opens up, tap on File and choose New. Make a new name for the file and tap on Create Notebook to confirm.
Step 3: Press the Insert tab and choose Pictures. Upload the image file to extract the text data into this page.
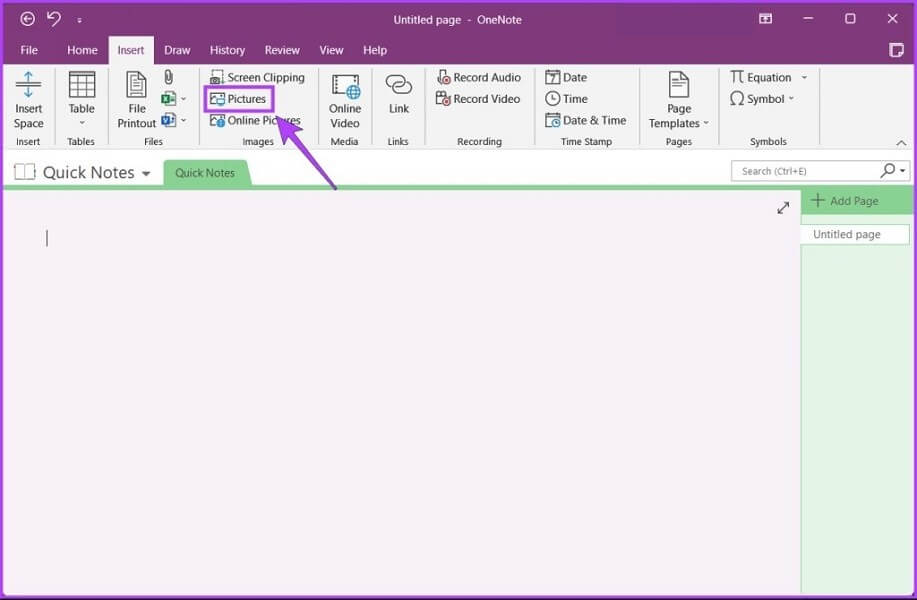
Step 4: Right-click on the top of the image you inserted and press Copy Text from Picture.
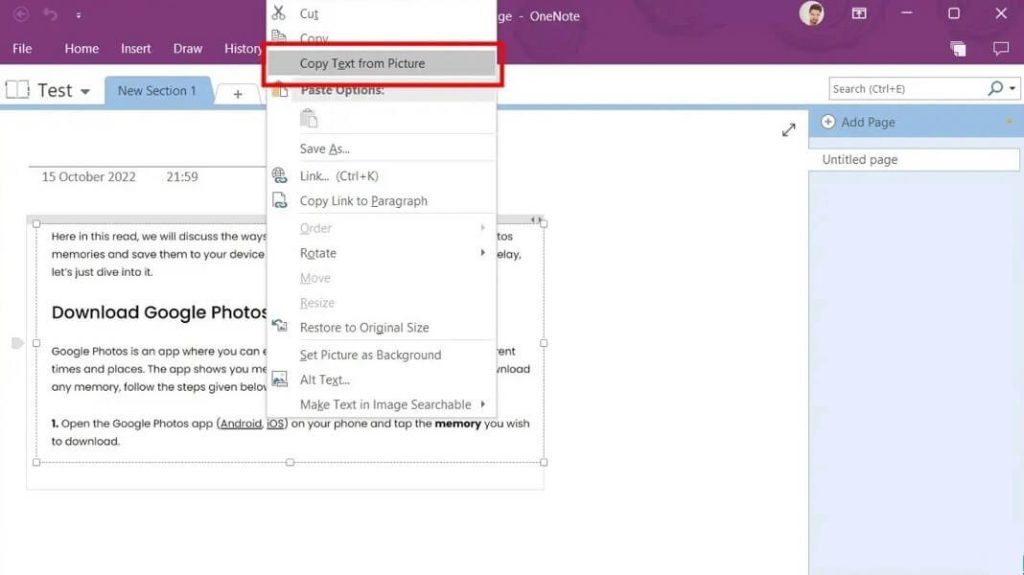
Step 5: Open the NotePad app or Word document, and press Ctrl + V keys. This will paste the copied text into the area.
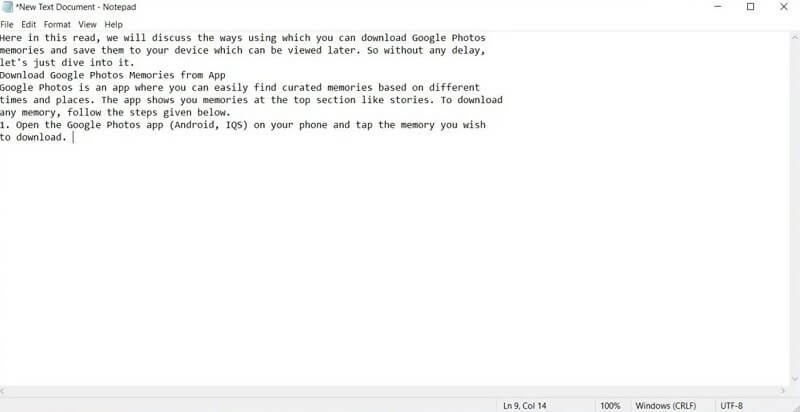
Method 2: Extract Text from Images through Google Drive
Windows users can use the Google Drive app or site when using the PC to extract text from images. You have to access Google Drive on your browser and upload the image. Then, OCR the image file and extract the text section into Google Docs, as long as you have an active internet connection.
How to proceed?
Step 1: Open a browser and access Google Drive. Log into the Google account here.
Step 2: Tap the New icon at the top-left and choose File Upload.

Step 3: Add the image file from your device and press Open.
Step 4: The image will upload into Google Drive. Tap the Recent option and right-click on the newly uploaded image file > Open with > Google Docs.
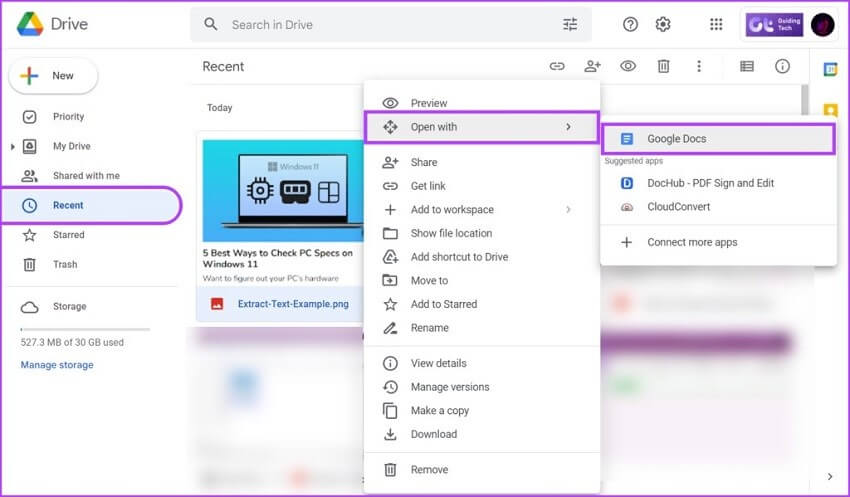
Step 5: A Google Docs file will open in another browser tab with the image you selected and the extracted text from it. You can delete the image from the document and modify the text if needed.
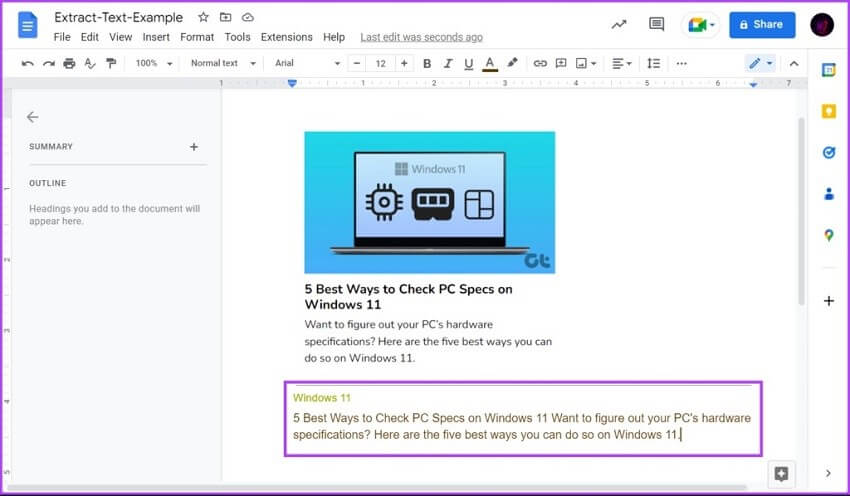
Method 3: Extract Text from Images using the Image to Text Online Converter
Online tools allow users to access and convert their image files into an editable documents. These web-based services, like the Image to Text converter, are typically accessible through different browsers. You have to open the website and upload the image file to extract the text within it.
How to proceed?
Step 1: Open your preferred web browser and search for the Image to Text website. Open it.
Step 2: Tap the Browse key on-screen and upload the picture with the text.
Step 3: After uploading the image, click the Captcha key and press Submit.
Step 4: Then, the text extracts into a textbox. Choose the “Save as document” or “Copy to clipboard” option.
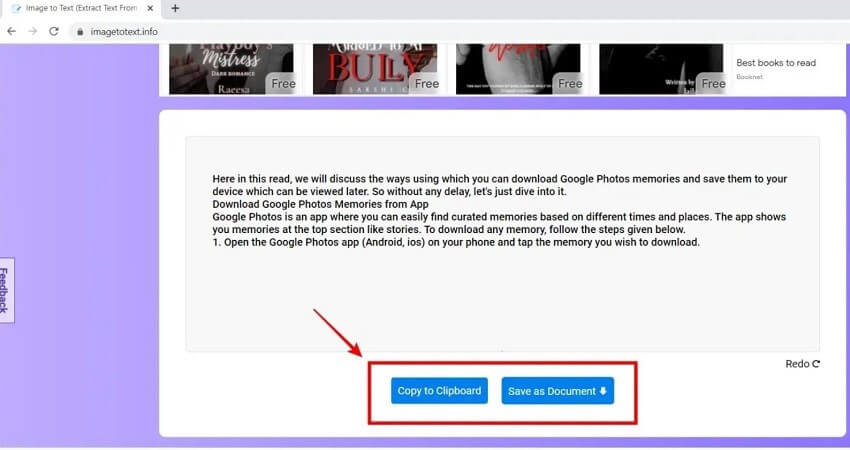
Method 4: Extract Text from Images via PowerToys
There is a Microsoft software that Windows users can download and activate to extract text from images easily. The Microsoft PowerToys app includes the Text Extractor feature that you can use to extract text data from different media files.
How to proceed?
Step 1: Search the Microsoft App Store for Microsoft PowerToys. Tap the Install key.
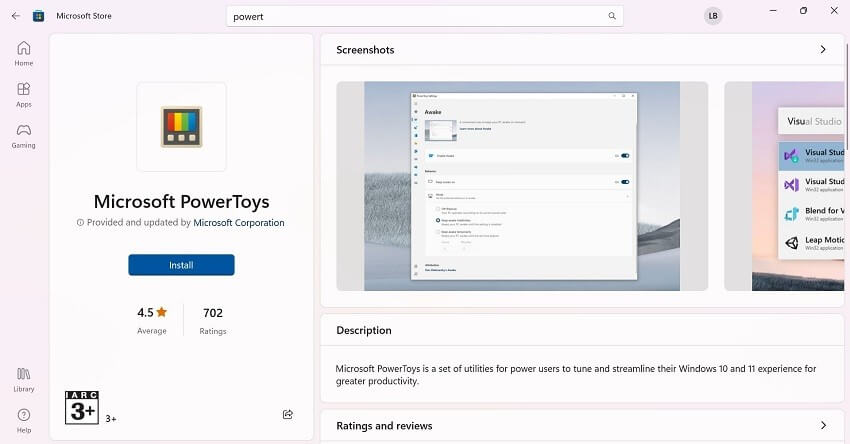
Step 2: Click the Yes button when the UAC or User Access Control dialog box appears.
Step 3: Next, hit the Win + S keys. Type the term “PowerToys” and double-click on the installed app to open it.
Step 4: Use the left scrolling bar to go down the list in this settings window and choose Text Extractor.
Step 5: Move the toggle for the Enable Text Extractor option to the ON mode.
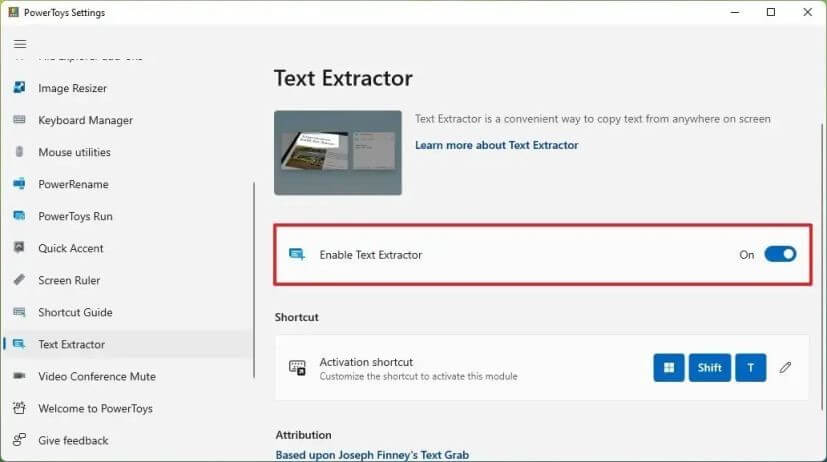
Step 6: Go to the image where you want to extract the text. Here, use the activation shortcut mentioned as default, like Win + Shift + T keys, to open the Text Extractor tool.
Step 7: The tool activates, and you have to left-click the cursor that turned into a plus icon to drag over a text area and create a selection box. Move your finger off the left-hand-side mouse button, and that will copy the selected text.
Step 8: Go to the Notepad app or any document you are typing into and press Ctrl + V to paste the text.
Method 5: Extract Text from Images using Image to Text (OCR) Extension
Adding a suitable Chrome browser extension for text data extraction is possible, like the Image to Text (OCR) plugin. You have to download the extension through the Google Chrome web browser and extract or copy the text easily with some simple steps.
How to proceed?
Step 1: Go to Chrome Web Store and open the Image to Text (OCR) page.
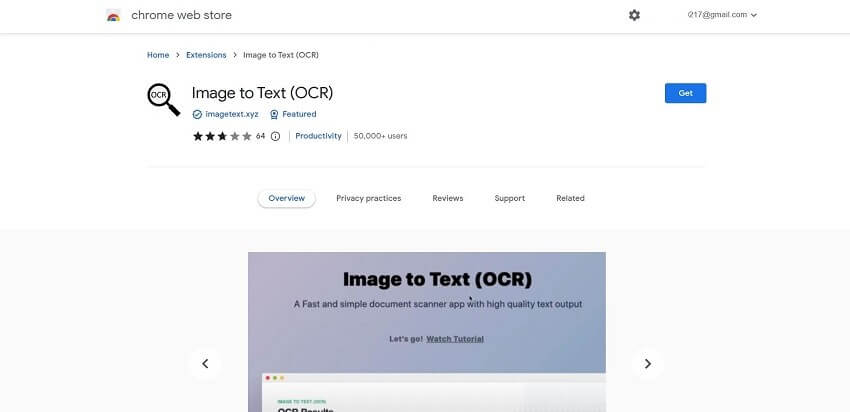
Step 2: Next, tap “Add to Chrome” to enable the extension in your browser.
Step 3: After the extension completes downloading, tap the Extension icon at the top-right side of the screen.
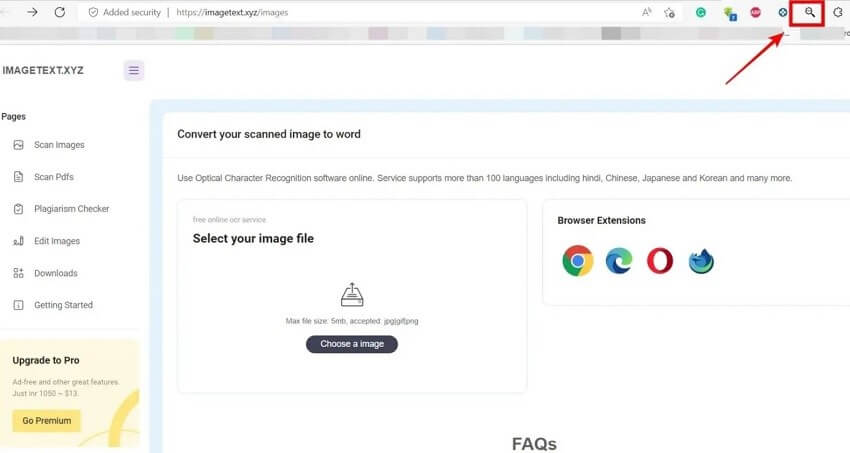
Step 4: Select the “Choose an Image” option on the following page and upload your image file from the device.
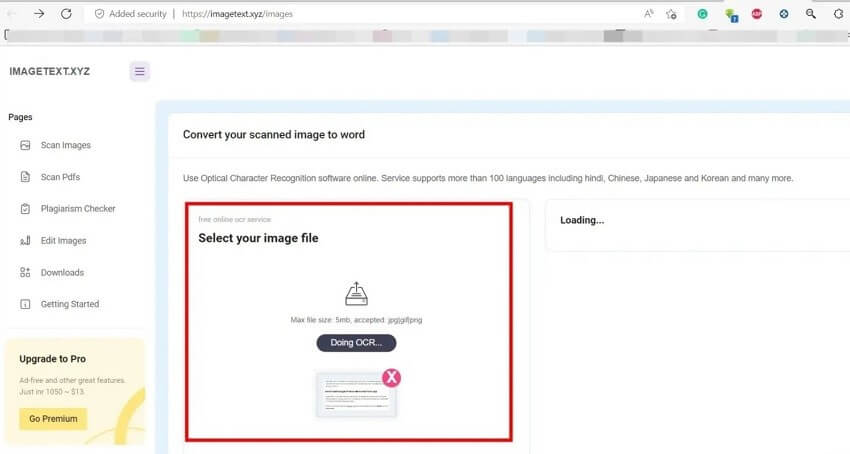
Step 5: A text version of it will appear next automatically.
Method 6: Extract Text from Images with EaseUS PDF Editor
If you want to extract text for picture or PDF files, you must utilize high-caliber software on your PC to support this process. EaseUS PDF Editor is a helpful app for Windows users to try for its high-grade OCR technology.
Users can install the software on their PC and upload PDF files. Then, you can easily edit the scanned document, like adding/removing text, signature, etc., and converting the text into other data.
Furthermore, EaseUS PDF Editor supports 29+ languages, so you can easily translate and convert documents in other languages.
How to proceed?
Step 1: Download the app from the official site and complete the installation process as instructions come up.
Step 2: After launching EaseUS PDF Editor, tap the File button and choose Open. Insert the file you want to extract.
Step 3: From the above toolbar, press OCR and choose the language/page range. Hit OK.
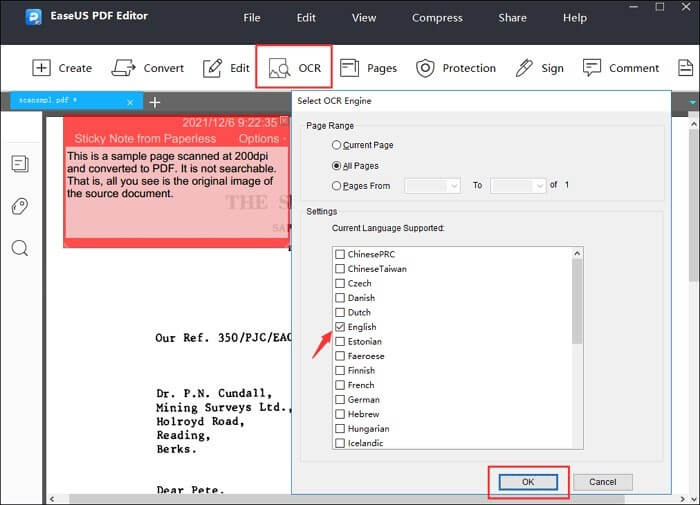
Step 4: Make editing changes, like rotating images, changing text information, etc.
Step 5: Finally, tap the Save As button and give the document a new name.
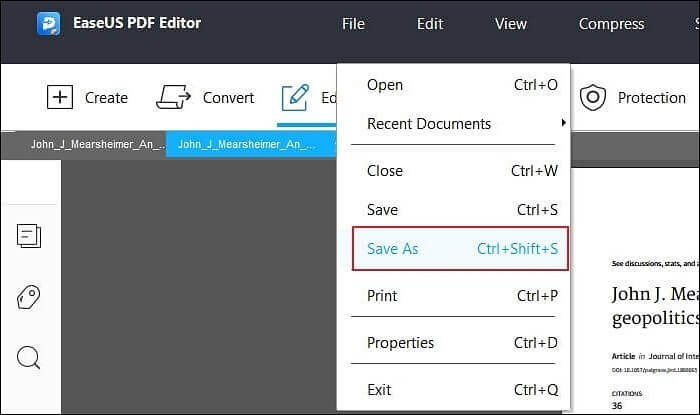
Conclusion
To summarise, you can utilize different tools on Windows to extract text from images. You can access online sites, use the native Google Docs or other apps, and even opt for an OCR extension on your PC.
While accessing the online tools for text extraction, activate your AVG Secure VPN app to keep your connection safe with strong 256-bit AES encryption. As for choosing the best tool for you, try out the steps for all methods first.
Popular Post
Recent Post
How to Fix Unable to update the Minecraft Native Launcher Windows 11
The “Unable to update the Minecraft Native Launcher” issue can be frustrating. However, there are many ways to fix it. Here, we will discuss some effective ways to fix this problem.
Troubleshooting Guide: How To Fix Copy And Paste Not Working On Windows 10/11
Fix the copy and paste not working issue on Windows 10/11 hassle-free with this comprehensive guide. Here you’ll find effective tried and tested methods that can troubleshoot and permanently resolve the problem.
How to Force Quit on Windows 11 and Windows 10
Encountering unresponsive programs or frozen applications on our Windows devices can be a frustrating experience. When a program hangs or stops responding, it can disrupt our workflow and hinder productivity. This is where the ability to force quit a program comes in handy. Here, we will explore different methods to force quit on Windows 11 […]
How to Enable Secure Boot Windows 11 and Windows 10
One of the key features that can significantly enhance the security of your Windows operating system is Secure Boot. By enabling Secure Boot on your Windows 11 or Windows 10 system, you can protect your device against malware and unauthorized operating systems. Benefits of Enabling Secure Boot in Windows 11 And 10 1. Protection Against […]
How to Change Administrator on Windows 10 and Windows 11
In Windows operating systems, the administrator account holds the highest level of privileges and control over the system. Sometimes, you may need to change the administrator account for various reasons such as security, ownership transfer, or simply to give someone else access to the system. Here, we will explore different methods to change the administrator […]
How to Open BIOS Windows 11 and Windows 10
Here are the best ways to Open BIOS Windows 11 and Windows 10. These steps are very easy.
How to Convert HEIC to JPG on Windows 11 and Windows 10
Learn the best ways to convert HEIC to JPG on Windows and Windows 10 computers.
How to Fix Valorant not uninstalling Windows 11 – Remove Valorant Completely
Online gaming has become increasingly popular, with many gamers enjoying multiplayer games. One such game that has gained a significant following is Valorant. However, like any software, Valorant is not immune to technical issues, and one common problem that players encounter is the difficulty in uninstalling the game, particularly on the Windows 11 operating system. […]
Your Organization’s Data Cannot Be Pasted Here: 7 Ways to Fix It
Encountering the “Your organization’s data cannot be pasted here” error can be frustrating, but armed with the right knowledge and troubleshooting steps, you can quickly overcome this hurdle.
Tenorshare Reiboot Review 2024 [Fully Unbiased]
Read The Complete Unbiased Review of Tenorshare Reiboot