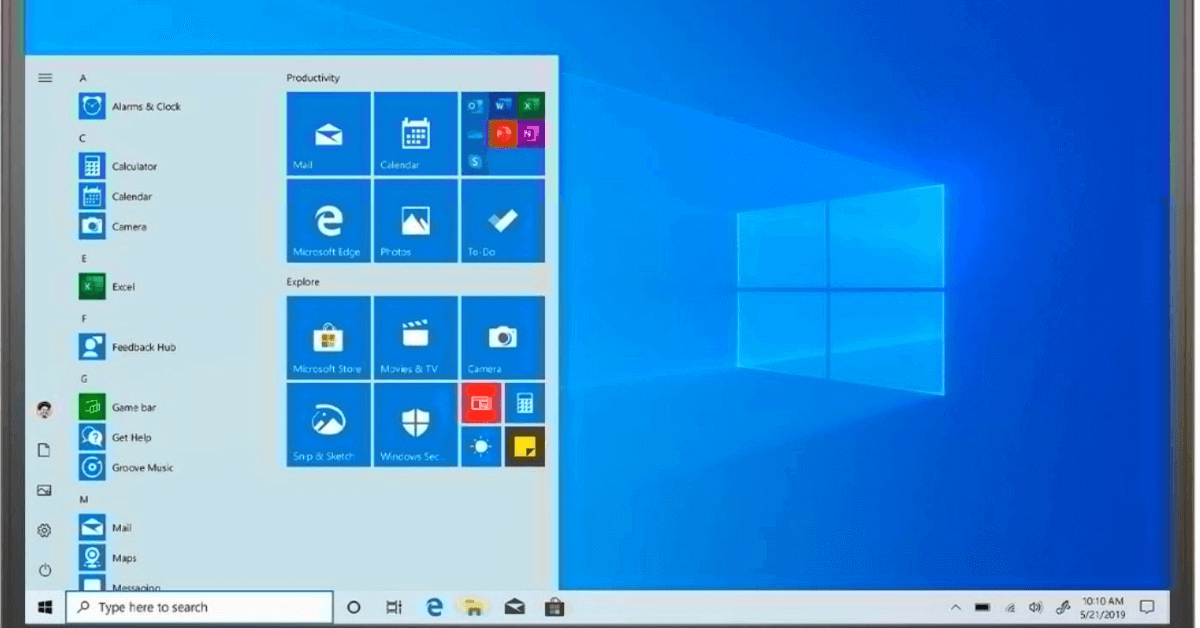How to Speed Up Gaming Experience on Windows 10?
Has your gameplay become choppy or sluggish on your Windows 10? Do your games take ages to load?
Then, it is a very common problem. Despite Windows 10 being a powerful gaming software, it often fails to provide an excellent gaming experience. This happens due to low-powered graphics cards, shortage of hard disk space, outdated drivers, and so on.
But fortunately, it is easy to enhance your PC gaming experience by making a few tweaks to the system. Some of the best solutions to speed up the Windows 10 gaming experience are listed below. So, let’s scroll down to elevate your gameplay on a Windows computer.
Recommended Solution: IObit Advanced SystemCare Pro
IObit Advanced SystemCare Pro is the best PC optimizer that can free up disk space and speed up overall PC performance. It is a free basic tool powered by AI to clean up your PC and boost its performance.
Once you download this free software on your computer, you can easily scan your system, delete unwanted files and free up space on your disk to render heavy games. Further, it is acclaimed that the software can boost up a PC’s speed by 200%.
Overall, if you want to quickly and smartly enhance your gaming experience, this tool is the recommended solution.
Other Solution: Manual Ways To Speed Up Gaming Experience on Windows 10
Here are a few manual methods to optimize gameplay on your computer:
Turn on Game Mode
The easiest option for Windows 10 gamers is to enable the Game Mode to improve their gameplay. This feature stops all the background activities to boost FPS in the game, such as app notifications, Windows updates, and others.
The Game Mode is turned on by default, but it doesn’t hurt to check it quickly. For this, go to Settings > Gaming > Gaming Mode. If the toggle next to Game Mode is off, switch it on to optimize your gameplay.
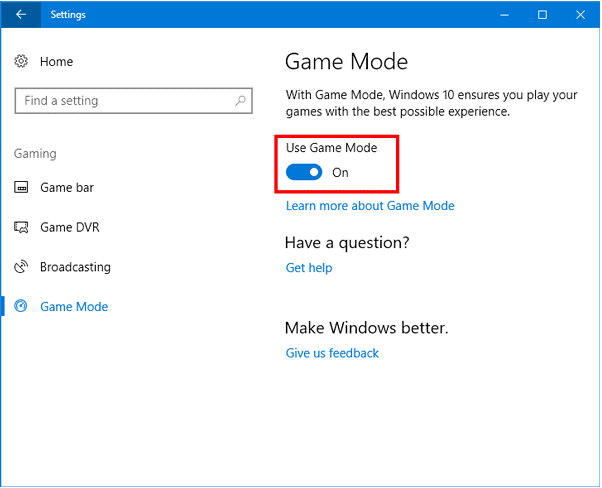
Disable Nagle’s algorithm
Nagle’s algorithm helps to improve TCP/IP network efficiency by reducing the number of packets that need to be sent over the internet. It bundles data packets to smoothen the internet connection.
But it can impact Windows 10 for gamers. Thus, it is advisable to disable Nagle’s algorithm on your computer. To do so:
Step 1. Open the Run dialogue box by pressing the Windows and R keys together.
Step 2. Enter regedit in the box and click on the OK button to open the Registry Editor.
Step 3. After that, go to the folder HKEY_LOCAL_MACHINE\SYSTEM\CurrentControlSet\Services\Tcpip\Parameters\Interfaces.
Step 4. Now, you will see that there are several folders with numbers and letters. Here you have to access the file that matches your IP address to the listed DhcpIPAddress in one of those folders.
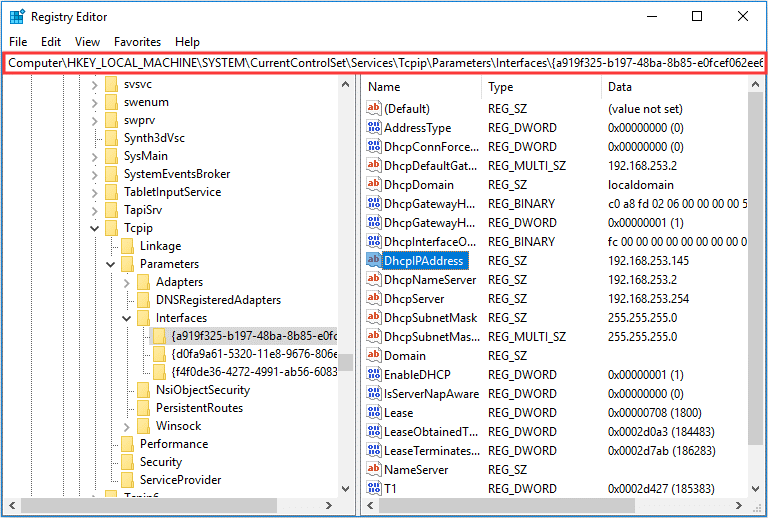
Step 5. Right-click on the right panel and select New > DWORD (32-bit) Value. Now, create two new keys and name them as TcpAckFrequency and TCPNoDelay.
Step 6. Double click on each of them to change their value data to 1. After this, Nagle’s algorithm will be disabled on your computer, and its gaming performance will boost.
Disable SysMain
SysMain is a built-in Windows 10 feature that helps to improve startup time for apps. But it doesn’t benefit gaming performance on Windows. Therefore, it is better to turn off SysMain as follows:
Step 1. Go to Task Manager > File > Run new task and type services.msc in the create new task box.
Step 2. The Windows services list will open, navigate to SysMain, and right-click on it. Then, select the Properties.
Step 3. Under the General tab, click on the Startup type option and change that to Disable from the dropdown menu. Then, click OK to apply the changes.
Set your Active Hours
Windows 10 keeps on installing new updates and rebooting your computer without your permission. It is a great feature to keep your system updated, but when you are playing, it can ruin your gaming experience.
To fix that, you might want to disable automatic updates on your Windows 10. But, there is a better option available for gamers. You can set Activity Hours according to your game playing schedule so that Windows won’t update or reboot during that time.
To do so, go to Settings > Update & Security > Change active hours and save the changes.

Use Focus assist
All the app notifications and chimes during your gameplay can reduce the performance and quality of your game. Therefore, you should use a Focus assist feature on your Windows 10 to specify how and when you receive notifications.
This feature will prevent annoying notification messages and pop-ups when you are playing games. Simply go to System > Focus assist and select Alarms Only or Priority Only to hide all unnecessary notifications.
Change your Visual Effects settings
The graphical user interface can be a great problem for you or game processing in many cases. There are many background graphics turned on by default on Windows 10 PC that can reduce down your game’s graphical features.
Therefore, it is a good idea to have a look at your Visual Effects setting and tweak them a little. For this:
Step 1. Search for View advanced system settings in the Windows search box.
Step 2. Switch to the Advanced tab.
Step 3. Click on the Settings under the Performance section.
Step 4. Select the Adjust for the best performance option under the Visual Effects tab. Then click on the Apply and OK button to confirm changes.
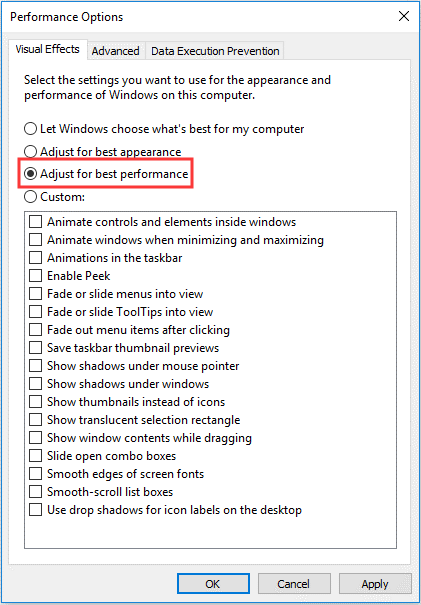
Uninstall unwanted applications
One of the best ways to speed up your Windows 10 performance is to uninstall unwanted apps and programs. That’s because, with every new software or application, you reduce the lag time of your computer. This, in return, will impact your PC’s overall speed and gaming experience.
So, simply head over to Control Panel > Programs and Features > Select all the unwanted programs you haven’t used in a long time and hit the Uninstall button.
Disable Steam from auto-updating games
Do you buy and install your PC games from Steam? If yes, you must have to deal with a very annoying habit of Steam. This program will automatically update your games in the background while playing a game on your computer. This feature will eat up your computer’s power and reduce your gaming experience.
However, there’s a way to prevent Steam from auto-updating games in the background. Log in to your Steam account > Settings > Download > Uncheck the Allow downloads during gameplay.
Use High-Performance power settings
Changing your power plan on Windows 10 might help to better optimize your gaming experience. Many Windows 10 users prefer to use power-saving mode while playing games. Unfortunately, this feature takes up the power of your PC, which can reduce the gaming experience.
Thus, it is recommended to use a High Performance or Balanced power plan to improve the Windows speed. Go to Settings > System > Power & Sleep tab > Additional power settings > Select the High Performance option.
Update GPU drive
This is a very important feature that can impact your gaming experience. If your graphic processor unit is outdated or corrupted in any way, it can create problems for your overall computer user experience.
Therefore, you need to ensure that your GPU driver is up-to-date and installed properly. To do so, go to Device Manager, expand the Display adapter and choose the driver on your computer.
Right-click on it and click the Update driver to continue. After that, select the Search automatically for updated driver software and follow the on-screen instructions to install the latest GPU driver version on your computer.
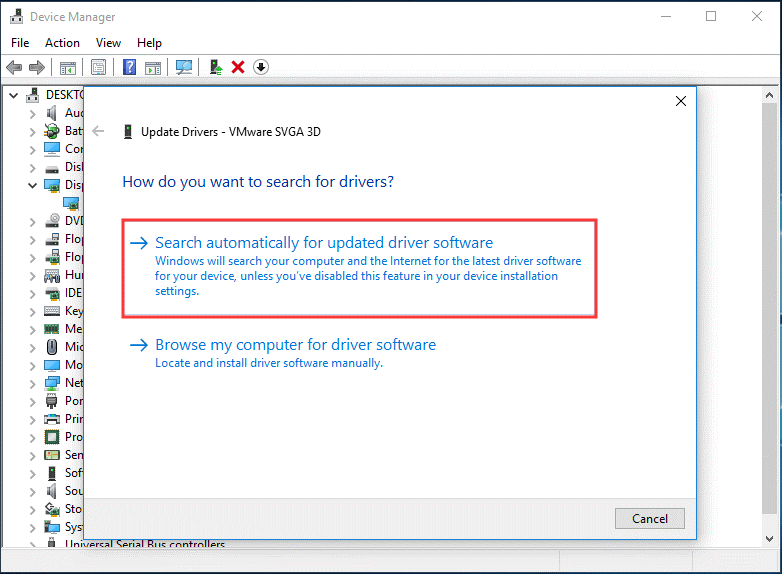
Disable mouse acceleration
To fasten your gaming experience on Windows 10 PC, you can choose to disable mouse acceleration. This could improve your personal gaming experience and enable the mouse to move not only based on the detection of physical movements but also on speed.
Go to Settings, click on Devices, and navigate to the Mouse tab to enable mouse acceleration. From there, click on Additional mouse options, navigate to Pointer Options and uncheck the Enhance pointer precision option.
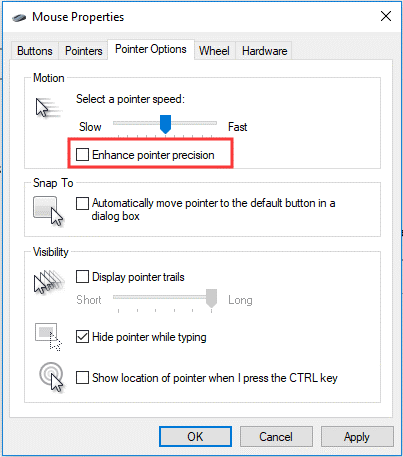
You have now successfully learned all the ways to optimize Windows 10 gaming experience. However, we would like to recommend an automation method for our non-technical and also technical users. That’s because the software will keep your system fully optimized and help you play games without any interruption.
Now, we would like to hear from you, and don’t forget to explore other posts on this website.
Popular Post
Recent Post
Troubleshooting Guide: How To Fix Copy And Paste Not Working On Windows 10/11
Fix the copy and paste not working issue on Windows 10/11 hassle-free with this comprehensive guide. Here you’ll find effective tried and tested methods that can troubleshoot and permanently resolve the problem.
How to Force Quit on Windows 11 and Windows 10
Encountering unresponsive programs or frozen applications on our Windows devices can be a frustrating experience. When a program hangs or stops responding, it can disrupt our workflow and hinder productivity. This is where the ability to force quit a program comes in handy. Here, we will explore different methods to force quit on Windows 11 […]
How to Enable Secure Boot Windows 11 and Windows 10
One of the key features that can significantly enhance the security of your Windows operating system is Secure Boot. By enabling Secure Boot on your Windows 11 or Windows 10 system, you can protect your device against malware and unauthorized operating systems. Benefits of Enabling Secure Boot in Windows 11 And 10 1. Protection Against […]
How to Change Administrator on Windows 10 and Windows 11
In Windows operating systems, the administrator account holds the highest level of privileges and control over the system. Sometimes, you may need to change the administrator account for various reasons such as security, ownership transfer, or simply to give someone else access to the system. Here, we will explore different methods to change the administrator […]
How to Open BIOS Windows 11 and Windows 10
Here are the best ways to Open BIOS Windows 11 and Windows 10. These steps are very easy.
How to Convert HEIC to JPG on Windows 11 and Windows 10
Learn the best ways to convert HEIC to JPG on Windows and Windows 10 computers.
How to Fix Valorant not uninstalling Windows 11 – Remove Valorant Completely
Online gaming has become increasingly popular, with many gamers enjoying multiplayer games. One such game that has gained a significant following is Valorant. However, like any software, Valorant is not immune to technical issues, and one common problem that players encounter is the difficulty in uninstalling the game, particularly on the Windows 11 operating system. […]
Your Organization’s Data Cannot Be Pasted Here: 7 Ways to Fix It
Encountering the “Your organization’s data cannot be pasted here” error can be frustrating, but armed with the right knowledge and troubleshooting steps, you can quickly overcome this hurdle.
Tenorshare Reiboot Review 2024 [Fully Unbiased]
Read The Complete Unbiased Review of Tenorshare Reiboot
How to Factory Reset Dell Laptop Without Password: Quick Solutions
Factory resetting a Dell laptop can be a useful solution in various scenarios, such as when you want to sell your laptop, encounter system issues, or simply want to start fresh. However, one common challenge users face is the need to reset their laptops without a password. Here, we will explore some quick solutions to factory […]