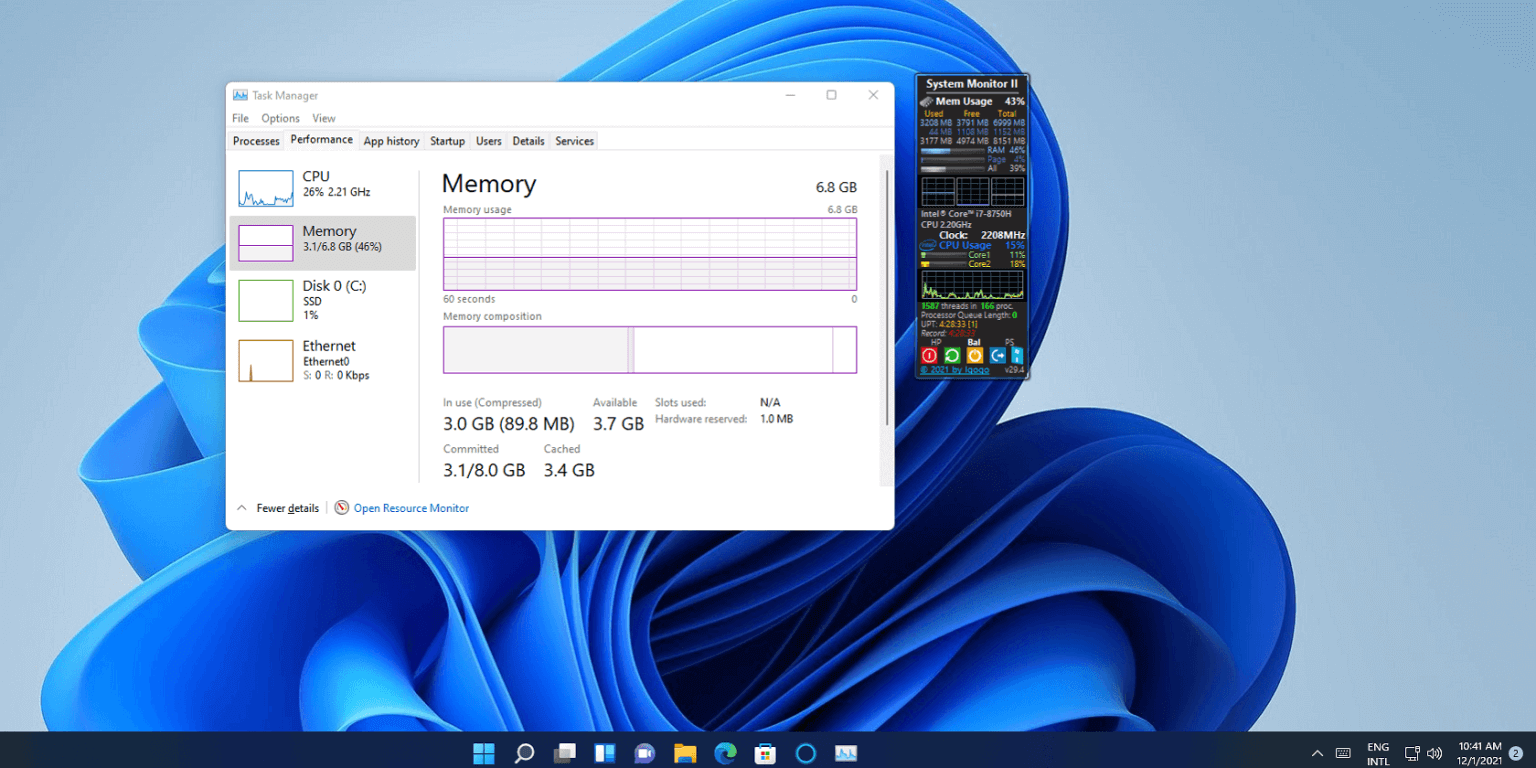13 Ways to Reduce RAM Usage on Windows PC
Is your Windows PC lagging, crashing, or freezing on you a lot? Then, this is the case of a bloated RAM. And you have to reduce RAM usage on your Windows PC to solve the problem.
Random Access Memory is used by computers to effectively run apps, games, and other operations on your PC. It requires significant free space on RAM to perform daily computer operations like running software, playing music, and more.
Fortunately, it is easy to reduce RAM size on your Windows PC. There is no need to upgrade your RAM or get a new PC, just follow the simple 13 solutions discussed. So, let’s reduce your RAM size.
What Can a Low RAM Space Cause on Your PC?
Every task you do on your computer takes up some space. For example, even right-clicking on an icon consumes a small amount of RAM.
If your computer’s RAM is overloaded, it will lag, and you’ll be unable to perform basic tasks. Furthermore, excessive RAM usage can result in a variety of Windows errors, including:
- Application or system failure
- Loading time is slow.
- Poor web browsing speed
- PC performance has suffered
How to Check If Your Windows PC’s RAM Is Being Overused?
Many operational factors can cause your computer to lag, crash, or freeze. As a result, if your PC is running slowly, it is not a sure sign that your RAM is being overused.
So, check your RAM usage before you make a decision. Here’s how you do it:
Step 1: Select Task Manager by pressing the combination Ctrl + Alt + Delete.
Step 2: If the Task Manager only displays a running program list, click More Details.
Step 3: Select Memory from the Performance menu.
Step 4: On the screen, you can see your PC’s RAM usage and how much memory is free and in use.
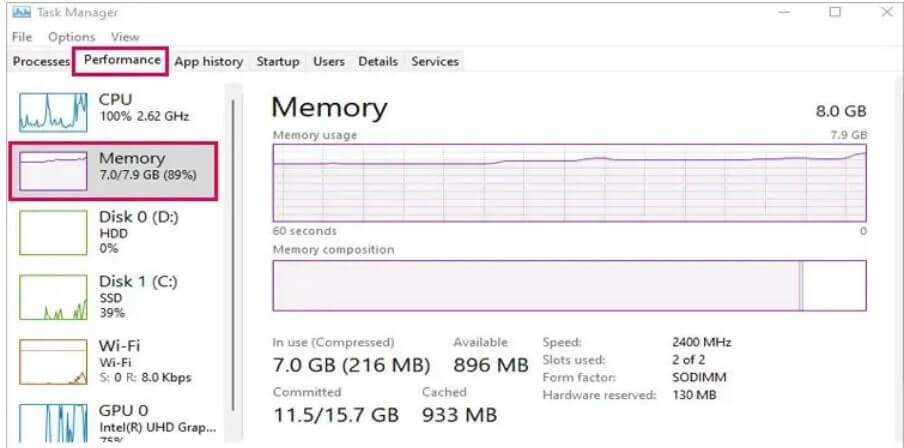
When idle, RAM typically consumes 3-5 GB. It may differ depending on the operating system. However, it is recommended that you must have at least 5 GB of RAM available to perform your tasks smoothly.
You must also check the RAM usage for the Task Manager by performing the following steps:
Step 1: Navigate to Task Manager > Processes > Memory.
Step 2: You can now see the memory usage of each running application.
Here’s How You Can Reduce RAM Usage on Windows PC
Don’t replace your RAM until you’ve determined that your PC is running on low RAM. You can use the following 13 ways to reduce RAM usage on your Windows PC:
Way 1: Disable Background Programs
When you work on your computer, you may be unaware that several programs are running in the background. For example, game launchers, chat programs, and antivirus software frequently consume RAM in the background.
As a result, you can disable unwanted background programs and free up RAM space by doing the following:
Step 1: On the Taskbar, click the up arrow icon. When you hover over it, a box with the words “Show hidden icons” will appear on your screen.
Step 2: Right-click the application you want to stop running in the background.
Step 3: After that, press Quit or Exit and repeat the process on all unwanted apps.
Way 2: Disable High-Usage Programs
Use the following steps to disable background programs that are taking up a lot of space on your computer:
Step 1: Open the Task Manager with the help of Ctrl + Shift + Esc keys.
Step 2: Expand the Task Manager More Details pop-up.
Step 3: On the Details tab, left-click Memory to sort all processes by memory usage.
Step 4: Scroll down to see which app uses memory most.
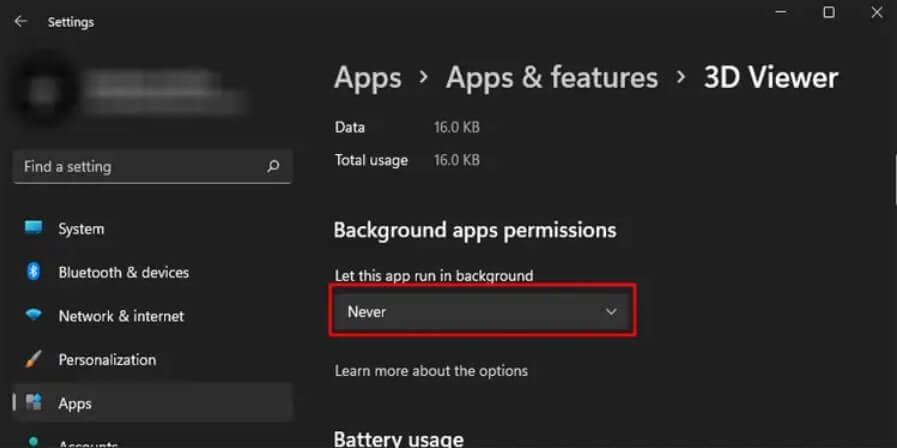
Step 5: Select the programs that use a lot of memory and click End Task to turn them off.
Way 3: Disable the Startup Application
High RAM usage on your PC is also caused by programs that start with your computer. Startup programs can take up a lot of RAM and slow down your PC’s boot time. As a result, you can disable specific apps from starting as follows:
Step 1: Navigate to the Task Manager > Startup tab.
Step 2: From there, you’ll be able to see all of the startup applications.
Step 3: Right-click on the programs with Low, None, or Not measured startup impact and select Disable.
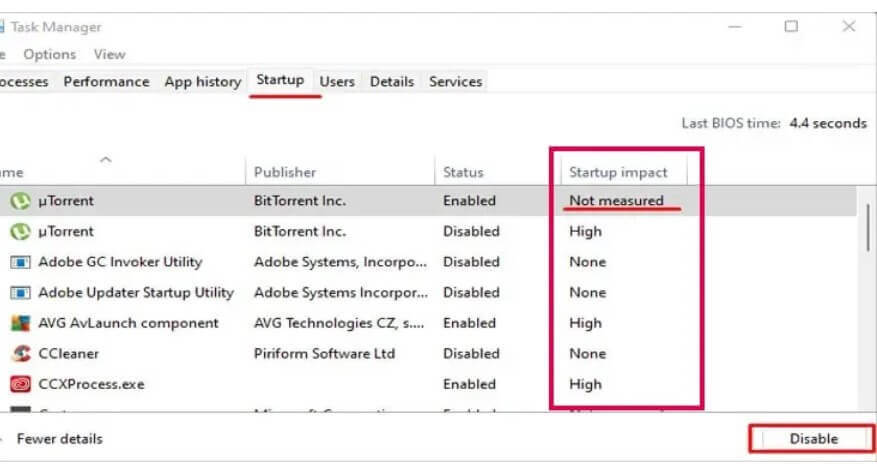
Way 4: Modify Virtual Memory
Because of the memory shortage, your Windows PC will use memory from your storage devices to expand the RAM. This is referred to as virtual memory.
When a computer uses virtual memory, it uses a page file, which stores data from your hard drives. This can be used to remove excess data from RAM. To increase virtual memory, you must increase the page file size.
However, this does not imply that you can significantly modify the virtual memory. For example, you can configure virtual RAM to be as little as 1.5 times and a maximum of up to three times the actual computer’s RAM. Here’s how to boost virtual memory:
Step 1: Press the Windows + I keys to access the Windows Settings menu.
Step 2: Navigate to System > About > Advanced System Configuration.
Step 3: On the Advanced tab, beneath the Performance section, click on Settings.
Step 4: Go to the Advanced tab. Then, select Change under Virtual memory.
Step 5: Uncheck the box “Automatically manage paging file size for all drives.” Then, check the Custom size box.
Step 6: Select the Initial and Minimum sizes for your virtual memory and press OK.
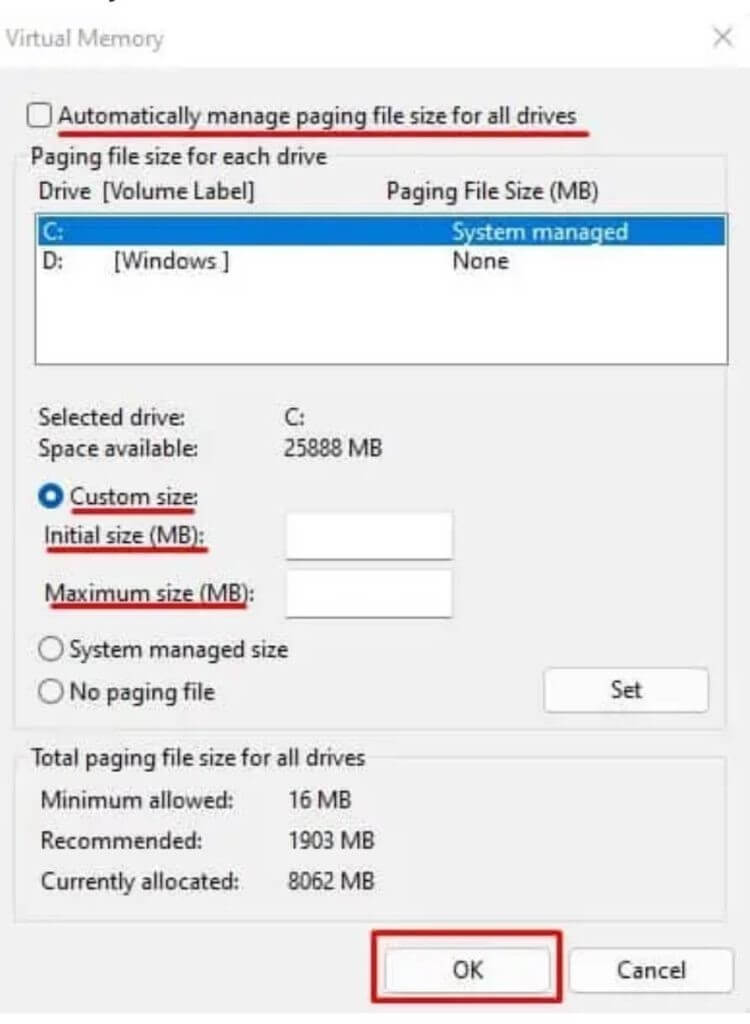
Step 7: Select Apply > OK. Then, restart your computer.
Way 5: Modify the NDU Value
Many Microsoft users experience an error displaying 99% memory usage. Even if the device has a significant amount of free RAM, you may receive an error message stating, “Computer low on memory.”
This error is caused by unidentified bugs in the Network Diagnostic Usage (NDU). Fortunately, you can resolve NDU errors by modifying Registry values. However, before tinkering with the Registry Editor, make a backup of your system. This way, you will not lose your data if something goes wrong.
After backing up your system, proceed as follows to change the NDU value:
Step 1: Hit the Windows + R keys to bring up the Run dialogue box.
Step 2: Type regedit and press Enter.
Step 3: Visit this location—
Computer\HKEY LOCAL MACHINE\SYSTEM\ControlSet001\Services\Ndu
Step 4: From the right panel, double-click on Start.
Step 5: Replace the value with 4 under Value data.
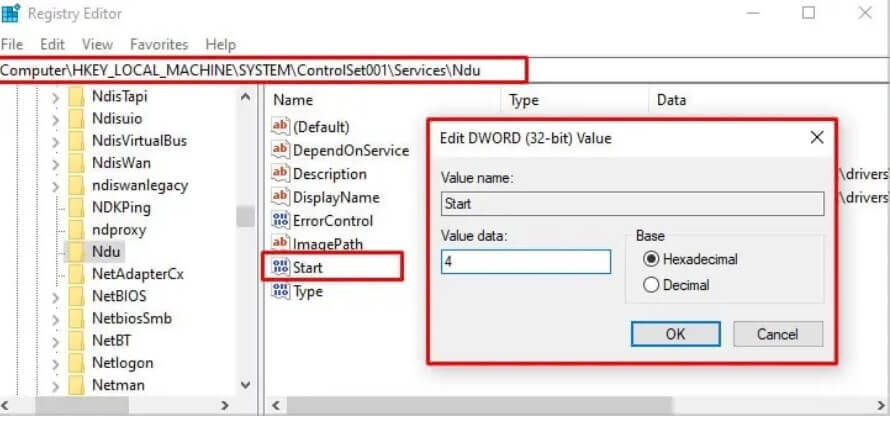
Step 6: Press the OK button.
Step 7: Restart your computer to reduce RAM usage on Windows PCs.
Way 6: Uninstall Browser Extensions
If your web browser is slow, it could be due to multiple browser extensions running in the background. You should remove unwanted browser extensions to reduce RAM usage on your Windows PC.
Each web browser has a unique method for deactivating extensions. This guide will demonstrate how to disable extensions in Chrome:
Step 1: Open the Chrome app and select the three vertical dots at the top.
Step 2: Navigate to Settings > Extensions.
Step 3: Toggle the button next to the extension you want to deactivate.
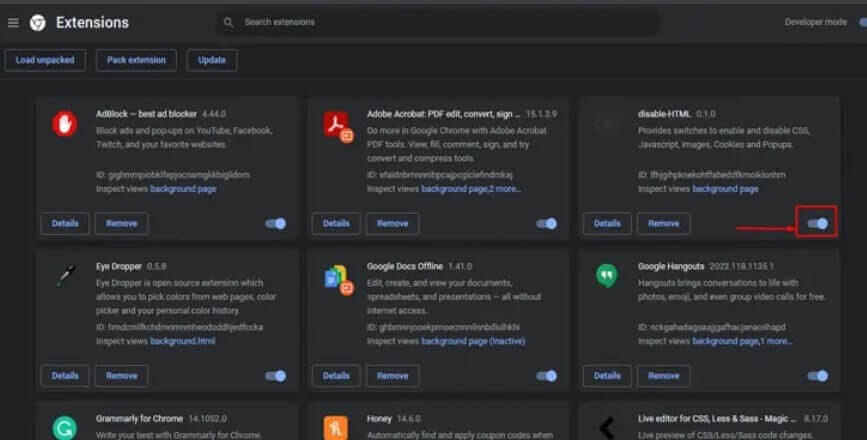
Way 7: Perform Virus Scans
Malware can consume memory space and reduce your computer’s overall performance if infected. So, if you notice an application taking up a lot of memory, you should run an antivirus scan.
Today, many excellent antivirus programs for Windows are available, including McAfee, Norton, CCleaner, and others. You can also virus scan your computer using the Windows default utility, Windows Defender, in addition to third-party tools. Here’s how to use Windows Defender:
Step 1: Open Settings by pressing Windows + I.
Step 2: Navigate to Privacy & Security > Windows Security > Windows Security > Open Windows Security.
Step 3: Choose Virus and threat protection.
Step 4: Navigate to Current Threats and click on the Scan Now button.
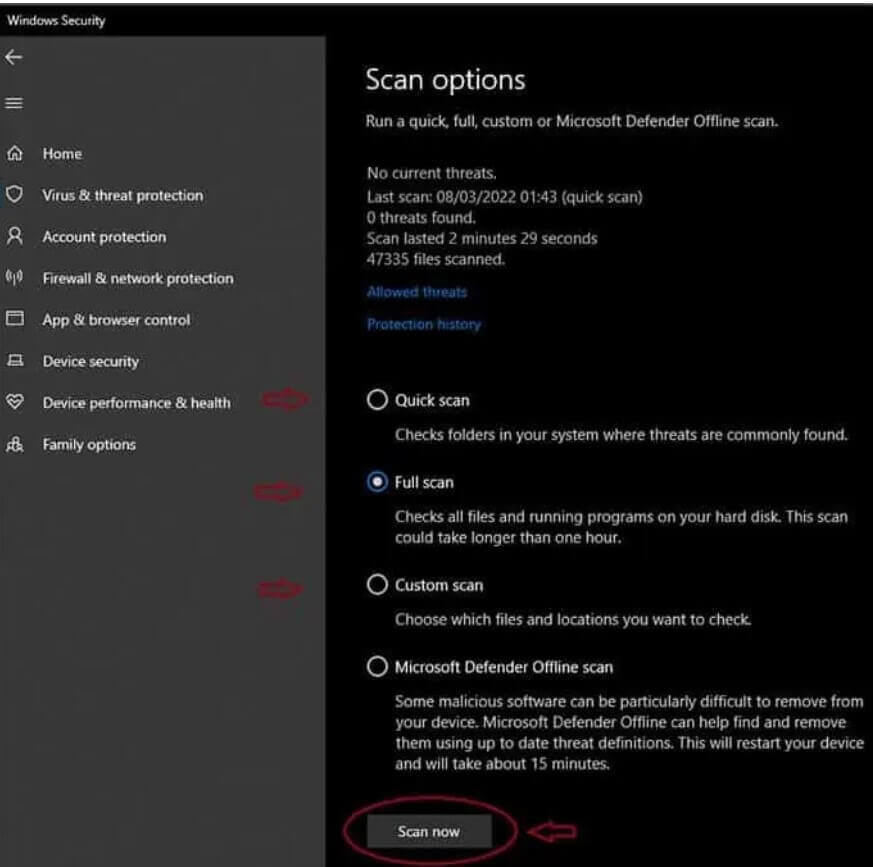
Step 5: Windows Defender will remove if there are any threats.
Way 8: Purchase a Dedicated Graphics Card
Without a dedicated GPU, your PC will share physical memory with graphical memory. That is, if your system only has integrated graphics, it will perform graphics-related tasks in RAM. This can result in high RAM usage during games, causing your system to lag.
As a result, when using a shared graphics card, the system does not need to share RAM. The GPU is capable of handling all graphics-related tasks.
Way 9: Turn off the Superfetch Services
Superfetch, also known as SysMain, is a background service that analyses your frequently used programs and preloads them into RAM. This will shorten the startup time of the application, but it may increase RAM usage.
So, try to disable SysMain services to reduce RAM usage on your PC. To accomplish this:
Step 1: Press the Windows + R keys to open the Run dialogue box.
Step 2: Type “services.msc” and hit Enter.
Step 3: In the Services window, double-click on SysMain or Superfetch.
Step 4: Change the Startup type to Manual and click the Stop button under the Service status.
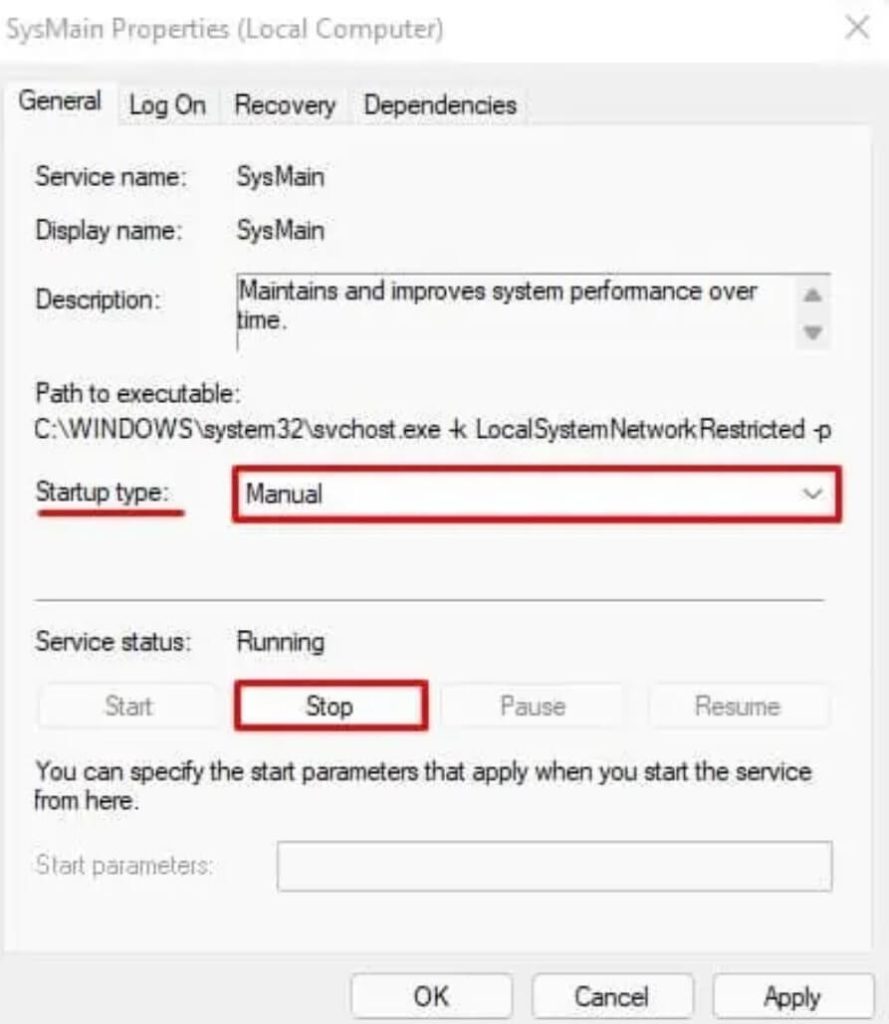
Step 5: Select Apply > OK.
Way 10: Turn off Site Isolation
Site Isolation is enabled by default for Chrome users. This feature safeguards against malicious websites that can circumvent browser security to access data.
This setting, however, can result in excessive memory usage. Although we do not recommend disabling this setting, you can try this solution to reduce RAM usage if your PC is extremely slow. To disable Site Isolation, follow these steps:
Step 1: Launch Chrome and type chrome:/flags/ into the address bar.
Step 2: Next, look for Site Isolation.
Step 3: Expand the Site Isolation dropdown menu and select Disabled.
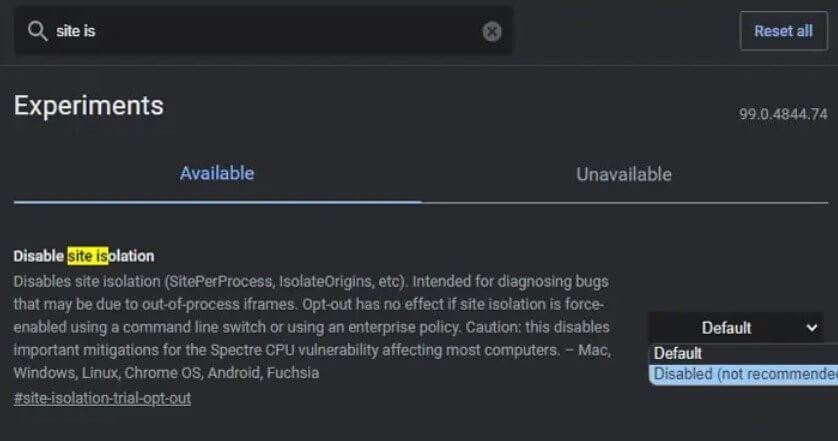
Way 11: Turn off Animations
Modern and stunning animations bring various interface elements to life in Windows 10 and 11. On the other hand, the animations are loaded into RAM and remain there indefinitely.
It is best to disable most or all animations to relieve RAM pressure. Particularly if you are already running low on memory. Here’s how to turn off Windows animations:
Step 1: Open the Start menu and look for “View advanced system settings.”
Step 2: Navigate to the Advanced tab, then to the Performance tab, and finally to the Settings tab.
Step 3: Select Adjust for optimal performance. Set it to Custom if you prefer. This way, animations will only work when there is enough free space.
Way 12: Close all Web Browser Tabs
If your internet browser is running at a snail’s pace, it could be because you have too many tabs open at once. If you are using Chrome and it is using a lot of memory. Each tab in Chrome runs a separate process and consumes a lot of RAM.
Close all tabs once finished preventing web browsers from hogging your memory. Next, close web browsers while playing or performing other time-consuming tasks on your computer.
Way 13: Increase your RAM Space
When nothing else works to reduce RAM usage on your Windows PC, you’re left with only one option: upgrade your RAM. This eliminates the need to disable background programs and remove applications. You can also view all Windows graphics on your device.
Furthermore, you can never have too much RAM. If your computer only has one RAM stick, purchase another to run sticks in Dual-channel mode. Dual-channel memory can boost your PC’s performance by 20-30%.
Furthermore, it is recommended that you purchase at least 16 GB of RAM to ensure that your system runs smoothly.
Let’s Reduce RAM Usage on Your Windows PC Now!
High RAM pressure is never a good thing. It causes your computer to be slow, sluggish, and buggy. As a result, always take preventive measures to reduce RAM usage on your Windows PC.
We’ve shared the top 13 solutions to reduce your RAM size. We hope that these methods will assist you in improving the performance of your computer. Meanwhile, don’t forget to browse the rest of this website’s Windows guides.
Popular Post
Recent Post
How to Fix Unable to update the Minecraft Native Launcher Windows 11
The “Unable to update the Minecraft Native Launcher” issue can be frustrating. However, there are many ways to fix it. Here, we will discuss some effective ways to fix this problem.
Troubleshooting Guide: How To Fix Copy And Paste Not Working On Windows 10/11
Fix the copy and paste not working issue on Windows 10/11 hassle-free with this comprehensive guide. Here you’ll find effective tried and tested methods that can troubleshoot and permanently resolve the problem.
How to Force Quit on Windows 11 and Windows 10
Encountering unresponsive programs or frozen applications on our Windows devices can be a frustrating experience. When a program hangs or stops responding, it can disrupt our workflow and hinder productivity. This is where the ability to force quit a program comes in handy. Here, we will explore different methods to force quit on Windows 11 […]
How to Enable Secure Boot Windows 11 and Windows 10
One of the key features that can significantly enhance the security of your Windows operating system is Secure Boot. By enabling Secure Boot on your Windows 11 or Windows 10 system, you can protect your device against malware and unauthorized operating systems. Benefits of Enabling Secure Boot in Windows 11 And 10 1. Protection Against […]
How to Change Administrator on Windows 10 and Windows 11
In Windows operating systems, the administrator account holds the highest level of privileges and control over the system. Sometimes, you may need to change the administrator account for various reasons such as security, ownership transfer, or simply to give someone else access to the system. Here, we will explore different methods to change the administrator […]
How to Open BIOS Windows 11 and Windows 10
Here are the best ways to Open BIOS Windows 11 and Windows 10. These steps are very easy.
How to Convert HEIC to JPG on Windows 11 and Windows 10
Learn the best ways to convert HEIC to JPG on Windows and Windows 10 computers.
How to Fix Valorant not uninstalling Windows 11 – Remove Valorant Completely
Online gaming has become increasingly popular, with many gamers enjoying multiplayer games. One such game that has gained a significant following is Valorant. However, like any software, Valorant is not immune to technical issues, and one common problem that players encounter is the difficulty in uninstalling the game, particularly on the Windows 11 operating system. […]
Your Organization’s Data Cannot Be Pasted Here: 7 Ways to Fix It
Encountering the “Your organization’s data cannot be pasted here” error can be frustrating, but armed with the right knowledge and troubleshooting steps, you can quickly overcome this hurdle.
Tenorshare Reiboot Review 2024 [Fully Unbiased]
Read The Complete Unbiased Review of Tenorshare Reiboot