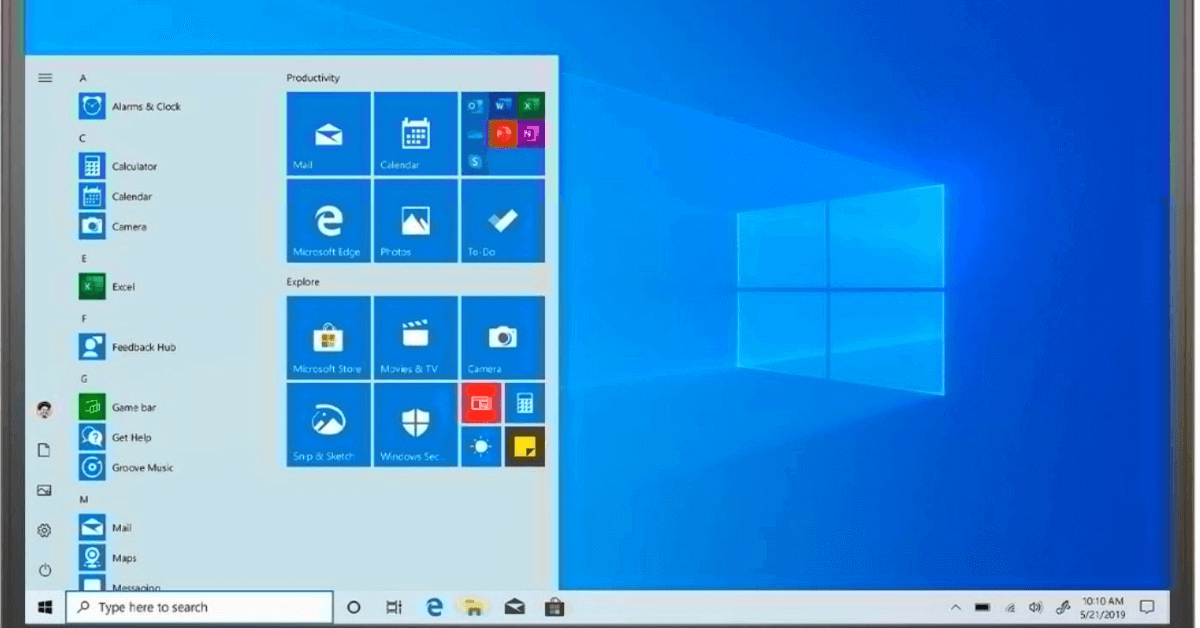How to Fix System Thread Exception Not Handled Error Windows 10/11?
Imagine starting your PC, but instead of your desktop screen, you get the System Thread Exception not Handled error message with a big sad face.
Your first instinct will be to restart your PC. But never do that! It will only complicate the situation.
Usually, a bad driver installed on your machine is the culprit behind the blue screen error. Thus, you need to follow the right process to fix the error.
This guide will help you understand how to fix the system thread exception not handled error in Windows 10/11 in depth. So, let’s get moving.
What Caused the System Thread Exception not Handled on Windows 10/11?
Before learning how to fix the system thread exception not handled error in Windows 10/11, let’s understand what causes it.
When you start your computer, it will automatically detect and load all the essential drivers installed on your device. However, if any driver is incompatible with your system or has a bug, it will not start up your device.
In fact, it leaves you with a Blue Screen of Death (BSOD). As a result, the error message SYSTEM_THREAD_EXCEPTION_NOT_HANDLED will appear on your screen.
Usually, there is no solid reason behind the system thread exception not handled error. One day your computer is working perfectly fine and another it is stuck on the blue screen.
Most users have reported that buggy Windows updates, outdated drivers, or wrong driver updates can cause problems. But there is not a particular reason. So, you have to understand your device and find the cause of the problem.
That being said, let’s now proceed to see how to fix the system thread exception not handled error in Windows 10/11.
How to Fix System Thread Exception Not Handled Error Windows 10/11?
There are many ways to fix the system thread exception not handled error. Here we have listed some of the best yet easy ways to fix the error.
Solution 1. Boot into Safe Mode
When you encounter the blue screen, you cannot boot into your system. So, the best approach is to boot your system into safe mode. Here’s how to boot into safe mode:
Step 1. Click on the Start Menu > Power icon.
Step 2. Press and hold the Shift key on your keyboard. After that, select the Restart option.
Step 3. Once you land on the blue screen, click on Troubleshoot and select the Advanced options.
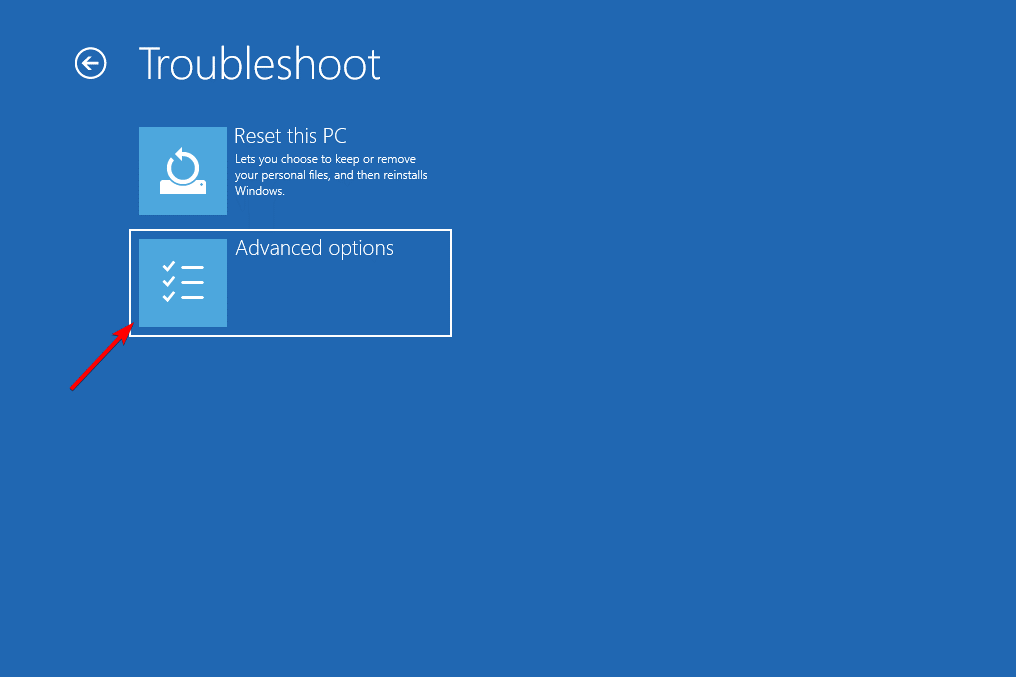
Step 4. After that, click on the Startup Repair and click on the Restart button.
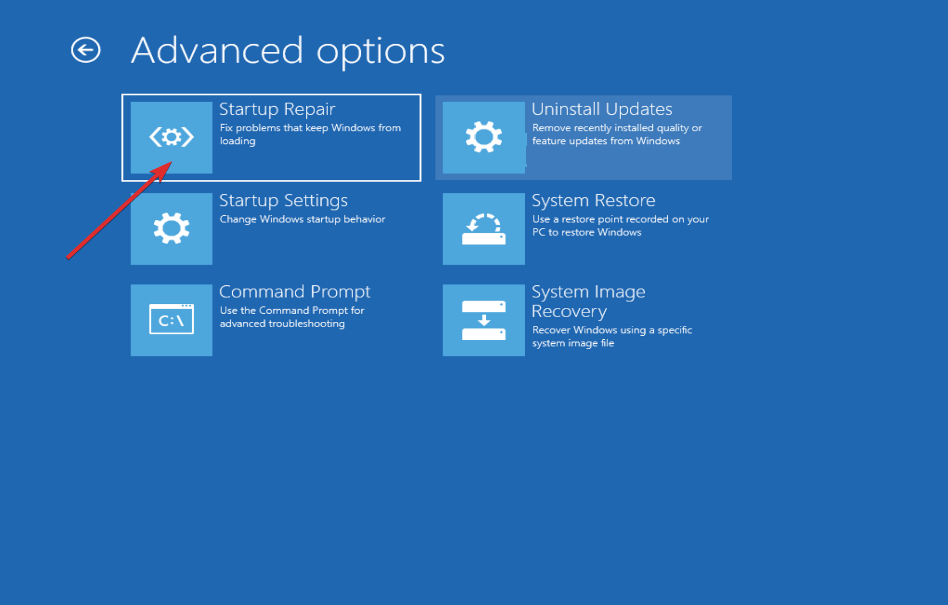
Step 5. After your computer reboots, press the number 4 key and select the right option from the displayed menu on your screen. Now, your machine is in safe mode.
Solution 2. Reinstall the Graphics Card Drivers
The system thread exception not handled error is often triggered due to outdated drivers, especially graphics drivers. If you have not updated your graphics card drivers in a long, uninstall them from your computer and install the latest version.
Follow these steps to reinstall graphics drivers:
Step 1. Right-click on the Start icon and select the Device Manager.
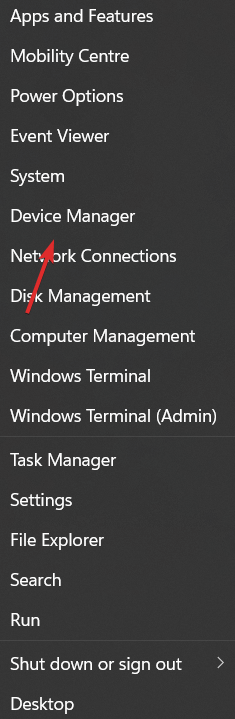
Step 2. Expand the Display adapters section and then right-click on each option to Uninstall the graphics card driver.
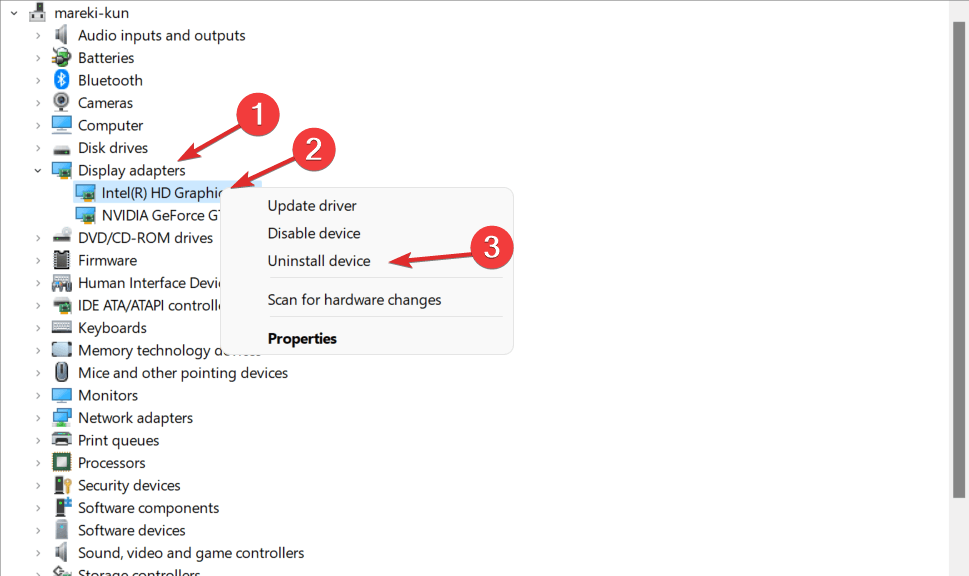
Step 3. Lastly, restart your PC, and it will automatically install all the missing drivers.
If you don’t want to ever deal with outdated drivers, get Driver Easy. It is a free tool that helps to automate the driver updating process. The tool can scan your system, detect outdated drivers and fix them with a click.
Solution 3. Use System File Checker
The corrupted or damaged system files can also cause the blue screen error. Thus, you can use an SFC tool to fix your system files. It is a native Windows tool to scan and fix corrupted files. Here’s how you can run it:
Step 1. Press Windows + R keys to open the Run command box. Type cmd and open Command Prompt as administrator.
Step 2. Now, enter this command in the Command Prompt windows and press Enter:
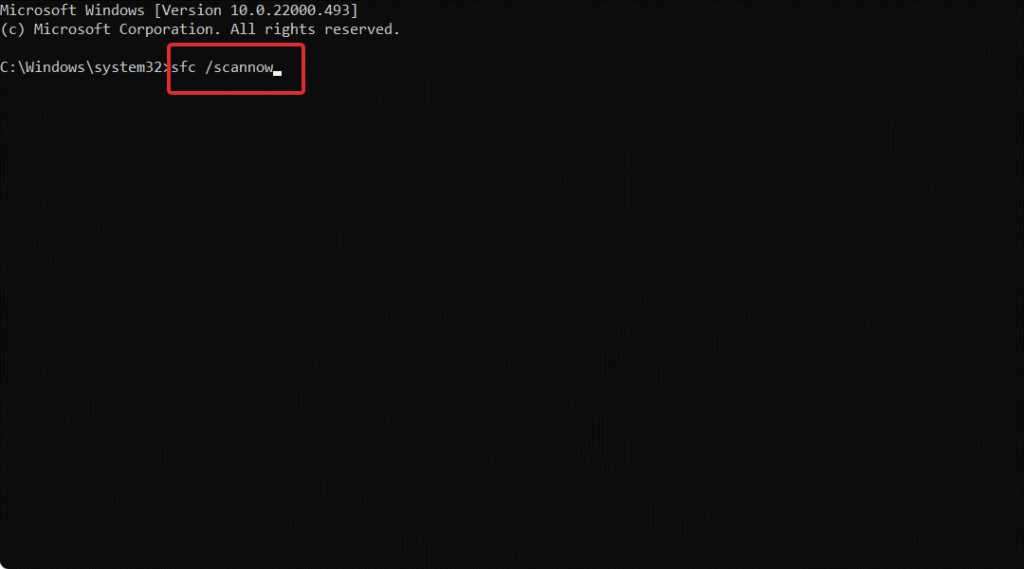
sfc/scannow
Step 3. Restart your computer after the process is complete and check if the error is fixed now.
Solution 4. Use a Windows Restore Point
If the system thread exception not handled error still persists, you can restore your Windows updates. Sometimes, installing faulty or corrupt updates on your system can lead to several system errors. So, you can use the Windows restore point and take your computer back to the point before installing the update.
Follow these steps to restore Windows updates:
Step 1. Go to the search box from your Taskbar and enter Create a restore point. Click on the first search results.
Step 2. Click on the System Restore button.
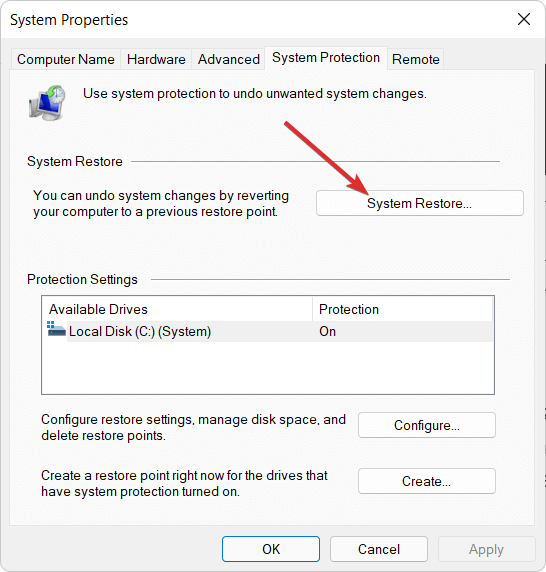
Step 3. Click on Next and then choose the restore point to undo the latest system updates. And your work is done.
Solution 5. Uninstall Incompatible Programs
Another solution to fix the BSOD problem is uninstalling incompatible programs. Many times incompatible software installed on your system can trigger the system thread exception error.
So you can uninstall problematic apps. Mostly, the recently downloaded software is the issue. So, you can remove them from your system as follows:
Step 1. Click on the Start menu and open the Settings app. From there, go to the Apps.
Step 2. Now, the list of all apps installed on your computer will appear. Look for the recently installed apps and click on the Uninstall button next to it. Then, you can restart your system and see if the problem is fixed.
Solution 6. Use DISM
DISM is another built-in Windows tool to detect faulty programs and the drivers behind the errors. It can also detect and fix problematic files like SFC. Here’s how you can run the DISM command:
Step 1. Go to the Start menu and launch the Command Prompt as an administrator.
Step 2. On the Command Prompt window, type this command and press Enter:
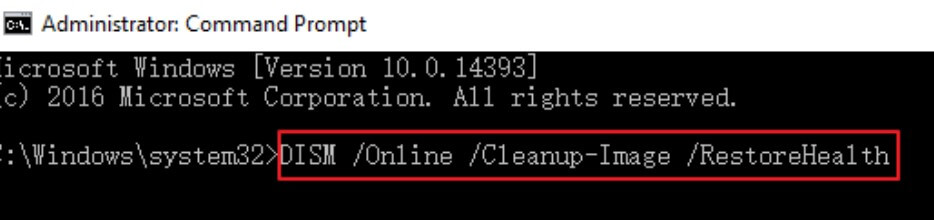
DISM/ Online /Cleanup Image /ScanHealth
Step 3. Now, it will take some time to complete the process. Therefore, don’t exit the CMD window or turn off your computer until the process is completed.
Solution 7. Perform Startup Repair
The system thread exception error can also be handled by performing the startup repair. This method will fix all your system’s broken, old, and corrupted files. To avoid the blue screen of death, you can perform a startup repair as follows:
Step 1. You have to enter into your Windows Advanced Startup to perform a startup repair. To do so, just press F11 when your system boots.
Step 2. To proceed further, click on Troubleshoot.
Step 3. After accessing the Advanced Startup option, click on the Advanced options.

Step 4. From there, click on Startup Repair. Next, select your account name and add its password. This will automatically start to fix those corrupted files on your computer.
Conclusion: How to Fix System Thread Exception Not Handled Error Windows 10/11?
There you have it. You have now learned how to fix the system thread exception not handled error Windows 10/11.
It is quite an annoying error that’s mostly related to outdated drivers, programs, or system updates. Thus, we always recommend Windows users keep their system and files up to date.
However, if you are stuck with the system thread exception not handled error despite all precautions, just follow the solutions shared above. You can follow the right solution based on the problem caused by your computer.
Meanwhile, you can also explore other Windows solutions on this website to better manage your Microsoft device.
Popular Post
Recent Post
Troubleshooting Guide: How To Fix Copy And Paste Not Working On Windows 10/11
Fix the copy and paste not working issue on Windows 10/11 hassle-free with this comprehensive guide. Here you’ll find effective tried and tested methods that can troubleshoot and permanently resolve the problem.
How to Force Quit on Windows 11 and Windows 10
Encountering unresponsive programs or frozen applications on our Windows devices can be a frustrating experience. When a program hangs or stops responding, it can disrupt our workflow and hinder productivity. This is where the ability to force quit a program comes in handy. Here, we will explore different methods to force quit on Windows 11 […]
How to Enable Secure Boot Windows 11 and Windows 10
One of the key features that can significantly enhance the security of your Windows operating system is Secure Boot. By enabling Secure Boot on your Windows 11 or Windows 10 system, you can protect your device against malware and unauthorized operating systems. Benefits of Enabling Secure Boot in Windows 11 And 10 1. Protection Against […]
How to Change Administrator on Windows 10 and Windows 11
In Windows operating systems, the administrator account holds the highest level of privileges and control over the system. Sometimes, you may need to change the administrator account for various reasons such as security, ownership transfer, or simply to give someone else access to the system. Here, we will explore different methods to change the administrator […]
How to Open BIOS Windows 11 and Windows 10
Here are the best ways to Open BIOS Windows 11 and Windows 10. These steps are very easy.
How to Convert HEIC to JPG on Windows 11 and Windows 10
Learn the best ways to convert HEIC to JPG on Windows and Windows 10 computers.
How to Fix Valorant not uninstalling Windows 11 – Remove Valorant Completely
Online gaming has become increasingly popular, with many gamers enjoying multiplayer games. One such game that has gained a significant following is Valorant. However, like any software, Valorant is not immune to technical issues, and one common problem that players encounter is the difficulty in uninstalling the game, particularly on the Windows 11 operating system. […]
Your Organization’s Data Cannot Be Pasted Here: 7 Ways to Fix It
Encountering the “Your organization’s data cannot be pasted here” error can be frustrating, but armed with the right knowledge and troubleshooting steps, you can quickly overcome this hurdle.
Tenorshare Reiboot Review 2024 [Fully Unbiased]
Read The Complete Unbiased Review of Tenorshare Reiboot
How to Factory Reset Dell Laptop Without Password: Quick Solutions
Factory resetting a Dell laptop can be a useful solution in various scenarios, such as when you want to sell your laptop, encounter system issues, or simply want to start fresh. However, one common challenge users face is the need to reset their laptops without a password. Here, we will explore some quick solutions to factory […]