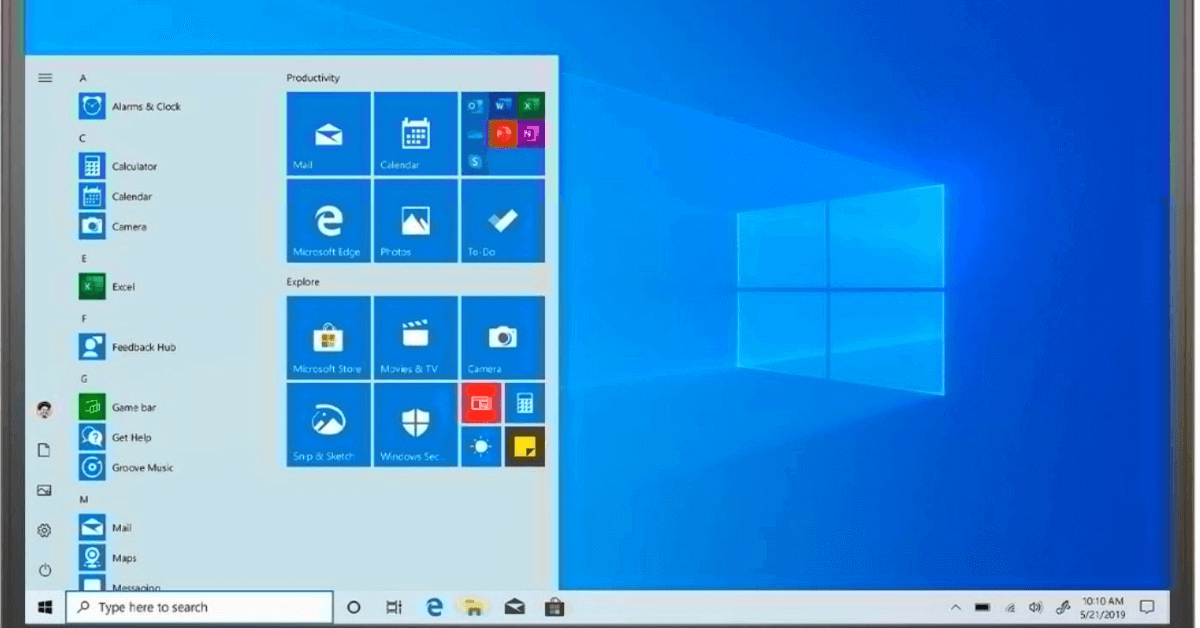How to Fix 0xc0000005 Error in Windows?
Windows is an excellent operating system. For decades, Windows ruled the market with awesome graphic administration. But unfortunately, some of the Windows installations have been error-prone over time. However, things have become more complicated with the 0xc0000005 error in Windows.
0xc0000005 error is now pretty common with Windows devices when you launch third-party tools. And this error can’t be fixed with standard Windows settings or processes.
But no worries! Today, you will learn how to fix 0xc0000005 in Windows in no time. So, let’s get started.
What is 0xc0000005 Error Windows?
The error code 0xc0000005 is a well-known Windows installation error. It is often seen in Windows 10 and older versions of Windows 8 and Windows 7. Usually, these situations trigger a 0xc0000005 error in Windows:
- Installing Windows. This unexpected error often occurs when installing Windows. Thus, ensure the installation source is accessible so you can restart the installation process.
Starting Applications. The error code 0xc0000005 can make it harder to start the application. So, close the app and restart it. This will fix the error in most scenarios.
Causes Behind the 0xc0000005 Error Windows
Based on the situation that triggered the 0xc0000005 error, many causes can stimulate the error.
For example, the hardware not working properly or it might not be configured correctly can cause the 0xc0000005 error. On the contrary, the software execution problems like certain errors or damages to the operating system.
Besides this, invalid registry entries, incomplete DLL files (Dynamic Link Library), or corrupted system files and configurations can trigger the error 0xc0000005.
Oh, and we can not forget malware and viruses. These infections are the root cause of most Windows errors, including 0xc0000005.
How to Fix 0xc0000005 Error in Windows?
The error 0xc0000005 in Windows is more complicated than you give it credit. In some cases, the error can appear without a message when updating your Windows OS. In addition, Windows have no particular troubleshooter for this error.
So, Windows users are practically on their own. First, you have to find the cause behind the Windows 0xc0000005 error and find a way to fix it.
To help our Windows readers, we have drafted how to fix the 0xc0000005 error in Windows. So, without panicking, follow these solutions to fix the error:
Solution 1. Use System Restore
Before moving to technical solutions, we suggest you use Windows System Restore. This way, you can take your PC to the point before the error appears. Follow these steps to use System Restore:
Step 1. Right-click on My Computer or This PC and choose Properties.
Step 2. On the Properties window, select Advanced system settings.
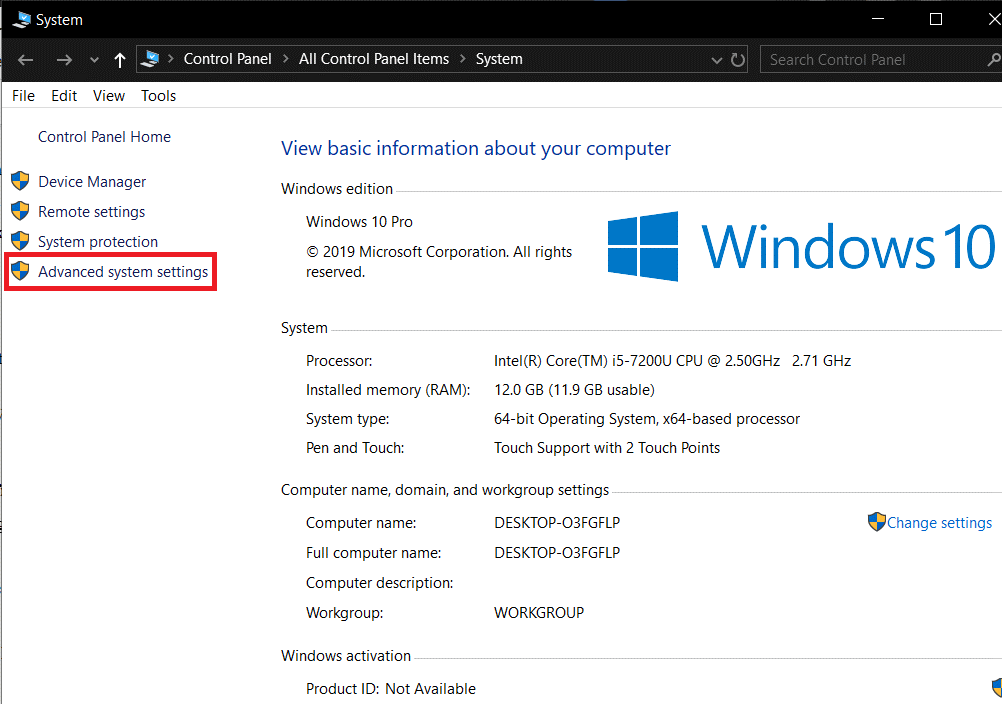
Step 3. Under the Advanced settings, select the System Protection tab and click on System Restore.
Step 4. Press the Next button and check the box saying Show more restore points.
Step 5. From there, select a restore point prior to the error or at least 20-30 days earlier.
Step 6. Finally, click on the Finish button, and you are done. It will now take a few minutes to restore your PC.
Solution 2. Use Windows Registry Configuration
If System Restore doesn’t work, you can tweak it with Windows Registry. Again, though, this solution can make some serious changes to your computer, use it when you are confident with commands.
The Windows Registry database contains installed programs, settings, system hardware, and more. However, Registry entries can get corrupt due to some specific files required to stack everything in place. This can happen due to viruses and malware.
So, the solution to fix the 0xc0000005 error in Windows is fixing the Registries. For that, you have to first backup the Registry as follows:
Step 1. Press Windows + R > the Run dialog box > Type Regedit.

Step 2. On the Registry Editor, locate and click on the Registry key or subkey per your desire.
Step 3. Click File > Export in the toolbar.
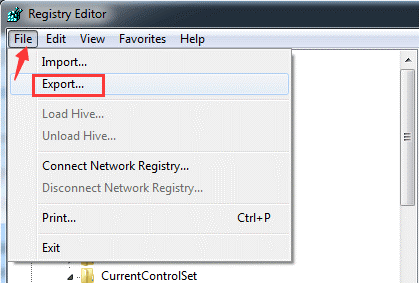
Step 4. On the Export Registry File dialog box, choose the location where you want to copy the Registry. Next, add a name in the File name box. And click the Save button.
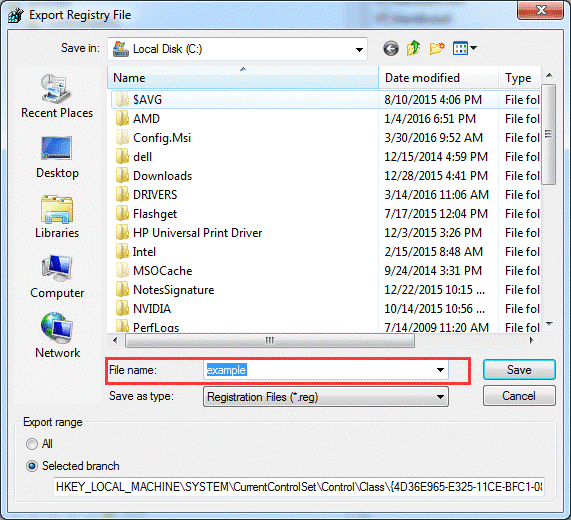
Once the backup is created, you can restore it as follows:
Step 1. Press Windows + R to open the run dialog box and type Regedit.
Step 2. Once the Registry Editor opens, click File in the toolbar > Import.
Step 3. In the Import Registry File dialog box, choose the location where you have saved the backup copy. Select the backup file and click on the Open button.
Solution 3. Use System File Checker
A System File Checker or SFC is the best solution to scan your system for broken or corrupted files. It is a Windows built-in tool to repair incorrect, damaged, or corrupted system files.
You can run SFC commands to fix this Windows error code as follows:
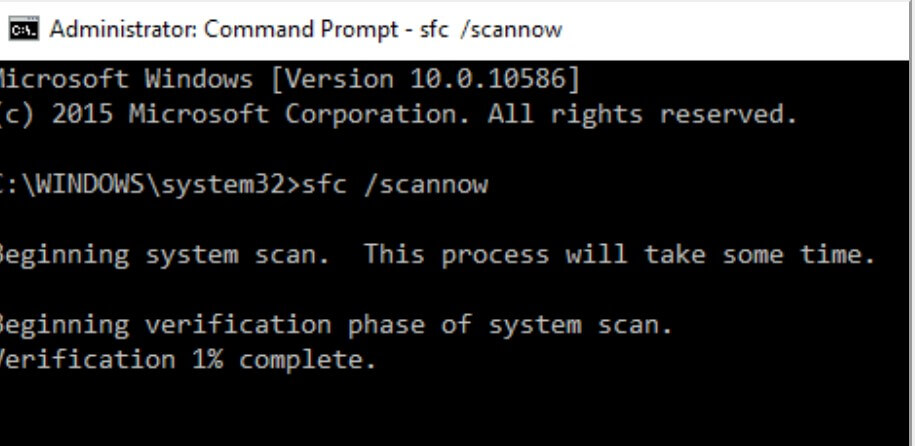
Step 1. Go to the search field and look for the command prompt.
Step 2. Now, on the Command Prompt window, enter this command and hit Enter:
sfc/scannow
Step 3. Wait for some time to complete the checking process.
Solution 4. Check Your Boot Configuration Data
Do you have xOsload.exe, xNtKrnl.exe, or OEM-drv64.sys files on your computer? Then, they all are virus-infected files.
You can check Boot Configuration Data to ensure your PC doesn’t have infected files. To do so, you have to open Command Prompt as an admin and type BCDEdit.
After that, you need to use this command line to fix BCD content:
Del D:\Windows\System32\xOsload.exe
Del D:\Windows\System32\xNtKrnl.exe
Del D:\Windows\System32\Drivers\oem-drv64.sys
attrib c:\boot\bcd -h -r -s
ren c:\boot\bcd BCD.old
bootrec /rebuildbcd
Solution 5. Run the Windows Memory Diagnostic
If the error code 0xc0000005 constantly keeps on annoying you, the best bet is to check for a hardware defect. Specifically, damaged RAM storage can be a problem, and replacing it is the only solution.
However, before doing that, ensuring defective storage is the real problem. For this, you can use the Windows Memory Diagnostic.
It is a built-in tool that you can access from the Start menu under Windows Administration Programs.
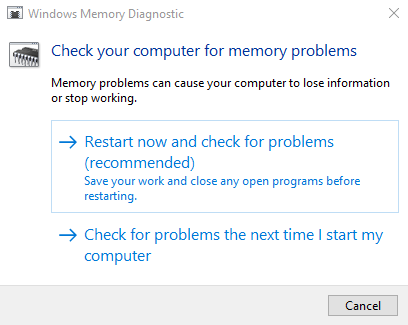
When the tool opens, click on Restart now and check for problem options. This will shut down your PC and run the memory diagnostic. Once the process is complete, you will receive a message about the results. After that, you can decide whether to replace RAM or not.
Solution 6. Deactivate the AppInit_DLLs Mechanism
Another possible solution to fix the Windows 0xc0000005 error is to deactivate the AppInit_DLLs function. This function is responsible for loading DLLs in the process executed in the user mode. DLLs enable users to more effectively use the storage space.
But, sometimes, the Applnit_DLLs entry can trigger problematic access violations. So, the best thing is to deactivate this feature in the Windows Registry. Here’s how you can do that:
Step 1. Press Windows + R keys to launch the Run command box.
Step 2. Type regedit in the search field and press Enter.
Step 3. Once on the Registry Editor, look for this key:
HKEY_LOCAL_MACHINE\SOFTWARE\Microsoft\Windows NT\CurrentVersion\Windows
Step 4. Look for the LoadAppInit_DLLs entry. Double-click on it and change the value to 0.
Step 5. Click on OK to confirm the changes and restart your PC to check if the problem is fixed now.
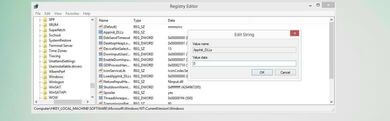
Solution 7. Deactivate Data Execution Prevention (DEP)
Windows comes with an integrated feature to protect working memory — Data Execution Prevent. This can accidentally trigger access problems like 0xc0000005.
This happens because some programs are incompatible with the DEP security feature. So, it results in system errors. The best and easy way to fix this error is to deactivate the protection system for a specific application on your computer. To do so, you have to again tweak the Registry as follows:
Step 1. Open the Run dialog box and enter sysdm.cpl. This will take you to the System Settings.
Step 2. Click on the Advanced tab and then click on the Settings button under the Performance section.
Step 3. Now, go to the Data Execution Prevention tab. After that, select the Activate Data Execution Prevention for all programs and services except for that selected option.
Step 4. Click on the Add and look for the exe.file of the program.
Step 5. Now, click on the Apply > OK button to save the changes.
Conclusion
Error 0xc0000005 Windows is a serious access problem. It can make It harder to access some programs and update your system.
Plus, Windows has no troubleshooter to fix the error. But thankfully, there are some ways to fix the error 0xc0000005.
We have shared a guide on how to fix the 0xc0000005 error in Windows. So, use it and resolve access problems on your computer.
Also, don’t forget to check other Windows guides on this website.
Popular Post
Recent Post
Troubleshooting Guide: How To Fix Copy And Paste Not Working On Windows 10/11
Fix the copy and paste not working issue on Windows 10/11 hassle-free with this comprehensive guide. Here you’ll find effective tried and tested methods that can troubleshoot and permanently resolve the problem.
How to Force Quit on Windows 11 and Windows 10
Encountering unresponsive programs or frozen applications on our Windows devices can be a frustrating experience. When a program hangs or stops responding, it can disrupt our workflow and hinder productivity. This is where the ability to force quit a program comes in handy. Here, we will explore different methods to force quit on Windows 11 […]
How to Enable Secure Boot Windows 11 and Windows 10
One of the key features that can significantly enhance the security of your Windows operating system is Secure Boot. By enabling Secure Boot on your Windows 11 or Windows 10 system, you can protect your device against malware and unauthorized operating systems. Benefits of Enabling Secure Boot in Windows 11 And 10 1. Protection Against […]
How to Change Administrator on Windows 10 and Windows 11
In Windows operating systems, the administrator account holds the highest level of privileges and control over the system. Sometimes, you may need to change the administrator account for various reasons such as security, ownership transfer, or simply to give someone else access to the system. Here, we will explore different methods to change the administrator […]
How to Open BIOS Windows 11 and Windows 10
Here are the best ways to Open BIOS Windows 11 and Windows 10. These steps are very easy.
How to Convert HEIC to JPG on Windows 11 and Windows 10
Learn the best ways to convert HEIC to JPG on Windows and Windows 10 computers.
How to Fix Valorant not uninstalling Windows 11 – Remove Valorant Completely
Online gaming has become increasingly popular, with many gamers enjoying multiplayer games. One such game that has gained a significant following is Valorant. However, like any software, Valorant is not immune to technical issues, and one common problem that players encounter is the difficulty in uninstalling the game, particularly on the Windows 11 operating system. […]
Your Organization’s Data Cannot Be Pasted Here: 7 Ways to Fix It
Encountering the “Your organization’s data cannot be pasted here” error can be frustrating, but armed with the right knowledge and troubleshooting steps, you can quickly overcome this hurdle.
Tenorshare Reiboot Review 2024 [Fully Unbiased]
Read The Complete Unbiased Review of Tenorshare Reiboot
How to Factory Reset Dell Laptop Without Password: Quick Solutions
Factory resetting a Dell laptop can be a useful solution in various scenarios, such as when you want to sell your laptop, encounter system issues, or simply want to start fresh. However, one common challenge users face is the need to reset their laptops without a password. Here, we will explore some quick solutions to factory […]