How to Fix System Tray Icons Missing on Windows 11?
Windows 11 has been a big development. But over time, many users have reported technical glitches with it. And the glitch that we will discuss today is system tray icons missing on Windows 11.
Many users have found blank spaces on their system tray were native and third-party software icons are supposed to be. In addition, some stated that system tray icons have been missing without any reason.
So, if you also see system tray icons missing on Windows 11, follow this guide to fix the issue.
What Causes System Tray Icons Missing on Windows 11?
Are you not seeing your favorite icons on the Taskbar? Then there are many reasons behind this problem, such as:
Display Errors
It is noted that system tray icons missing on Windows 11 are not only system corruption issues. It is often a simple display issue. So, you can just reset your Taskbar display settings and check the option saying Automatically hide the taskbar in the Taskbar menu.
Iris Service Error
A few days back, Microsoft was able to control a bad update that caused system tray icons to be missing for most of the Dev and Beta members participating in the Windows Insider program. However, you need to open the expert interface and customize a Command Prompt task to get rid of this service.
Bad KB5006050 Update
With non-native taskbar icons, bad KB5006050 updates can also cause the problem. To fix it, you have to uninstall the bad updates and use software to update your system so you won’t encounter the same problem.
Data Check Fails
Some Windows 11 users have reported that failed date and time background checks have made the Taskbar icons go missing. WU performs regular checkups on date and time. But when automatic checkups fail, you have to manually change your date and time to the correct value.
Windows Store Errors
If only native Windows applications are missing from your system tray, the problem root is the Windows Store. There is a chance the application is down, or Windows Store has some errors. In this case, you can repair or reset the Windows Store app. Or wait for Microsoft to resolve the problem.
Fix the Store Framework
In some cases, the problem can occur because of a system-level glitch that can impact the Taskbar icons. To fix this problem, you have to use the Windows Terminal window and commands.
Language Pack Removal Trouble
One of the uncommon reasons behind system tray icons missing on Windows 11 is the uninstallation of a language pack from your PC. This can unintentionally mess with your Taskbar icons. You can fix this issue by using the System Restore utility to reverse the language pack uninstallation.
System File Corruption
So, the common reason behind the Taskbar display is corruption. When your system files are corrupted in any way, it can affect the Taskbar functions. The best solution is to prevent your files from getting corrupted via clean updates and proper data transfer.
10 Solutions to Fix System Tray Icons Missing on Windows 11
Now that you know the reasons behind the Taskbar appearance troubles. Let’s next understand how to fix those issues.
Here are the common solutions to fix system tray icons missing on Windows 11:
Solution 1. Reset the File Explorer App
The first thing that you can try is resetting the File Explorer app. This can help you fix system file-related glitches in no time. To do so:
Step 1. Click on the yellow directory icon from the Taskbar to open the File Explorer app.
Step 2. After that, press the Control + Shift + Escape keys to open the Windows Task Manager.
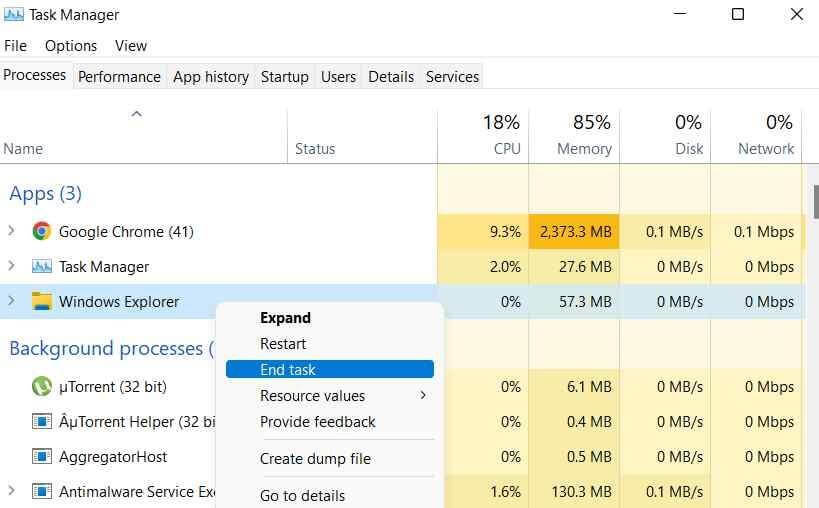
Step 3. Click on the Process tab and look for the Windows Explorer app. Right-click on it and select the End Task option. Reboot your computer and see if the issue is fixed.
Solution 2. Switch Off System Tray Icons
The easiest solution to fix the Taskbar icons issue is to switch off and on system tray icons. This can resolve all the temporary glitches. Here’s how you can do that:
Step 1. Go to the Settings app and click on Personalization from the left menu.
Step 2. Select Taskbar.
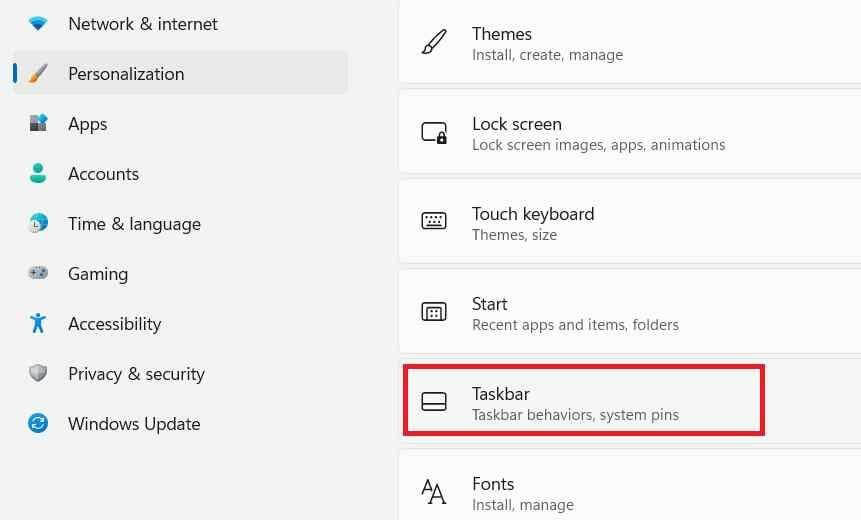
Step 3. Next, select the Taskbar Corner Overflow option.
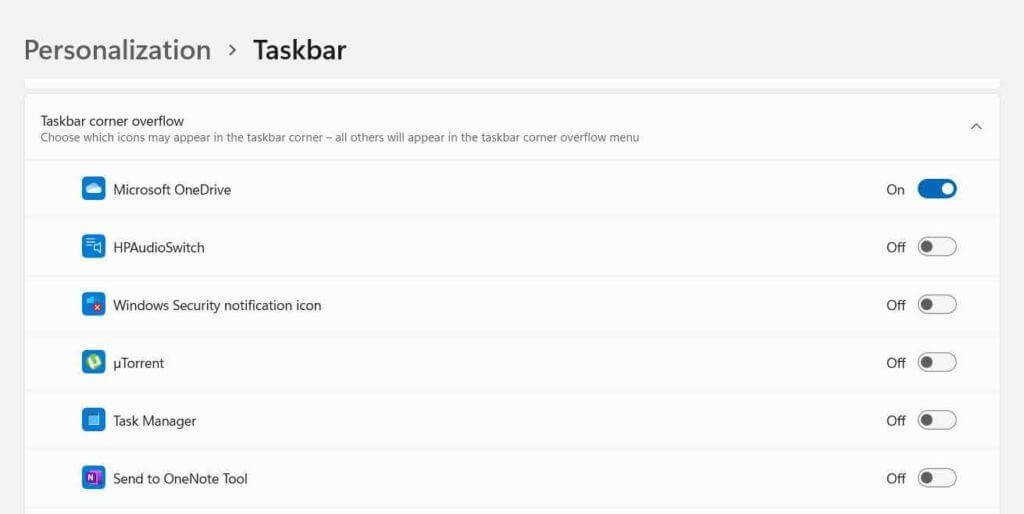
Step 4. Switch off all the icons that you see missing. Now, restart your computer and follow the same steps to turn back on the system tray icons.
Solution 3. Use the SFC Tool
If the corrupted system files are causing problems for Taskbar, use the SFC. System File Checker is a native Windows tool to find and fix corrupted files. So, you can use the SFC command to scan and restore corrupted files as follows:
Step 1. Go to the search icon on the Taskbar and enter the Command Prompt. Select Run as Administrator.
Step 2. Once on the terminal window, add the following command:
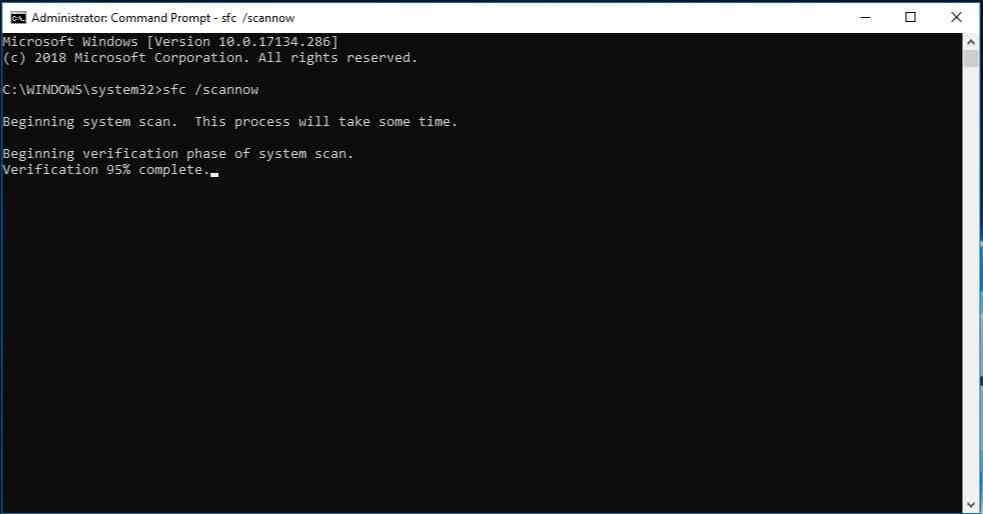
sfc/scannow
Step 3. Wait for a few minutes to complete the process. After that, reboot your computer to check if system tray items have appeared again.
Solution 4. Run the DISM Command
Deployment Image Servicing and Management is another Windows service that helps to fix broken files. You can quickly run the DISM tool on your PC when system tray icons are missing as follows:
Step 1. Open the Command Prompt as an admin. And enter the following command in the terminal window:
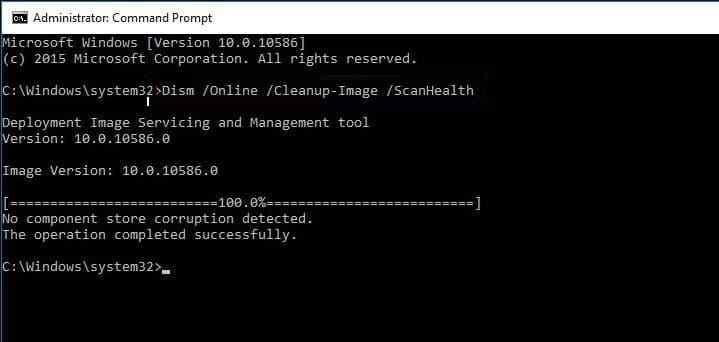
DISM /Online /Cleanup-Image /ScanHealth
Step 2. Wait for a few minutes to complete the process. After running the DISM command, don’t forget to reboot your device.
Solution 5. Reset the Windows Store Application
If certain Windows default app icons are missing from the system tray, the problem is with the Windows Store app. So, you have to again launch the command prompt in admin mode and implement this command to reset the Windows Store cache:
Wsreset.exe
Oh, don’t forget to restart your computer afterward to see if the system tray missing icons are back.
Solution 6. Reset the Taskbar
You can also reset the Taskbar using PowerShell to fix the system tray icons missing on Windows 11. Here’s how you can do that:
Step 1. Click on the search icon from the Taskbar.
Step 2. Search for Windows PowerShell and run it as administrator.
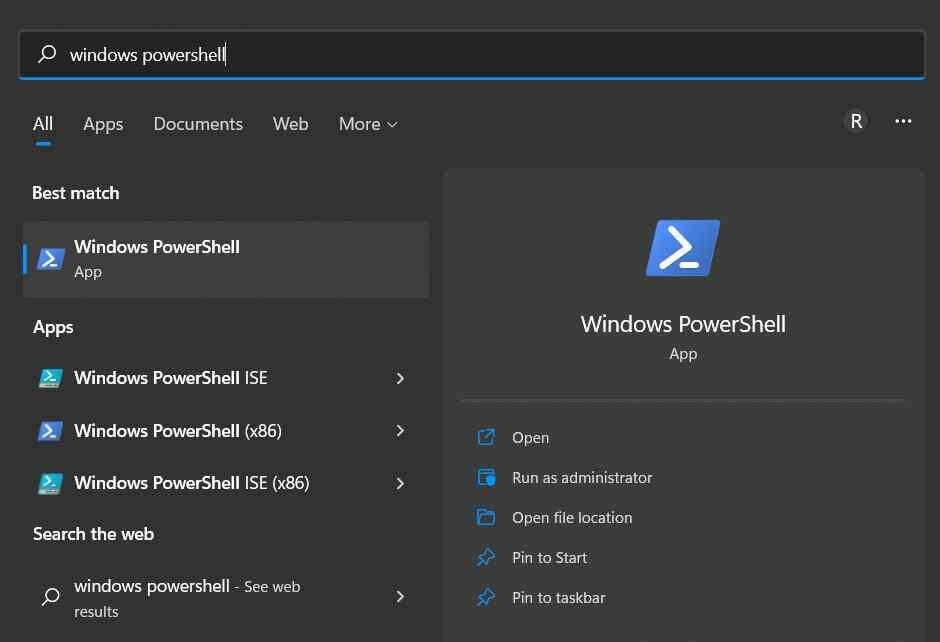
Step 3. Now, execute the following command in the PowerShell window:
Get-AppXPackage | Foreach {Add-AppxPackage -DisableDevelopmentMode -Register “$($_.InstallLocation)\AppXManifest.xml”}
Step 4. Restart your Windows PC.
Solution 7. Uninstall Recent Updates
If the problem starts after updating your Windows software, you can take your computer back to the point before installing that update. There is a possibility that the update is not downloaded properly or there are some bugs involved in the new update.
So, you can follow the steps to uninstall all the recent updates:
Step 1. Press Ctrl + Alt + Del keys to open the Task Manager.
Step 2. Click on File > New Task.
Step 3. Type Control to launch the Control Panel.
Step 4. Go to Uninstall a program > View installed updates.
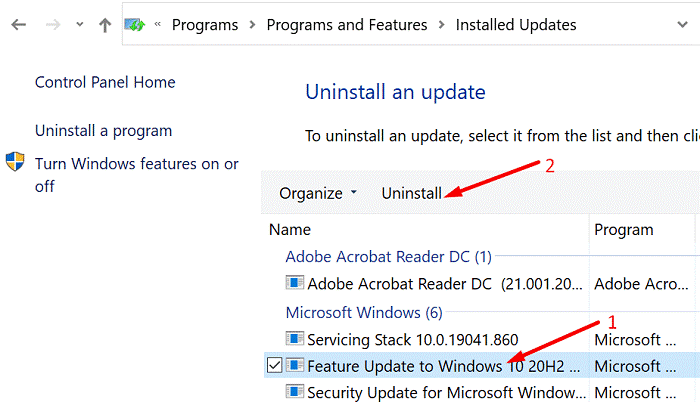
Step 5. Remove all the latest updates and restart your device.
Solution 8. Use the Registry Editor
Are you good with commands? Are you a technical Microsoft user? In that case, you can use the Registry Editor to tweak TaskbarSD settings. To do so:
Step 1. Launch the Task Manager > File > Run new task.
Step 2. Enter regedit and search to open the Registry Editor app.
Step 3. Once on the Registry Editor window, follow this path:
HKEY_CURRENT_USER\Software\Microsoft\Windows\CurrentVersion\Explorer\Advanced.
Step 4. Double click on the TaskbarSD key and change its value to 1 if it is not already.
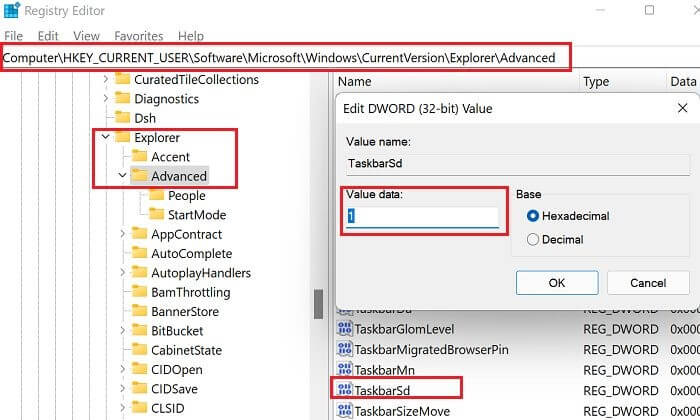
Step 5. Now, launch the command prompt as an administrator.
Step 6. Run this command to start Explorer again:
taskkill /F /IM explorer.exe
Solution 9. Delete the IrisService Key
The Iris Service belongs to Windows Spotlight, which plays a pivotal role in the Windows 11 UI. So, you can remove this service and see if this fixes the system tray icons missing on Windows 11 for you.
Follow these steps to remove the Iris Service key:
Step 1. Simply launch the Task Manager and then go to File > Run new task.
Step 2. Type cmd to launch the Command Prompt.
Step 3. After that, run this command and restart your computer:
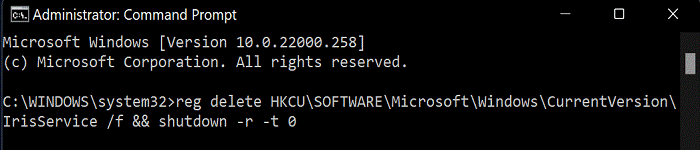
reg delete HKCU\SOFTWARE\Microsoft\Windows\CurrentVersion\IrisService /f && shutdown -r -t 0
Solution 10. Change Date and Time Settings
Often changing the date and time settings can also help to fix the Taskbar functions. To change date and time settings on Windows 11:
Step 1. Go to Task Manager > File > Run new task > Control Panel.
Step 2. Click on the Clock and Region and select Date & Time. Ensure that your date and time settings are correct.

Parting Note
There you have it. You can now fix your system tray icons missing on Windows 11.
Start with basic solutions like running SFC or DISM commands. If that doesn’t work, you could use Registry Editor or PowerShell to change the Taskbar settings.
That’s it for now! Meanwhile, do explore other posts on this website to learn more about Windows 11.
Popular Post
Recent Post
How to Fix Unable to update the Minecraft Native Launcher Windows 11
The “Unable to update the Minecraft Native Launcher” issue can be frustrating. However, there are many ways to fix it. Here, we will discuss some effective ways to fix this problem.
Troubleshooting Guide: How To Fix Copy And Paste Not Working On Windows 10/11
Fix the copy and paste not working issue on Windows 10/11 hassle-free with this comprehensive guide. Here you’ll find effective tried and tested methods that can troubleshoot and permanently resolve the problem.
How to Force Quit on Windows 11 and Windows 10
Encountering unresponsive programs or frozen applications on our Windows devices can be a frustrating experience. When a program hangs or stops responding, it can disrupt our workflow and hinder productivity. This is where the ability to force quit a program comes in handy. Here, we will explore different methods to force quit on Windows 11 […]
How to Enable Secure Boot Windows 11 and Windows 10
One of the key features that can significantly enhance the security of your Windows operating system is Secure Boot. By enabling Secure Boot on your Windows 11 or Windows 10 system, you can protect your device against malware and unauthorized operating systems. Benefits of Enabling Secure Boot in Windows 11 And 10 1. Protection Against […]
How to Change Administrator on Windows 10 and Windows 11
In Windows operating systems, the administrator account holds the highest level of privileges and control over the system. Sometimes, you may need to change the administrator account for various reasons such as security, ownership transfer, or simply to give someone else access to the system. Here, we will explore different methods to change the administrator […]
How to Open BIOS Windows 11 and Windows 10
Here are the best ways to Open BIOS Windows 11 and Windows 10. These steps are very easy.
How to Convert HEIC to JPG on Windows 11 and Windows 10
Learn the best ways to convert HEIC to JPG on Windows and Windows 10 computers.
How to Fix Valorant not uninstalling Windows 11 – Remove Valorant Completely
Online gaming has become increasingly popular, with many gamers enjoying multiplayer games. One such game that has gained a significant following is Valorant. However, like any software, Valorant is not immune to technical issues, and one common problem that players encounter is the difficulty in uninstalling the game, particularly on the Windows 11 operating system. […]
Your Organization’s Data Cannot Be Pasted Here: 7 Ways to Fix It
Encountering the “Your organization’s data cannot be pasted here” error can be frustrating, but armed with the right knowledge and troubleshooting steps, you can quickly overcome this hurdle.
Tenorshare Reiboot Review 2024 [Fully Unbiased]
Read The Complete Unbiased Review of Tenorshare Reiboot



















