How to Force Quit on Windows 11 and Windows 10
Encountering unresponsive programs or frozen applications on our Windows devices can be a frustrating experience. When a program hangs or stops responding, it can disrupt our workflow and hinder productivity. This is where the ability to force quit a program comes in handy. Here, we will explore different methods to force quit on Windows 11 and Windows 10. Therefore, if you want to learn how to force quit on Windows, keep reading.
Common Reasons to Force Quit On Windows
There are some common reasons to force quit on Windows. Some of the common reasons to force quit on Windows are discussed here:
1. Software Compatibility Issues
One of the most common reasons for force quitting applications on Windows is due to software compatibility issues. When a program is not fully compatible with the Windows operating system version or other installed software, it may become unresponsive or crash, requiring the user to force quit the application.
2. Insufficient System Resources
Another common reason for the need to force quit applications is the lack of sufficient system resources. When a program demands more resources (such as memory or CPU usage) than are available, it can lead to the application becoming unresponsive, prompting the user to force quit in order to regain control of the system.
3. Software Bugs and Glitches
Software bugs and glitches can also cause applications to freeze or become unresponsive, necessitating the use of force quit. These issues may arise due to coding errors, memory leaks, or other technical problems within the application itself.
4. Hardware Malfunctions
In some cases, hardware malfunctions such as a failing hard drive, overheating components, or faulty RAM can lead to applications freezing or crashing, requiring the user to force quit in order to continue using the system.
5. Operating System Errors
Errors within the Windows operating system itself can also lead to the need to force quit applications. These errors may be related to system files, drivers, or other core components of the operating system, causing applications to become unresponsive.
6. Virus and Malware Infections
The presence of viruses or malware on a Windows system can lead to applications freezing or crashing. Force quitting may be necessary to stop the malicious processes and prevent further damage to the system.
7. Overloaded Startup Programs
When a large number of programs are set to launch at system startup, it can lead to system slowdowns and unresponsive applications. Force quitting may be required to regain control of the system and address the overloaded startup programs.
How to Force Quit on Windows 11 and Windows 10
There are many ways to force quit on Windows 11 and Windows 10. Some of the most effective methods to force Windows 11 and Windows 10 are discussed below:
Method 1: Using Task Manager
Task Manager is a powerful tool that allows users to manage processes and applications running on their Windows devices. To learn how to force quit on Windows using Task Manager, simply follow these steps:
Step 1: Press Ctrl + Shift + Esc to open Task Manager.

Step 2: Navigate to the “Processes” tab.
Step 3: Locate the unresponsive program in the list of running processes.
Step 4: Right-click on the program and select “End task” to force quit the application.
Method 2: Using Alt + F4
The Alt + F4 keyboard shortcut is a quick and easy way for those who want to know how to force quit on Windows. To use this method, follow these steps:
Step 1: Click on the unresponsive program window to make it active.
Step 2: Press Alt + F4 on your keyboard.
Step 3: A prompt will appear asking if you want to close the program. Select “OK” to force quit the application.
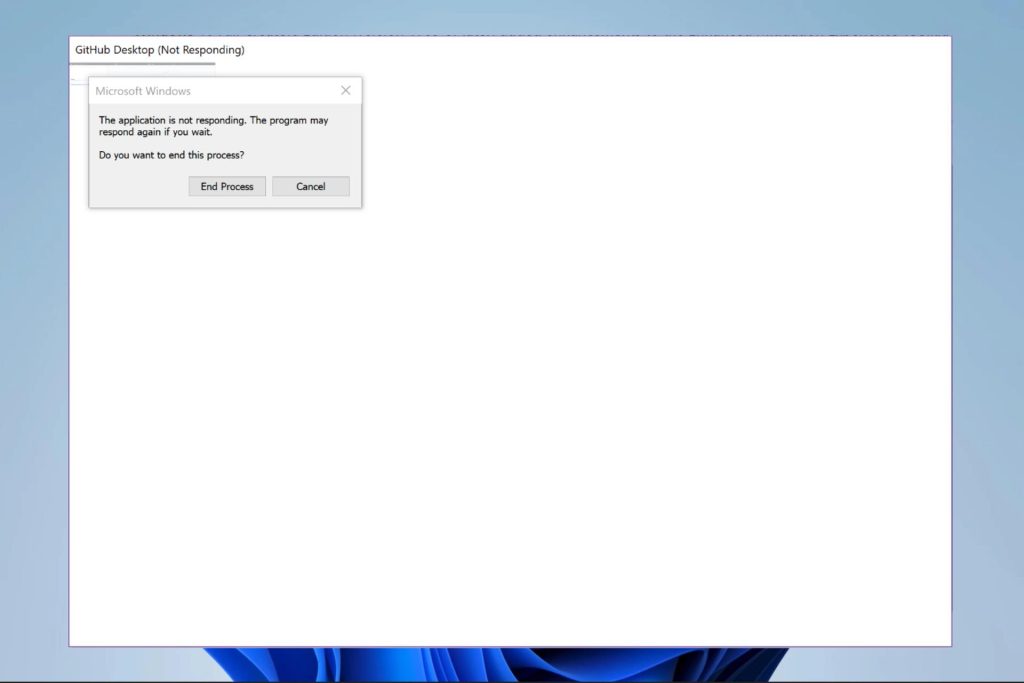
Method 3: Using the Taskkill Command
For users comfortable with using the Command Prompt, the Taskkill command provides a powerful way to force quit programs on Windows. To force quit a program using Taskkill, follow these steps:
Step 1: Press Win + R to open the Run dialog box.
Step 2: Type “cmd” and press Enter to open the Command Prompt.
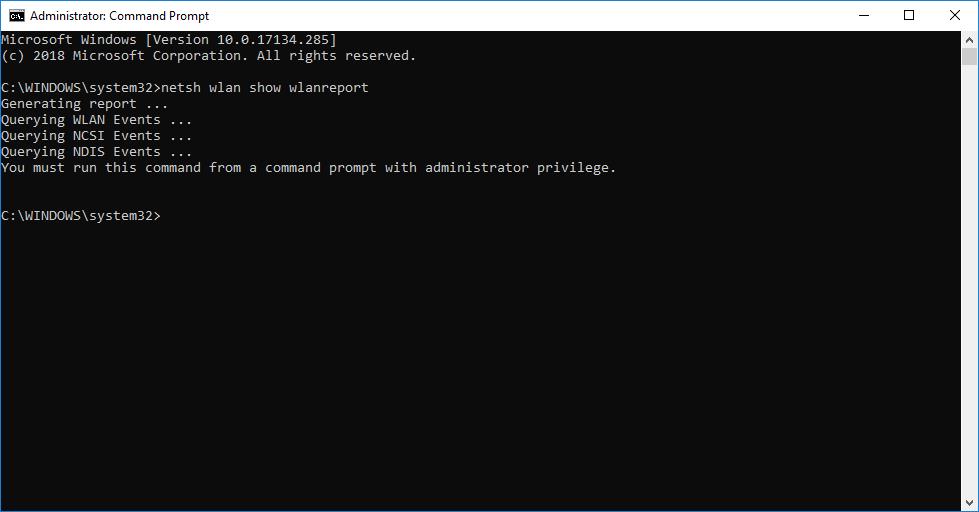
Step 3: In the Command Prompt window, type the following command and press Enter:
taskkill /f /im program_name.exe
Replace “program_name.exe” with the name of the unresponsive program you want to force quit.
Method 4: Using the Ctrl + Shift + Esc Shortcut
In addition to opening Task Manager, the Ctrl + Shift + Esc keyboard shortcut can also be used to force quit a program directly. To use this method, follow these steps:
Step 1: Press Ctrl + Shift + Esc to open Task Manager.
Step 2: Hold down Ctrl + Shift on your keyboard.
Step 3: Right-click on the unresponsive program in Task Manager.
Step 4: Select “End task” while holding down Ctrl + Shift to force quit the application.
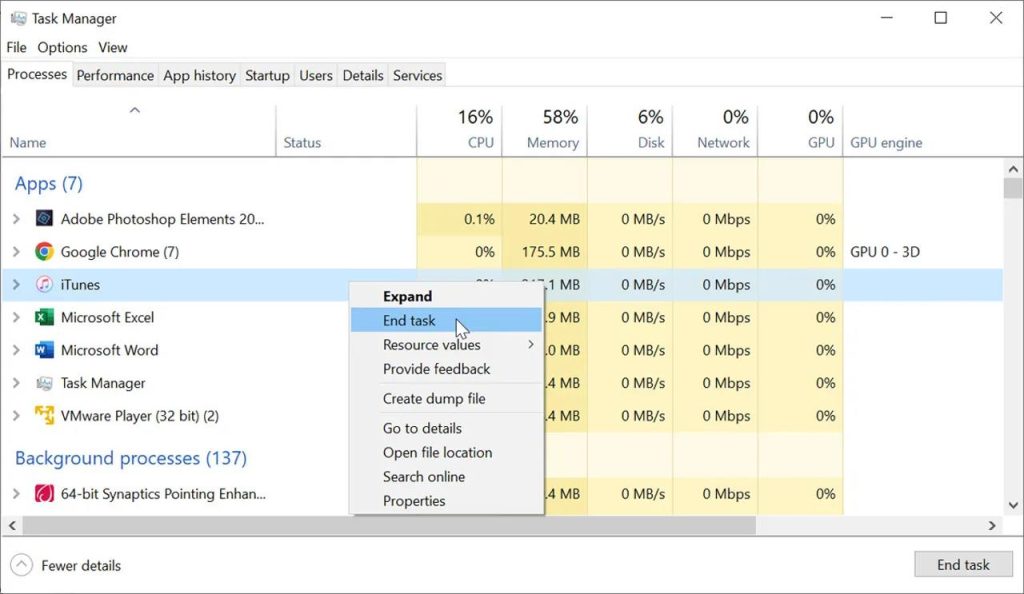
Method 5: Using the Windows Security Screen
Windows 10 and Windows 11 offer a built-in feature called the Windows Security screen, which allows users to manage and troubleshoot unresponsive programs. To learn how to force quit on Windows using the Windows Security screen, follow these steps:
Step 1: Press Ctrl + Alt + Delete on your keyboard.
Step 2: Click on “Task Manager” from the menu that appears.
Step 3: In Task Manager, locate the unresponsive program and select “End task” to force quit the application.
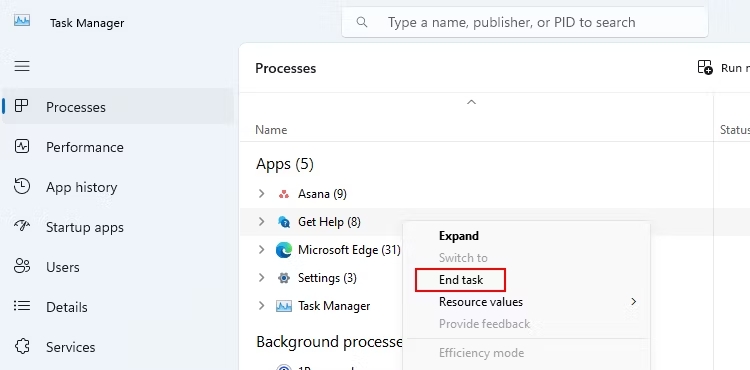
Method 6: Using the Windows PowerShell
For advanced users looking for a more robust solution, Windows PowerShell provides a command-line interface to force quit programs on Windows. To force quit a program using Windows PowerShell, follow these steps:
Step 1: Press Win + X on your keyboard and select “Windows PowerShell (Admin)” from the menu.
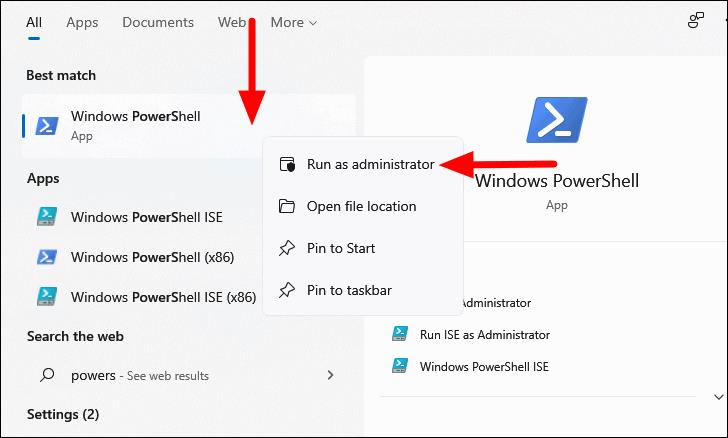
Step 2: In the Windows PowerShell window, type the following command and press Enter:
Get-Process -Name program_name | Stop-Process -Force
Replace “program_name” with the name of the unresponsive program you want to force quit.
Conclusion
Encountering unresponsive programs on Windows devices is a common issue that can disrupt our workflow and productivity. Knowing how to force quit a program is essential in quickly resolving these issues and getting back to work. Hopefully, you have now learned how to force quit on Windows.
FAQs
1. When should I consider force quitting an application?
Force quitting an application should be considered when the application becomes unresponsive, freezes, or stops functioning properly. If an application is not responding to user input and is preventing the user from performing other tasks, force quitting may be necessary to regain control of the system.
2. Can forcequitting cause data loss or damage to the system?
Force quitting an application does not inherently cause data loss or system damage. However, it is possible that unsaved changes in the applicationmay be lost if the user has not saved their work prior to force quitting. Additionally, force quitting certain system-critical processes or applications may lead to system instability or unexpected behavior.
3. How can I prevent the need to force quit applications?
To minimize the need for force quitting applications, users can take proactive measures to maintain system stability and prevent application crashes. This includes keeping the operating system and applications up to date, avoiding running multiple resource-intensive applications simultaneously, and regularly performing system maintenance tasks such as disk cleanup and defragmentation.
Popular Post
Recent Post
How to Fix Unable to update the Minecraft Native Launcher Windows 11
The “Unable to update the Minecraft Native Launcher” issue can be frustrating. However, there are many ways to fix it. Here, we will discuss some effective ways to fix this problem.
Troubleshooting Guide: How To Fix Copy And Paste Not Working On Windows 10/11
Fix the copy and paste not working issue on Windows 10/11 hassle-free with this comprehensive guide. Here you’ll find effective tried and tested methods that can troubleshoot and permanently resolve the problem.
How to Force Quit on Windows 11 and Windows 10
Encountering unresponsive programs or frozen applications on our Windows devices can be a frustrating experience. When a program hangs or stops responding, it can disrupt our workflow and hinder productivity. This is where the ability to force quit a program comes in handy. Here, we will explore different methods to force quit on Windows 11 […]
How to Enable Secure Boot Windows 11 and Windows 10
One of the key features that can significantly enhance the security of your Windows operating system is Secure Boot. By enabling Secure Boot on your Windows 11 or Windows 10 system, you can protect your device against malware and unauthorized operating systems. Benefits of Enabling Secure Boot in Windows 11 And 10 1. Protection Against […]
How to Change Administrator on Windows 10 and Windows 11
In Windows operating systems, the administrator account holds the highest level of privileges and control over the system. Sometimes, you may need to change the administrator account for various reasons such as security, ownership transfer, or simply to give someone else access to the system. Here, we will explore different methods to change the administrator […]
How to Open BIOS Windows 11 and Windows 10
Here are the best ways to Open BIOS Windows 11 and Windows 10. These steps are very easy.
How to Convert HEIC to JPG on Windows 11 and Windows 10
Learn the best ways to convert HEIC to JPG on Windows and Windows 10 computers.
How to Fix Valorant not uninstalling Windows 11 – Remove Valorant Completely
Online gaming has become increasingly popular, with many gamers enjoying multiplayer games. One such game that has gained a significant following is Valorant. However, like any software, Valorant is not immune to technical issues, and one common problem that players encounter is the difficulty in uninstalling the game, particularly on the Windows 11 operating system. […]
Your Organization’s Data Cannot Be Pasted Here: 7 Ways to Fix It
Encountering the “Your organization’s data cannot be pasted here” error can be frustrating, but armed with the right knowledge and troubleshooting steps, you can quickly overcome this hurdle.
Tenorshare Reiboot Review 2024 [Fully Unbiased]
Read The Complete Unbiased Review of Tenorshare Reiboot


















