How to Fix Unable to update the Minecraft Native Launcher Windows 11
Minecraft is a popular game with millions of players worldwide. However, like any other software, Minecraft can sometimes run into issues that prevent it from updating properly. One common problem that Windows 11 users face is being unable to update the Minecraft native launcher Windows 11. Here, we will explore some methods to help you fix this issue.
Common Reasons for the Issue
There are some common reasons why users are unable to update the Minecraft native launcher Windows 11. Some of these reasons are discussed here:
1. Incompatibility with Windows 11
One possible cause for the inability to update the Minecraft native launcher on Windows 11 is incompatibility with the operating system. As Windows 11 is a relatively new release, there may be compatibility issues with certain software, including the Minecraft native launcher. This could result in update failures and hinder the launcher’s ability to function properly.
2. Network Connectivity Issues
Another potential cause for update failures could be related to network connectivity issues. If the computer running Windows 11 is experiencing network problems, such as a slow or unstable internet connection, the update process for the Minecraft native launcher may be disrupted, leading to an inability to update.
3. Insufficient Disk Space
Insufficient disk space on the computer’s hard drive can also hinder the update process for the Minecraft native launcher. If the drive where the launcher is installed does not have enough free space to accommodate the update files, the process may fail, resulting in the inability to update the launcher.
4. Antivirus or Firewall Interference
The presence of antivirus software or firewall settings on the Windows 11 system can potentially interfere with the update process for the Minecraft native launcher. Security measures put in place by these programs may block the necessary update files or processes, causing the update to fail.
5. Corrupted Launcher Files
Corrupted files within the Minecraft native launcher installation can be a cause for update failures. If certain essential files are damaged or missing, the update process may encounter errors and be unable to complete successfully.
6. User Account Permissions
Issues related to user account permissions on Windows 11 can also impact the ability to update the Minecraft native launcher. If the user account does not have the necessary permissions to modify or update files within the launcher’s directory, the update process may be restricted, leading to an inability to update.
7. Software Conflicts
Conflicts with other software installed on the system can potentially disrupt the update process for the Minecraft native launcher. Interactions with other applications or background processes may interfere with the update, causing it to fail.
8. Outdated System Components
Outdated system components, such as drivers or system files, can contribute to update failures for the Minecraft native launcher. If the necessary components are not up to date, the update process may encounter compatibility issues and be unable to proceed.
9. Server-side issues
Issues with the Minecraft update servers can also impact the ability to update the native launcher on Windows 11. If the servers are experiencing downtime, maintenance, or other technical difficulties, the update process may be disrupted, leading to an inability to update.
Precautions to Take to Avoid This Issue in the Future
To avoid the problem of being unable to update the Minecraft native launcher Windows 11 in the future, some precautionary measures can be taken. Discussed here are some of these precautionary measures:
1. System Requirements
Before attempting to update the Minecraft native launcher on Windows 11, it is crucial to ensure that the system meets the minimum requirements for running the game and its associated launcher. Windows 11 has specific hardware and software requirements, and failing to meet these prerequisites can lead to compatibility issues and update failures.
Checking the system’s specifications, including processor, memory, and storage capacity, is essential in preemptively addressing any potential issues related to the update process.
2. Software Updates
Keeping the Windows 11 operating system and associated drivers up to date is imperative in maintaining system stability and compatibility with applications such as the Minecraft native launcher. Microsoft regularly releases updates and patches to address known issues and enhance the overall performance of Windows 11. Ensuring that the system is running the version of Windows 11, as well as updating device drivers such as graphics and
audio drivers can help prevent conflicts that may impede the update process of the Minecraft native launcher.
3. Antivirus and Firewall Settings
Antivirus software and firewall settings can sometimes interfere with the update process of applications, including the Minecraft native launcher. Precautionary measures should be taken to configure the antivirus and firewall settings to allow the necessary network access and permissions for the launcher to update successfully.
4. Network Connectivity
A stable and reliable internet connection is essential for downloading and updating the Minecraft native launcher on Windows 11. Precautionary measures to ensure optimal network connectivity include using a wired connection instead of Wi-Fi, avoiding network congestion during peak hours, and performing a speed test to verify the internet connection stability and speed.
How to Fix Unable to update the Minecraft Native Launcher Windows 11
If you are unable to update the Minecraft native launcher Windows 11, there are several methods to solve this issue. Some of the most effective methods to solve this issue are discussed here:
Method 1: Check Your Internet Connection
Before diving into more complex solutions for the problem of being unable to update the Minecraft native launcher Windows 11, it’s essential to ensure that your internet connection is stable and working correctly. Poor internet connectivity can prevent the Minecraft launcher from updating properly. Try restarting your router or switching to a different network to see if that resolves the issue.
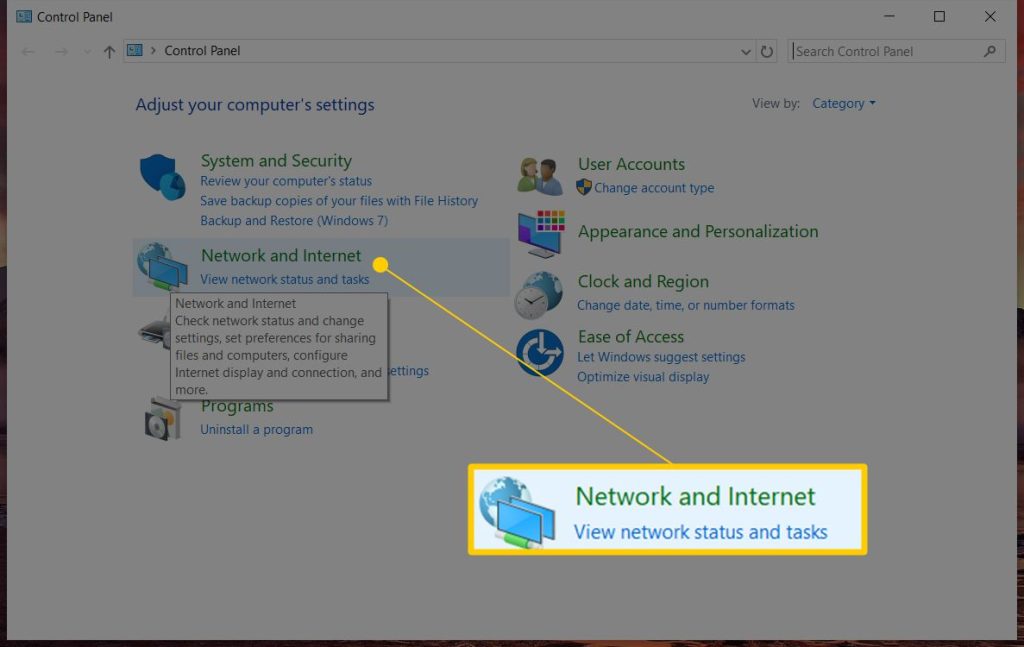
Method 2: Restart Your Computer
Sometimes, a simple restart can work wonders in resolving software-related issues. Close the Minecraft launcher and all other applications, then restart your computer. Once your system boots up again, try updating the Minecraft native launcher to see if the problem persists.

Method 3: Update Windows 11
Outdated operating system files can sometimes interfere with the proper functioning of applications like the Minecraft launcher. Make sure your Windows 11 system is up to date by checking for and installing any available updates. To do this, go to Settings > Update & Security > Windows Update and click on “Check for updates.”
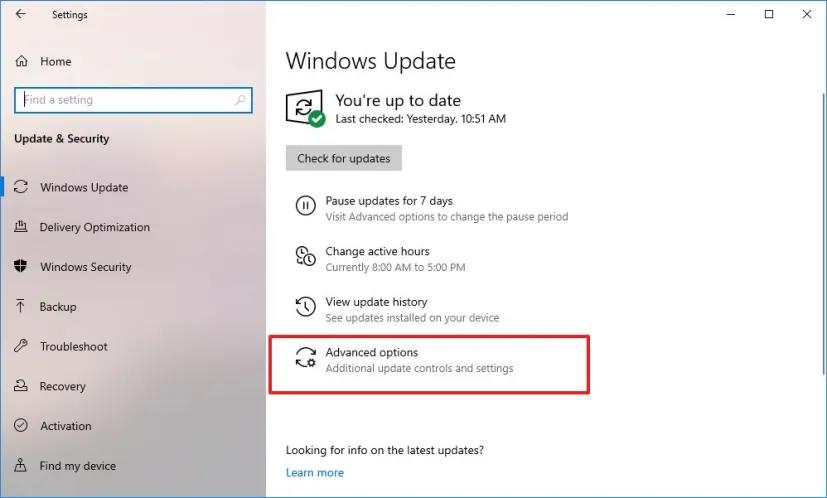
Method 4: Run the Minecraft Launcher as an Administrator
Running the Minecraft launcher with administrative privileges can sometimes resolve update-related issues. Right-click on the Minecraft shortcut or launcher executable file and select “Run as administrator.” Confirm any prompts that appear, and then try updating the launcher again to see if the problem is resolved.

Method 5: Clear the Launcher Cache
Corrupted or outdated cache files can also cause problems with updating the Minecraft launcher. To clear the launcher cache, navigate to the following directory on your system:
C:\Users\YourUsername\AppData\Roaming\.minecraft
Locate the “launcher_profiles.json” file and delete it. This action will clear the launcher cache and force Minecraft to create a new configuration file when you next launch the game. Try updating the launcher again to see if this resolves the issue.
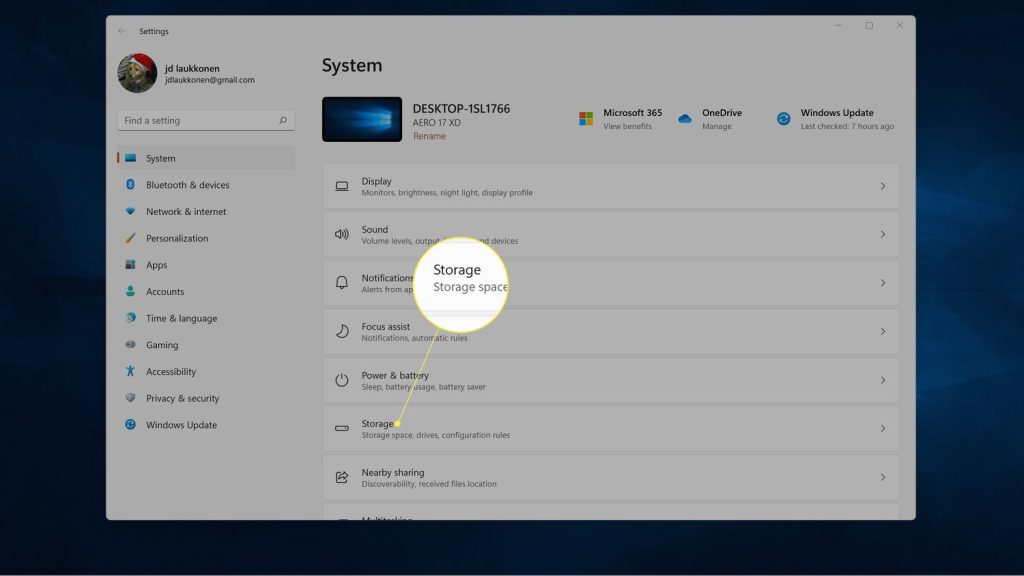
Method 6: Reinstall the Minecraft Launcher
If none of the above methods to fix the “Unable to update the Minecraft Native Launcher” issue have worked so far, you may need to consider reinstalling the Minecraft launcher. To do this, follow these steps:
Step 1: Uninstall the Minecraft launcher from your system through the Control Panel or Settings.
Step 2: Download the latest version of the Minecraft launcher from the official website.
Step 3: Install the launcher on your system and run it to see if the update issue has been resolved.

Conclusion
Facing issues with updating the Minecraft native launcher on Windows 11 can be frustrating, but with the right troubleshooting steps, you can resolve the problem and get back to enjoying your favorite game. Here, we discussed some methods to help you fix the “Unable to update the Minecraft Native Launcher” issue on Windows 11.
FAQs
1. How Can I Verify My Network Connectivity for Minecraft Launcher Updates?
To verify network connectivity for Minecraft launcher updates, users can perform several troubleshooting steps. Firstly, they can check the internet connection to ensure that it is stable and active. This can be done by accessing other websites or online services to confirm internet connectivity.
2. What System Compatibility Issues Can Affect the Minecraft Native Launcher on Windows 11?
System compatibility issues can significantly impact the performance and functionality of the Minecraft native launcher on Windows 11. Common compatibility issues include outdated graphics drivers, insufficient system resources, and conflicts with Windows 11 security features.
Warning: Attempt to read property "ID" on string in /home/bestcomputerclea/public_html/wp-content/themes/techcommuters-child/single.php on line 173
Previous Post Next Post
Popular Post
Recent Post
How to Fix Unable to update the Minecraft Native Launcher Windows 11
The “Unable to update the Minecraft Native Launcher” issue can be frustrating. However, there are many ways to fix it. Here, we will discuss some effective ways to fix this problem.
Troubleshooting Guide: How To Fix Copy And Paste Not Working On Windows 10/11
Fix the copy and paste not working issue on Windows 10/11 hassle-free with this comprehensive guide. Here you’ll find effective tried and tested methods that can troubleshoot and permanently resolve the problem.
How to Force Quit on Windows 11 and Windows 10
Encountering unresponsive programs or frozen applications on our Windows devices can be a frustrating experience. When a program hangs or stops responding, it can disrupt our workflow and hinder productivity. This is where the ability to force quit a program comes in handy. Here, we will explore different methods to force quit on Windows 11 […]
How to Enable Secure Boot Windows 11 and Windows 10
One of the key features that can significantly enhance the security of your Windows operating system is Secure Boot. By enabling Secure Boot on your Windows 11 or Windows 10 system, you can protect your device against malware and unauthorized operating systems. Benefits of Enabling Secure Boot in Windows 11 And 10 1. Protection Against […]
How to Change Administrator on Windows 10 and Windows 11
In Windows operating systems, the administrator account holds the highest level of privileges and control over the system. Sometimes, you may need to change the administrator account for various reasons such as security, ownership transfer, or simply to give someone else access to the system. Here, we will explore different methods to change the administrator […]
How to Open BIOS Windows 11 and Windows 10
Here are the best ways to Open BIOS Windows 11 and Windows 10. These steps are very easy.
How to Convert HEIC to JPG on Windows 11 and Windows 10
Learn the best ways to convert HEIC to JPG on Windows and Windows 10 computers.
How to Fix Valorant not uninstalling Windows 11 – Remove Valorant Completely
Online gaming has become increasingly popular, with many gamers enjoying multiplayer games. One such game that has gained a significant following is Valorant. However, like any software, Valorant is not immune to technical issues, and one common problem that players encounter is the difficulty in uninstalling the game, particularly on the Windows 11 operating system. […]
Your Organization’s Data Cannot Be Pasted Here: 7 Ways to Fix It
Encountering the “Your organization’s data cannot be pasted here” error can be frustrating, but armed with the right knowledge and troubleshooting steps, you can quickly overcome this hurdle.
Tenorshare Reiboot Review 2024 [Fully Unbiased]
Read The Complete Unbiased Review of Tenorshare Reiboot


















