How to Change Administrator on Windows 10 and Windows 11
In Windows operating systems, the administrator account holds the highest level of privileges and control over the system. Sometimes, you may need to change the administrator account for various reasons such as security, ownership transfer, or simply to give someone else access to the system.
Here, we will explore different methods to change the administrator on Windows 10 and Windows 11. So, if you want to learn how to change administrator on Windows 10 and 11, keep reading.
Common Reasons to Change Administrator on Windows 10 and Windows 11
There are some common reasons to change administrator on Windows 11 and Windows 10. Some of the common reasons to change administrator on Windows 10 and Windows 11 are discussed below:
1. Security Concerns and User Access Control
One common reason for changing the administrator on Windows 10 and Windows 11 is related to security concerns. In many cases, the default administrator account may have a generic username and password, making it vulnerable to unauthorized access. By changing the administrator account, users can enhance the security of their system and reduce the risk of unauthorized access and potential security breaches.
2. Personalization and Customization
Another reason for changing the administrator on Windows 10 and Windows 11 is related to personalization and customization. When a computer is initially set up, the default administrator account may have generic settings that do not align with the preferences of the user. By changing the administrator account, users can customize the settings and preferences to better suit their individual needs and workflow.
3. User Account Management and Delegation of Responsibilities
In a multi-user environment, such as in a workplace or educational institution, changing the administrator on Windows 10 and Windows 11 may be necessary for user account management and delegation of responsibilities. By changing the administrator account, organizations can ensure that the appropriate individuals have administrative privileges, while also delegating specific responsibilities to different administrators.
How to Change Administrator on Windows 10 and Windows 11
There are many ways to change administrator on Windows 10 and Windows 11. Some of the ways to change administrator on Windows 10 and Windows 11 are discussed here:
Method 1: Change Administrator via Control Panel
The most popular method for those who want to learn how to change the administrator on Windows 10 and 11 is changing the administrator via the Control panel. Changing the administrator via the Control Panel is a straightforward method that allows you to manage user accounts easily.
Step 1: Press the Windows key + X on your keyboard to open the Power User menu.
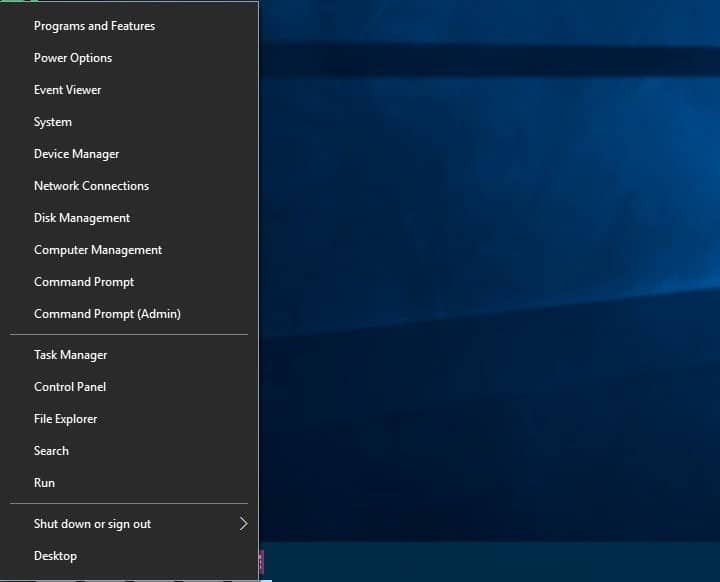
Step 2: Click on Control Panel from the list of options.
Step 3: In the Control Panel window, select “User Accounts.”
Step 4: Click on “Manage another account.”
Step 5: Select the account you want to change to an administrator.
Step 6: Click on “Change the account type.”
Step 7: Choose “Administrator” and click on “Change Account Type.”
Method 2: Change Administrator via Settings
Another way to change administrator on Windows 11 and Windows 10 is by using the settings app. Using the Settings app to change the administrator provides a modern and user-friendly interface for managing user accounts.
Step 1: Press the Windows key + I to open the Settings app.
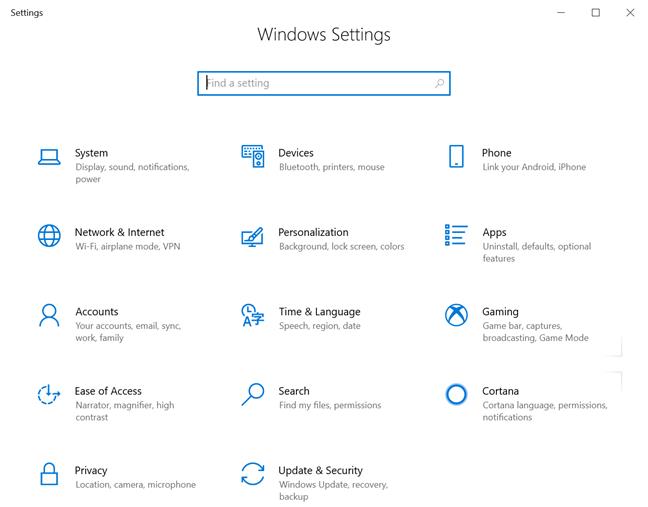
Step 2: Click on “Accounts.”
Step 3: Select “Family & other users” from the left pane.
Step 4: Under Other users, select the account you want to change.
Step 5: Click on “Change account type.”
Step 6: Choose “Administrator” and click on “OK.”
Method 3: Change Administrator via Command Prompt
Changing the administrator via Command Prompt is another method for those who want to learn how to change the administrator on Windows 10 and 11. Changing the administrator via Command Prompt offers a command-line approach for advanced users who prefer using text-based commands.
Step 1:Press the Windows key + X and select “Windows Terminal (Admin)” to open Command Prompt with administrative privileges.
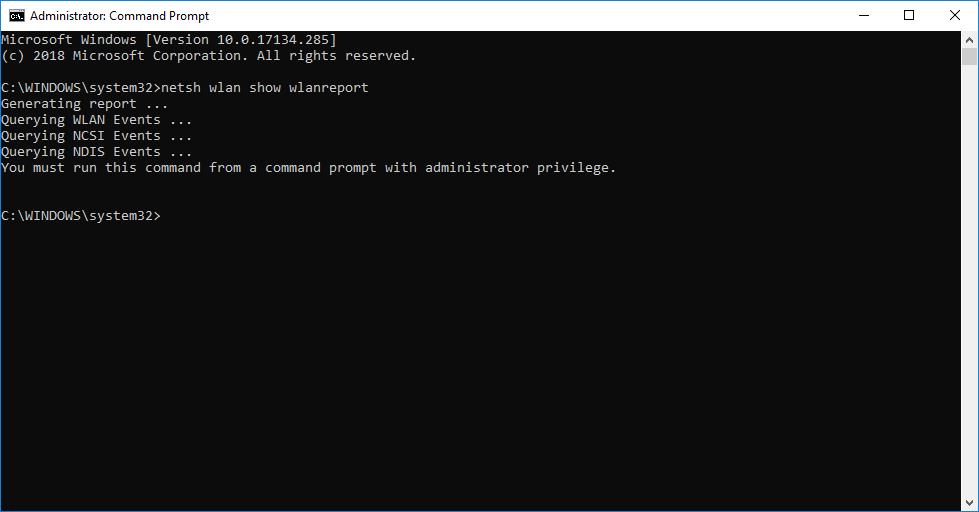
Step 2: Type the following command and press Enter:
net user username /add
Replace “username” with the name of the account you want to add as an administrator.
Step 3: Type the following command and press Enter:
netlocalgroup administrators username /add
Replace “username” with the name of the account you want to add as an administrator.
Method 4: Change Administrator via Computer Management
Changing the administrator via Computer Management provides a centralized location to manage user accounts and their group memberships.
Step 1: Right-click on the Start button and select “Computer Management.”
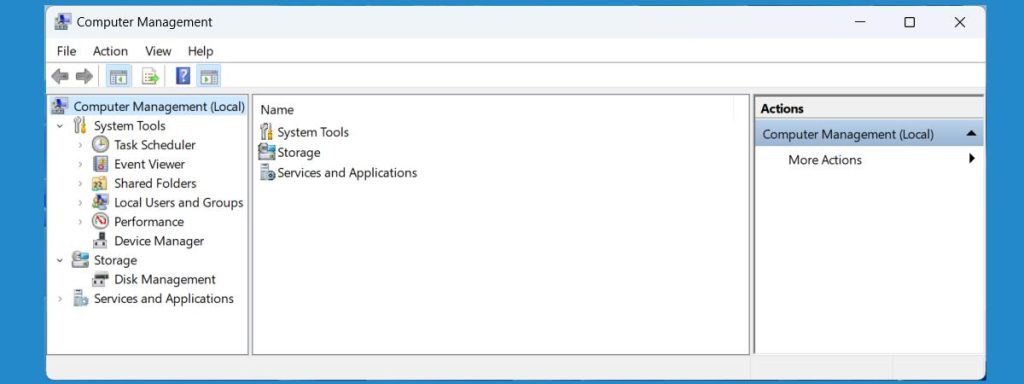
Step 2: In the Computer Management window, expand “Local Users and Groups” and click on “Users.”
Step 3: Right-click on the account you want to change to an administrator and select “Properties.”
Step 4: In the Properties window, go to the “Member Of” tab.
Step 5: Click on “Add” and type “Administrators” in the object name field.
Step 6: Click on “Check Names” and then “OK.”
Method 5: Change Administrator via Local Users and Groups
Changing the administrator via Local Users and Groups provides a direct way to manage user accounts on a local system.
Step 1: Press the Windows key + R to open the Run dialog box.
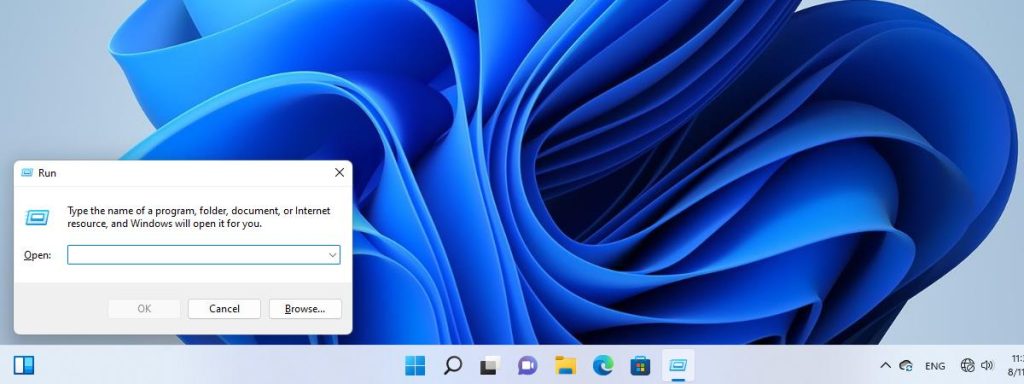
Step 2: Type “lusrmgr.msc” and press Enter to open Local Users and Groups.
Step 3: Click on “Users” in the left pane.
Step 4: Right-click on the account you want to change to an administrator and select “Properties.”
Step 5: In the Properties window, go to the “Member Of” tab.
Step 6: Click on “Add” and type “Administrators” in the object name field.
Step 7: Click on “Check Names” and then “OK.”
Method 6: Change Administrator via PowerShell
Changing the administrator via PowerShell offers a scripting-based approach for automating user management tasks.
Step 1: Press the Windows key + X and select “Windows PowerShell (Admin)” to open PowerShell with administrative privileges.
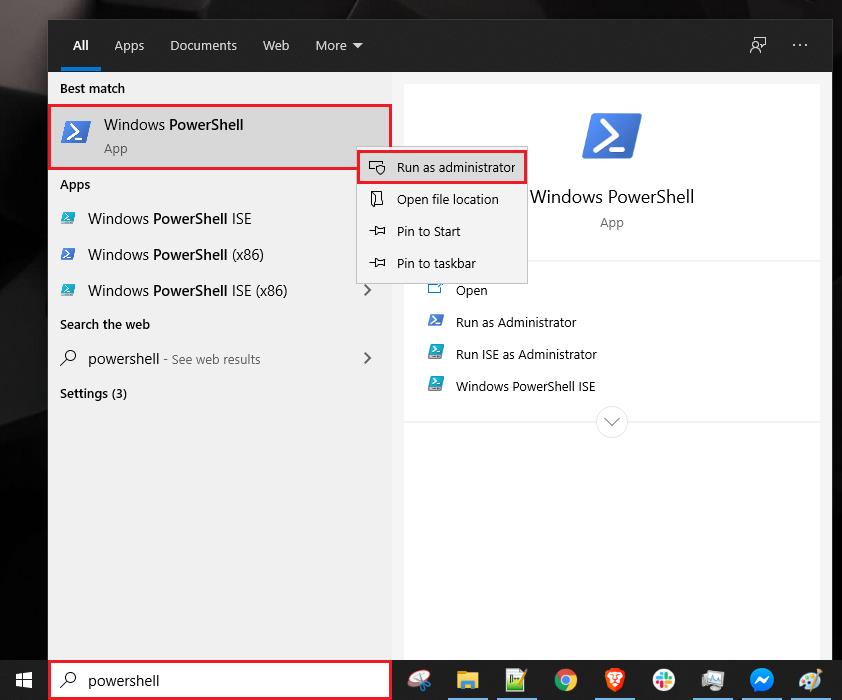
Step 2: Type the following command and press Enter:
Add-LocalGroupMember -Group “Administrators” -Member “username”
Replace “username” with the name of the account you want to add as an administrator.
Conclusion
Changing the administrator on Windows 10 and Windows 11 can be done using various methods. By following the steps discussed here, those who want to learn how to change the administrator on Windows 10 and 11 can easily change the administrator on their Windows system and manage user privileges effectively.
FAQs
1. How do I check if I have administrator privileges on my Windows 10 or Windows 11 system?
To check if you have administrator privileges, you can navigate to the Control Panel, then select “User Accounts” and “User Accounts” again. Here, you will see the account type listed next to your user account. If it says “Administrator,” you have administrator privileges.
2. What are the implications of changing the administrator on Windows 10 or Windows 11?
Changing the administrator can impact access to system settings, installation and removal of software, and overall system management. It is essential to ensure that the new administrator account is set up correctly to avoid any disruptions in system functionality.
3. Are there any security considerations when changing the administrator on Windows 10 or Windows 11?
Yes, it is crucial to consider security implications when changing the administrator. Ensure that the new administrator account has a strong password and enable two-factor authentication if possible to enhance security.
Popular Post
Recent Post
How to Fix Unable to update the Minecraft Native Launcher Windows 11
The “Unable to update the Minecraft Native Launcher” issue can be frustrating. However, there are many ways to fix it. Here, we will discuss some effective ways to fix this problem.
Troubleshooting Guide: How To Fix Copy And Paste Not Working On Windows 10/11
Fix the copy and paste not working issue on Windows 10/11 hassle-free with this comprehensive guide. Here you’ll find effective tried and tested methods that can troubleshoot and permanently resolve the problem.
How to Force Quit on Windows 11 and Windows 10
Encountering unresponsive programs or frozen applications on our Windows devices can be a frustrating experience. When a program hangs or stops responding, it can disrupt our workflow and hinder productivity. This is where the ability to force quit a program comes in handy. Here, we will explore different methods to force quit on Windows 11 […]
How to Enable Secure Boot Windows 11 and Windows 10
One of the key features that can significantly enhance the security of your Windows operating system is Secure Boot. By enabling Secure Boot on your Windows 11 or Windows 10 system, you can protect your device against malware and unauthorized operating systems. Benefits of Enabling Secure Boot in Windows 11 And 10 1. Protection Against […]
How to Change Administrator on Windows 10 and Windows 11
In Windows operating systems, the administrator account holds the highest level of privileges and control over the system. Sometimes, you may need to change the administrator account for various reasons such as security, ownership transfer, or simply to give someone else access to the system. Here, we will explore different methods to change the administrator […]
How to Open BIOS Windows 11 and Windows 10
Here are the best ways to Open BIOS Windows 11 and Windows 10. These steps are very easy.
How to Convert HEIC to JPG on Windows 11 and Windows 10
Learn the best ways to convert HEIC to JPG on Windows and Windows 10 computers.
How to Fix Valorant not uninstalling Windows 11 – Remove Valorant Completely
Online gaming has become increasingly popular, with many gamers enjoying multiplayer games. One such game that has gained a significant following is Valorant. However, like any software, Valorant is not immune to technical issues, and one common problem that players encounter is the difficulty in uninstalling the game, particularly on the Windows 11 operating system. […]
Your Organization’s Data Cannot Be Pasted Here: 7 Ways to Fix It
Encountering the “Your organization’s data cannot be pasted here” error can be frustrating, but armed with the right knowledge and troubleshooting steps, you can quickly overcome this hurdle.
Tenorshare Reiboot Review 2024 [Fully Unbiased]
Read The Complete Unbiased Review of Tenorshare Reiboot


















