How to Convert HEIC to JPG on Windows 11 and Windows 10
HEIC (High-Efficiency Image Format) has gained popularity as a high-quality image format that offers better compression than JPEG. However, compatibility issues arise when sharing HEIC images with devices or platforms that do not support this format. To address this problem, converting HEIC images to JPG is a practical solution. Here, we will explore some effective methods to convert HEIC to JPG on Windows 11 and Windows 10. So, if you want to learn how to convert HEIC to JPG on Windows, keep reading.
Benefits of Converting HEIC to JPG on Windows 11 and Windows 10
Converting HEIC to JPG on Windows 11 and Windows 10 offers numerous benefits. Some of these benefits are discussed here:
1. Compatibility and Accessibility
One of the primary benefits of converting HEIC to JPG on Windows 11 and Windows 10 is improved compatibility and accessibility. While HEIC is natively supported on Windows 11, earlier versions such as Windows 10 may require additional codecs or third-party software to view HEIC files. By converting HEIC to JPG, users can ensure that their images can be easily accessed and viewed across a wide range of devices and software applications without any compatibility issues.
2. Sharing and Distribution
When it comes to sharing and distributing images, compatibility plays a crucial role. While many modern devices and platforms support HEIC, there are still limitations when it comes to sharing these files with others who may not have compatible devices or software. Converting HEIC to JPG ensures that the images can be easily shared and distributed without the need for recipients to have specific software or devices that support HEIC.
3. Editing and Manipulation
Another significant benefit of converting HEIC to JPG is the ease of editing and manipulation. While there are many advanced editing tools that support HEIC, there are still some software applications that may have limitations when it comes to working with HEIC files. By converting to JPG, users can leverage a wider range of editing and manipulation tools without any compatibility issues, ensuring greater flexibility in the post-processing of images.
4. Archiving and Long-Term Storage
When considering long-term storage and archiving of images, the choice of file format becomes crucial. While HEIC offers superior compression and image quality, there may be concerns about long-term compatibility and support for this relatively new format. Converting HEIC to JPG provides a more universally accepted format for archiving images, ensuring that they can be accessed and viewed even in the distant future without any compatibility issues.
How to Convert HEIC to JPG on Windows 11 and Windows 10
There are many ways to convert HEIC to JPG on Windows 11 and Windows 10. Some of the most proven methods for those who want to learn how to convert HEIC to JPG on Windows are discussed here:
Method 1: Using Built-in Tools on Windows 11 and Windows 10
Both Windows 11 and Windows 10 have built-in tools that allow users to convert HEIC images to JPG without the need for additional software. Here’s how to convert HEIC to JPG on Windows using this method:
Step 1: Locate the HEIC image you want to convert on your computer.
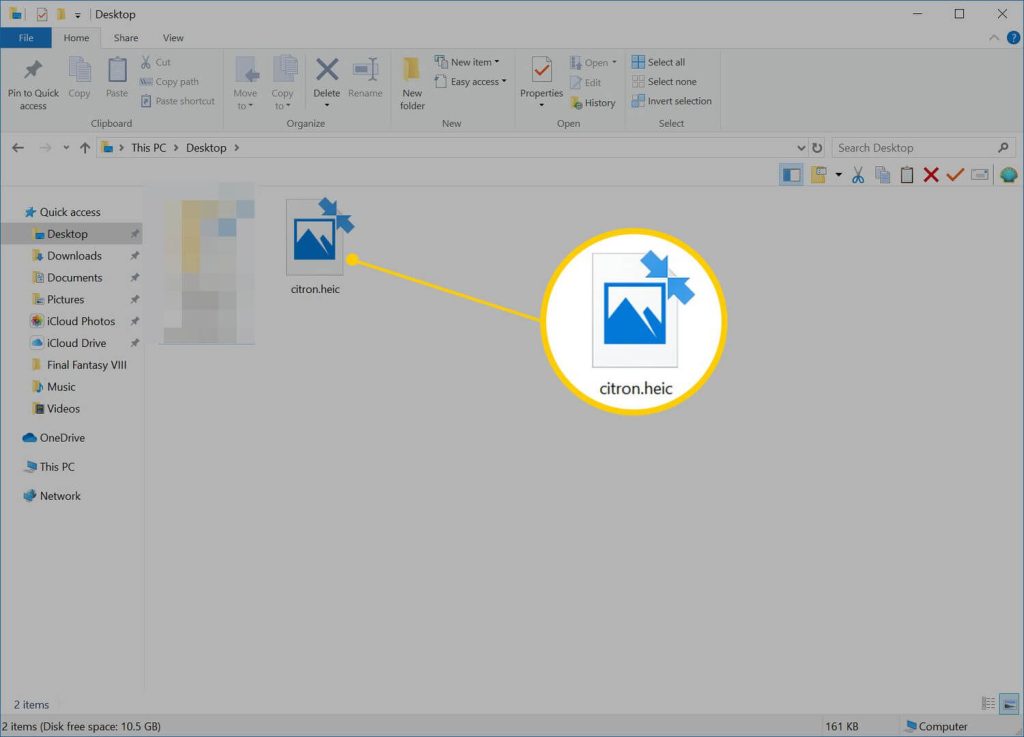
Step 2: Right-click on the image and select “Open with” from the context menu.
Step 3: Choose the “Photos” app from the list of available applications.
Step 4: Once the image is opened in the Photos app, click on the “Save as” option.
Step 5: Select JPG as the desired format and choose the destination folder to save the converted image.
Method 2: Using Online HEIC to JPG Converters
If you prefer a quick and convenient solution, online HEIC to JPG converters are a great option. These tools allow you to convert HEIC images to JPG format directly from your web browser. Some popular online converters include heictojpg.com, heictojpg.online, and convert-heic.com.
To convert HEIC to JPG using an online converter, follow these steps:
Step 1: Visit the website of your chosen HEIC to JPG converter.
Step 2: Upload the HEIC image you want to convert by clicking on the “Upload” or “Choose file” button.

Step 3: Select JPG as the output format.
Step 4: Click on the “Convert” or “Download” button to start the conversion process.
Step 5: Once the conversion is complete, download the JPG file to your computer.
Method 3: Using Microsoft Paint
Microsoft Paint is a simple yet powerful tool that can be used to convert HEIC images to JPG format. Here’s how to how to convert HEIC to JPG on Windows using this method:
Step 1: Open the HEIC image in Microsoft Paint.
Step 2: Click on the “File” menu and select “Save as.”
Step 3: Choose JPG as the file format.
Step 4: Select the destination folder and click “Save” to convert the HEIC image to JPG.
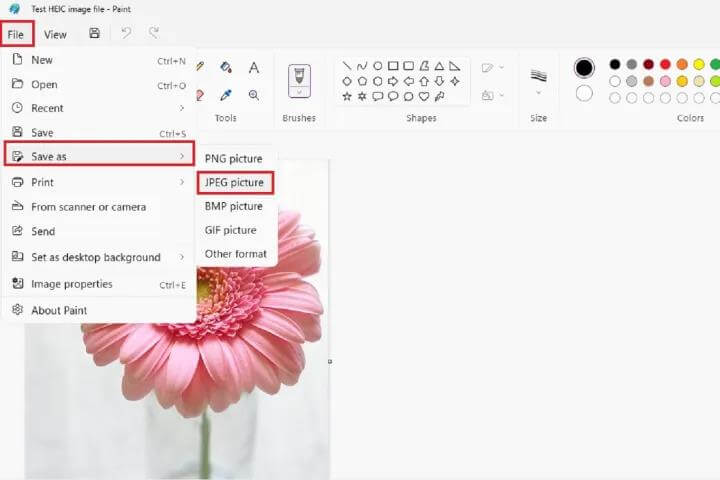
Method 4: Using Third-Party Software
There are several third-party software options available that provide advanced features for converting HEIC images to JPG. Some popular choices include Adobe Photoshop and GIMP. Here’s how to convert HEIC to JPG using Adobe Photoshop:
Step 1: Open Adobe Photoshop on your Windows 11 or Windows 10 computer.
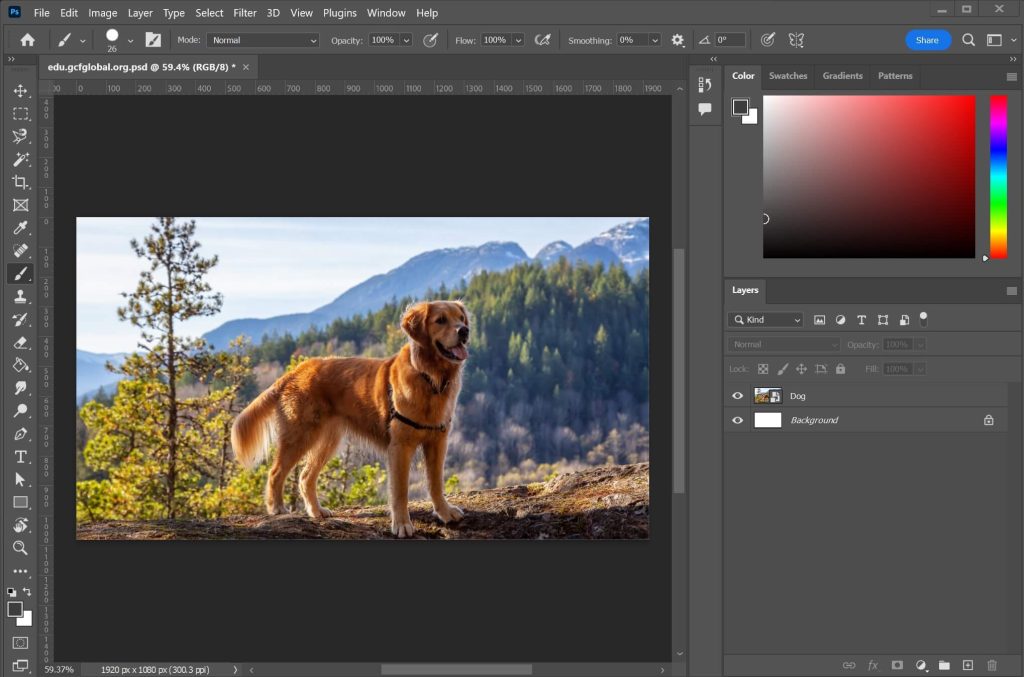
Step 2: Click on “File” and select “Open” to import the HEIC image.
Step 3: Once the image is open, click on “File” and choose “Save as.”
Step 4: Select JPG as the file format and adjust any desired settings.
Step 5: Click “Save” to convert the HEIC image to JPG.
Method 5: Using Command Line Tools
For users comfortable with command-line interfaces, tools like ImageMagick can be used to convert HEIC images to JPG format. Here’s how to do it:
Step 1: Download and install ImageMagick on your Windows 11 or Windows 10 computer.
Step 2: Open the command prompt and navigate to the folder containing the HEIC image.
Step 3: Enter the following command to convert the HEIC image to JPG: `magickinput.heic output.jpg`
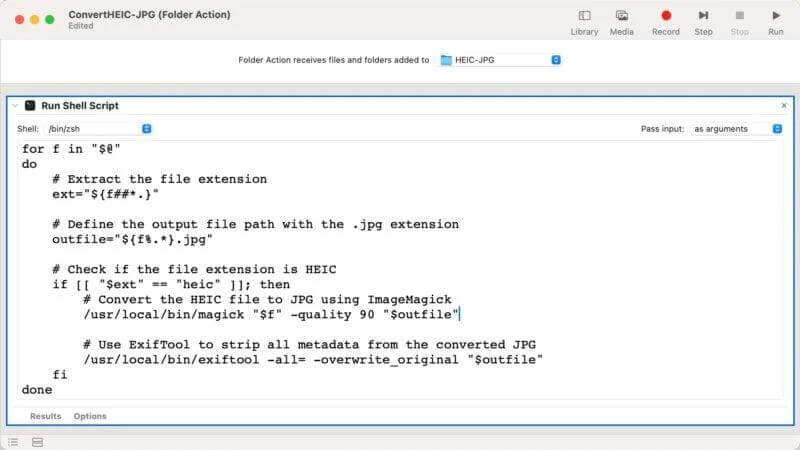
Step 4: Press Enter to execute the command and convert the image.
Conclusion
Converting HEIC images to JPG format on Windows 11 and Windows 10 can be achieved through various methods. By following the steps discussed here, you can easily convert HEIC images to JPG and ensure compatibility when sharing or viewing your photos on different devices and platforms. Hopefully, you have now understood how to convert HEIC to JPG on Windows.
FAQs
1. What is HEIC and Why Convert it to JPG?
HEIC, or High-Efficiency Image Format, is a file format developed by the Moving Picture Experts Group (MPEG) as a more efficient alternative to the traditional JPG format. It offers higher compression and better image quality, making it an attractive option for Apple users.
2. What Are the Advantages of Using Third-Party Apps for HEIC to JPG Conversion on Windows?
Utilizing third-party apps for HEIC to JPG conversion on Windows offers several advantages, including enhanced customization options, batch processing capabilities, and integration with other file management features.
3. How Does the Lack of Native HEIC to JPG Conversion in Windows Impact User Experience?
The absence of native HEIC to JPG conversion in Windows 11 and Windows 10 can impact the user experience in various ways. Users may encounter challenges when attempting to share HEIC files with individuals using non-Appledevices or older Windows versions, leading to compatibility issues and the need for manual conversion steps.
Popular Post
Recent Post
How to Fix Unable to update the Minecraft Native Launcher Windows 11
The “Unable to update the Minecraft Native Launcher” issue can be frustrating. However, there are many ways to fix it. Here, we will discuss some effective ways to fix this problem.
Troubleshooting Guide: How To Fix Copy And Paste Not Working On Windows 10/11
Fix the copy and paste not working issue on Windows 10/11 hassle-free with this comprehensive guide. Here you’ll find effective tried and tested methods that can troubleshoot and permanently resolve the problem.
How to Force Quit on Windows 11 and Windows 10
Encountering unresponsive programs or frozen applications on our Windows devices can be a frustrating experience. When a program hangs or stops responding, it can disrupt our workflow and hinder productivity. This is where the ability to force quit a program comes in handy. Here, we will explore different methods to force quit on Windows 11 […]
How to Enable Secure Boot Windows 11 and Windows 10
One of the key features that can significantly enhance the security of your Windows operating system is Secure Boot. By enabling Secure Boot on your Windows 11 or Windows 10 system, you can protect your device against malware and unauthorized operating systems. Benefits of Enabling Secure Boot in Windows 11 And 10 1. Protection Against […]
How to Change Administrator on Windows 10 and Windows 11
In Windows operating systems, the administrator account holds the highest level of privileges and control over the system. Sometimes, you may need to change the administrator account for various reasons such as security, ownership transfer, or simply to give someone else access to the system. Here, we will explore different methods to change the administrator […]
How to Open BIOS Windows 11 and Windows 10
Here are the best ways to Open BIOS Windows 11 and Windows 10. These steps are very easy.
How to Convert HEIC to JPG on Windows 11 and Windows 10
Learn the best ways to convert HEIC to JPG on Windows and Windows 10 computers.
How to Fix Valorant not uninstalling Windows 11 – Remove Valorant Completely
Online gaming has become increasingly popular, with many gamers enjoying multiplayer games. One such game that has gained a significant following is Valorant. However, like any software, Valorant is not immune to technical issues, and one common problem that players encounter is the difficulty in uninstalling the game, particularly on the Windows 11 operating system. […]
Your Organization’s Data Cannot Be Pasted Here: 7 Ways to Fix It
Encountering the “Your organization’s data cannot be pasted here” error can be frustrating, but armed with the right knowledge and troubleshooting steps, you can quickly overcome this hurdle.
Tenorshare Reiboot Review 2024 [Fully Unbiased]
Read The Complete Unbiased Review of Tenorshare Reiboot


















