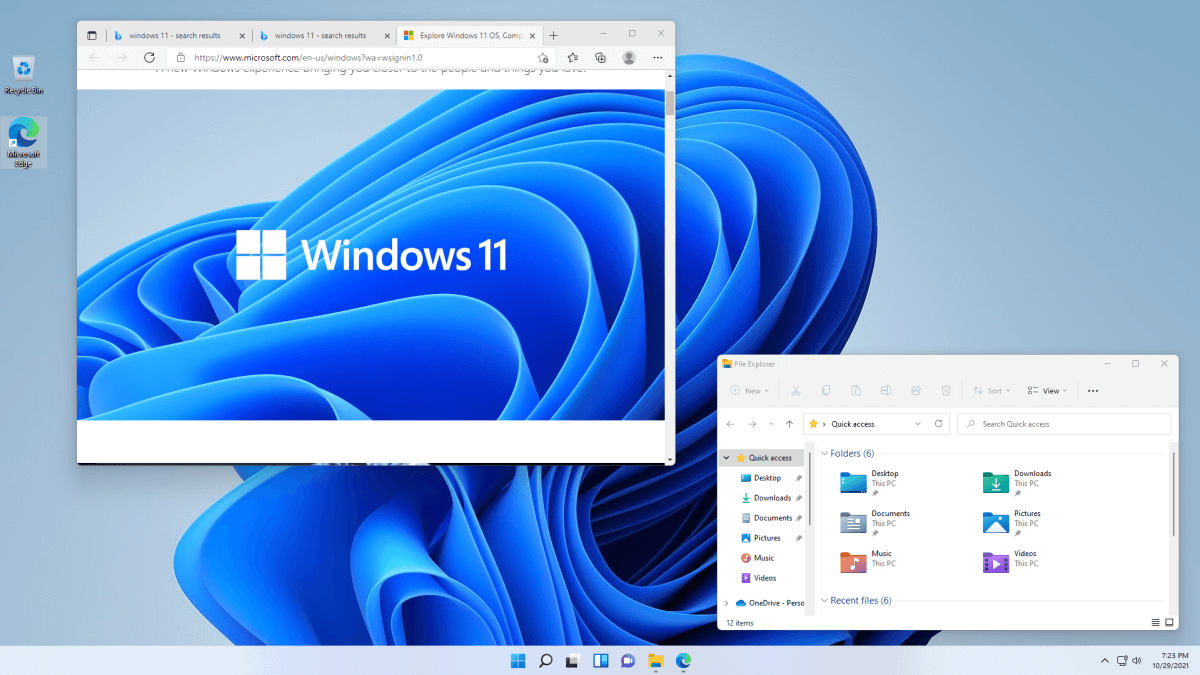What to Do When Internet Browsers Not Working on Windows 11?
Internet browsers are vital applications that allow us to browse online. But the thing is internet browsers not working on Windows 11 problem is getting pretty common.
Windows 11 users often complain about web browsing crashing, freezing, or becoming non-responsive. Besides this, there are many other web browser errors that users face.
In most cases, internet browsers not working on Windows 11 are fixable. With a small tweaking, you can make your web browsers work again.
And this guide will show all those tweaks in detail. So, let’s get moving!
Why Is My Internet Browser Not Working on Windows 11?
There is no trivial reason behind web browsers stopping working on Windows. Many reasons can make web browsers behave funny, such as:
- Corrupted web browser settings can cause Windows 11 to misinterpret the default browser.
- After a Windows upgrade, browser settings sometimes change.
- Old browsers or addons can interfere with other software on your computer.
- Corrupted or changed Registry keys.
- The browser is not properly installed, etc.
How to Fix Internet Browsers Not Working on Windows 11?
Now that you know what might have disturbed your PC’s internet browsers, let’s discuss some possible solutions to fix the problem. Here’s how you can fix internet browsers not working on Windows 11:
Solution 1. Use a Different Web Browser
So, the obvious solution is to use a different web browser. However, sometimes the browser you are using can’t support the web content, or there is some error on the server end.
So, you can simply switch to another browser on your computer. For example, if Microsoft Edge is not working properly, use Chrome, Firefox, or any other Windows web browser.
If the problem persists across all web browsers, you might need to try the aforementioned solutions.
Solution 2. Update Your Internet Browser
When your internet browsers are not working after a system update, the best way is to update browsers.
There is a possibility that the new Windows version might not support your old browser version. So, just go to Microsoft App Store and search for your web browser to update it. Or, you can go to the web browser’s website to install the latest version.
Solution 3. Use Network Troubleshooter
Network troubleshooter is a built-in Windows 11 diagnostic tool to fix internet browsers not working. It is a quick and automatic solution to fix all web browser-related troubles on Windows. Just follow these steps:
Step 1. Go to the Windows search bar and type troubleshooter.
Step 2. Go to Network and Internet > Connect to internet on the troubleshooter window.
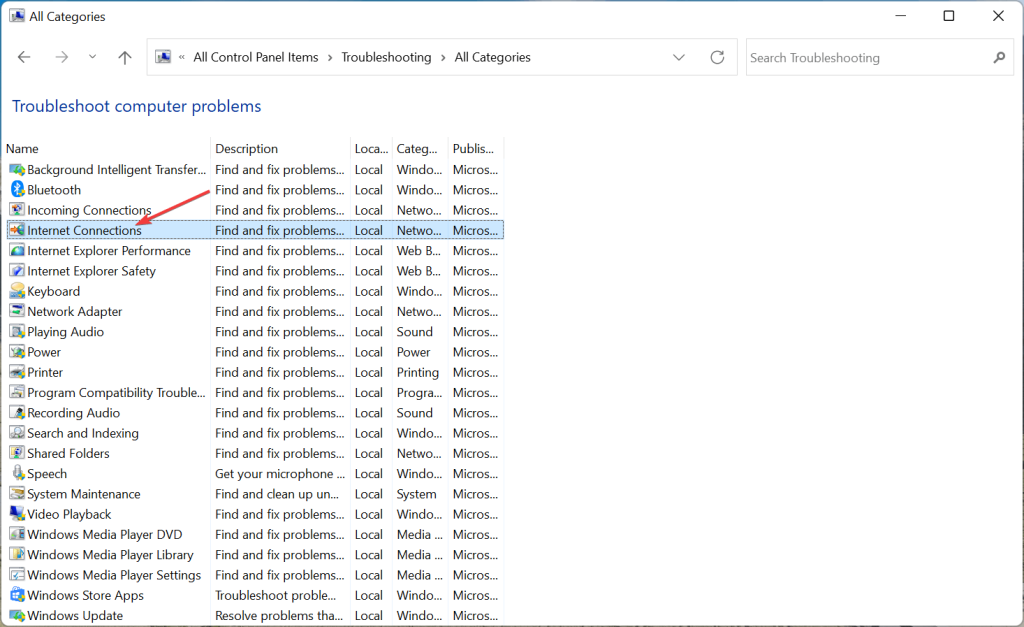
Step 3. Now, the wizard will automatically run and scan your PC for potential network problems.
Step 4. You can now resolve all the issues with a click and restart your computer to test your browser.
Solution 4. Check and Fix Internal System Errors
Often unknown system errors can block web browsers from working. So, you can run a CHKDSK Command to fix it.
If the manual command is not working for you, get EaseUS Partition Master. This tool will fix your system errors in no time.
Solution 5. Disable Adobe Flash Player
Adobe Flash Player is a prominent reason for internet browsers not working on Windows 11, especially Google Chrome. Thus, you can disable Adobe Flash Player to fix your web browser. Here’s how to do it:
Step 1. Launch your web browser, let’s say Microsoft Edge.
Step 2. Click on the three-dot menu to open Settings.
Step 3. Go to Advanced Settings > uncheck the Use Adobe Flash Player option. Then, restart your web browser to see if it is working now.
Solution 6. Run DISM Command
Deployment Image Servicing and Management tool can help to fix Windows corruption errors and damaged system files. Once the broken files are repaired, restart your PC to fix the error. Here’s how you can run the DISM command:
Step 1. Press Windows + S to open the Search menu. Then, search for Terminal and run it as administrator.
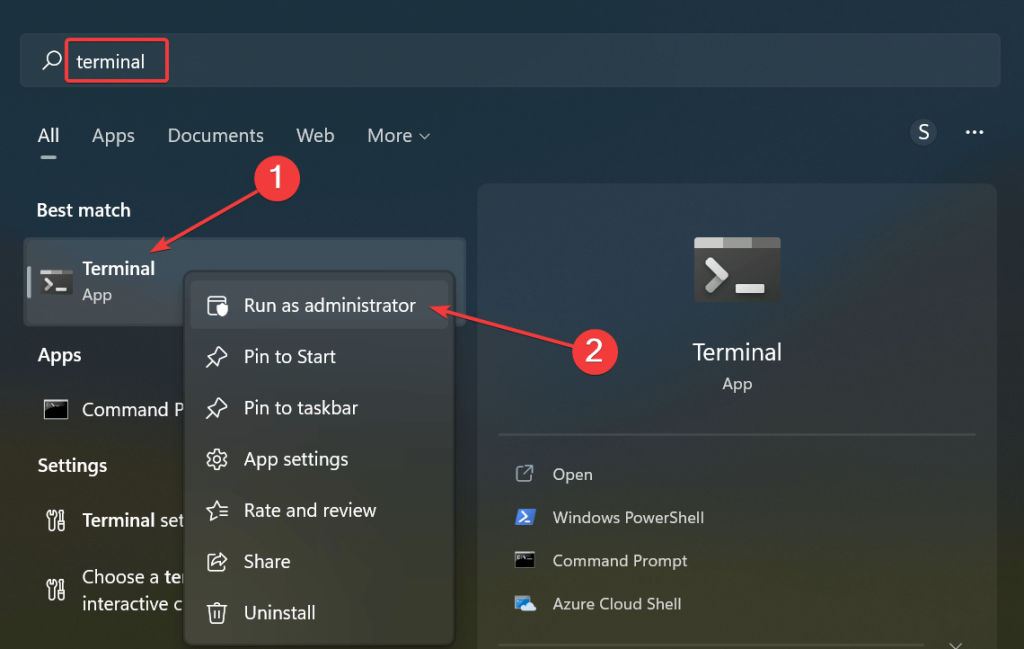
Step 2. Click Yes in the User Account Control pop-up window.
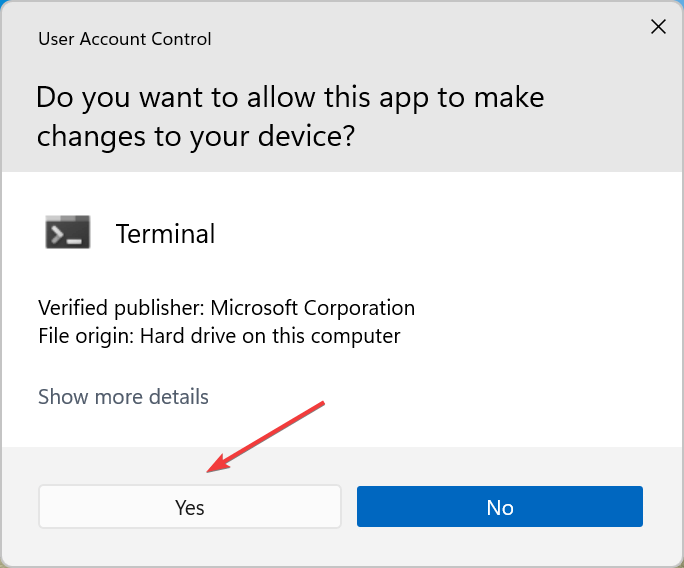
Step 3. Press Ctrl + Shift + 2 to open Command Prompt.
Step 4. Copy paste the following commands one by one and press Enter after each:
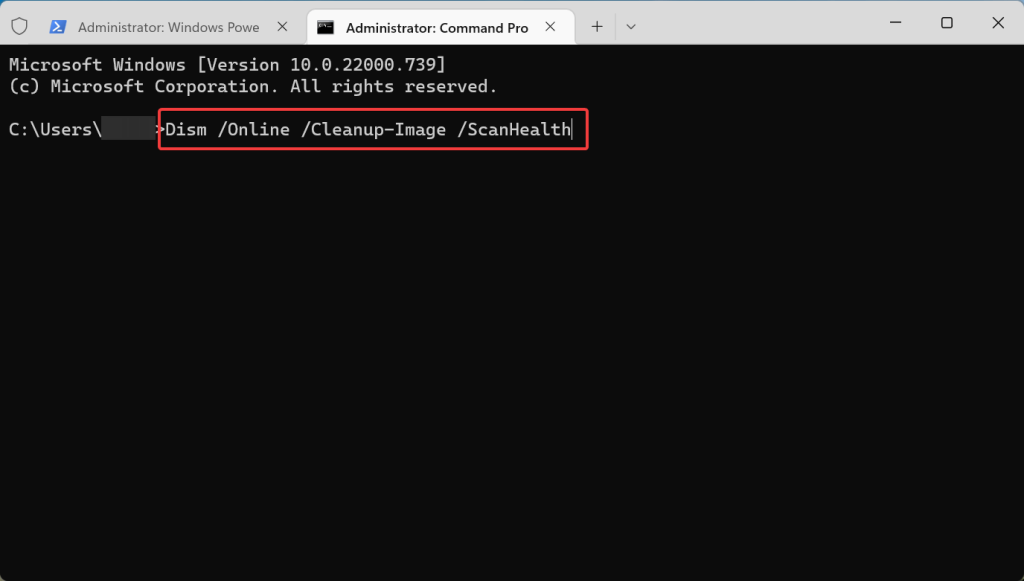
Dism /Online /Cleanup-Image /ScanHealth
Dism /Online /Cleanup-Image /RestoreHealth
Solution 7. Run a System File Checker
Besides the DISM scan, SFC can also help. A System File Checker can look for all protected system files and replace them with their correct versions. To run an SFC scan, follow these steps:
Step 1. Press Windows + X to open the Quick Access menu. After that, select Windows Terminal as an administrator.
Step 2. Tap Yes when the UAC prompt asks.
Step 3. Press Ctrl + Shift + 2 to open Command Prompt in a new tab.
Step 4. Copy/paste the following command and hit Enter:
sfc / scanow
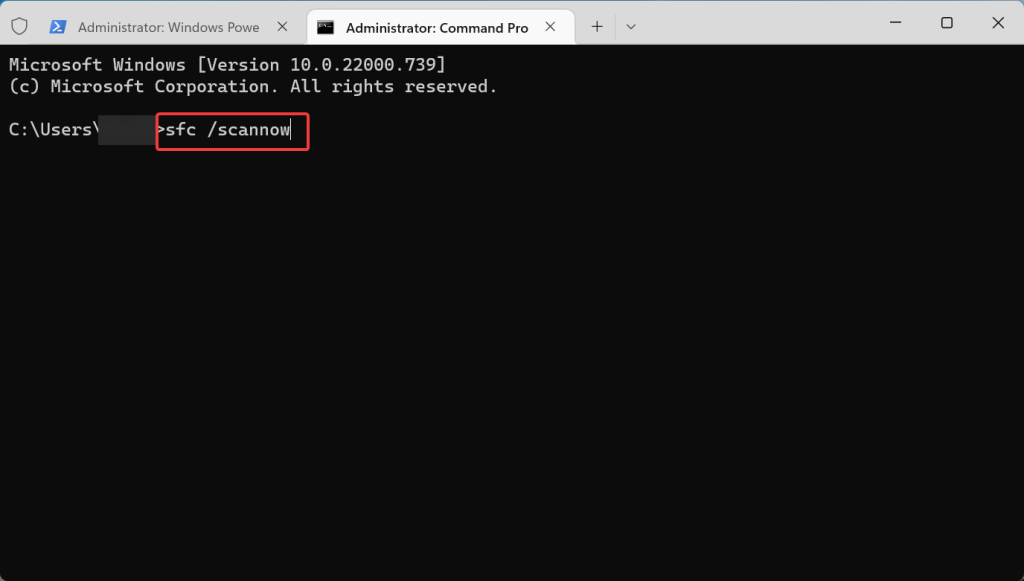
Solution 8. Perform a Clean Boot
A clean system boot can resolve conflicts related to software. These conflicts are triggered by services or applications that startup with your Windows. So, you can perform a clean boot as follows:
Step 1. Press Windows + R to open the Run command box, type MSConfig and hit Enter.
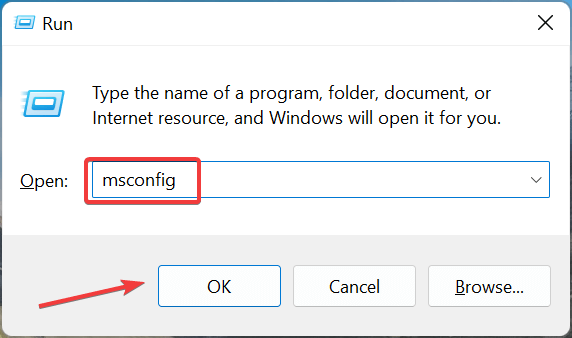
Step 2. Go to the Service tab, check the Hide all Microsoft services option, and then click on Disable all.
Step 3. Navigate to the Startup tab and then click on the Open Task Manager.
Step 4. Look for programs that are set to open at startup, select them and click Disable.
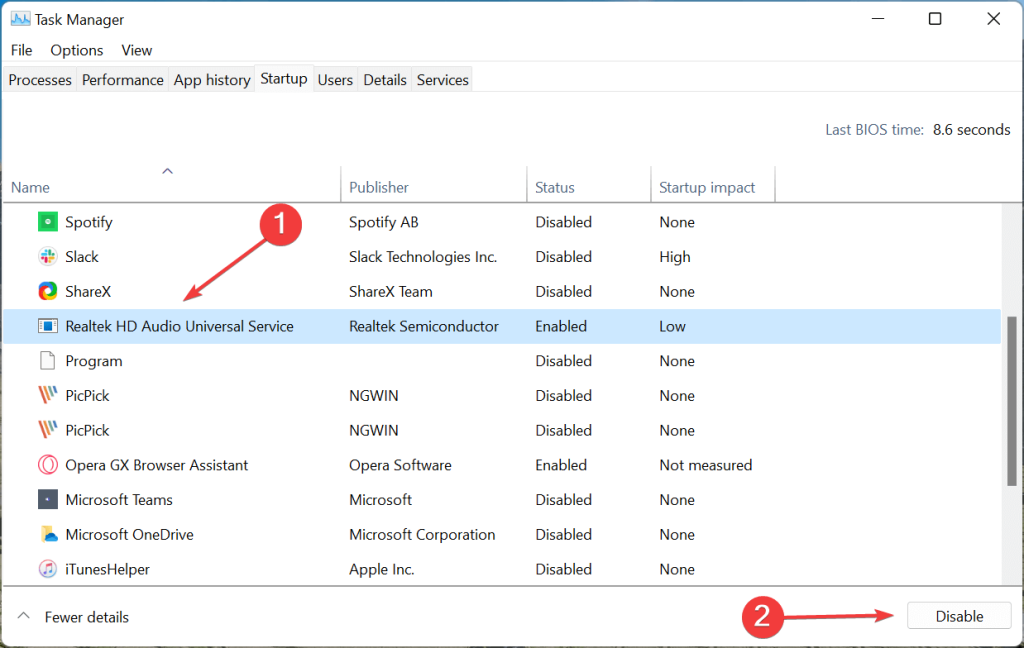
Step 5. After that, close the Task Manager, not before saving the changes.
Step 6. When the prompt asks, click on Restart.
Solution 9. Uninstall Other Browsers
If you have multiple web browsers installed on your computer, all their network settings can conflict, leading to internet browsers not working on Windows 11.
So, you can uninstall all other browsers from your system while keeping the one you want to use.
Solution 10. Run for Malware Scan
If there’s malware or virus on your computer system, it can cause several problems, including the browser not working. So, you can use the best Windows antivirus program to scan your system and eliminate any virus. The most popular antivirus programs for Windows are McAfee, Norton, etc.
Solution 11. Check Your Firewall or Security Software Settings
Sometimes your firewalls and antivirus software can prevent web browsers from working.
We don’t recommend turning off your security software. But you can temporarily do that to check if it is the cause behind internet browsers not working on Windows 11.
Once you turn off your security system, be extra careful. Don’t open any unauthorized emails or websites.
Solution 12. Restore Your System
Remember, the system restore might not affect your personal files. But it will indeed remove apps, drivers, or other updates installed before the restore.
This solution will take your system to the condition when your web browser works properly. Follow these steps to restore your system:
Step 1. Go to the Search menu, and enter your Create a restore point in the search field.
Step 2. Click on the System Restore button > Next.
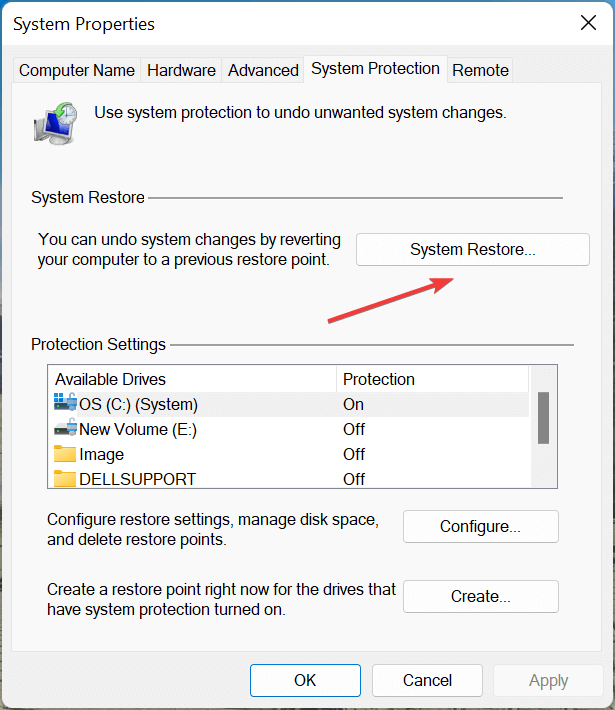
Step 3. Next, select a restore point from the list and click on the Next button. Finally, click on the Finish button.
Solution 13. Create a New User Account
If you are unable to access the web browser on your Windows device, your user profile might be the problem. It might have gotten corrupted.
So, you should create a new local account on your computer. Local accounts are simple to create and help you access all Microsoft’s services.
Solution 14. Check for System Updates
This can also be a problem if your Windows 11 updates are pending. So, to fix internet browsers not working on Windows 11, go check for system updates. To do so:
Step 1. Press Windows + I to open Settings and select Windows Update from the left pane.
Step 2. Click on the Check for updates button from the right pane.
Step 3. If there are any updates after the scan, click on Download & Install.
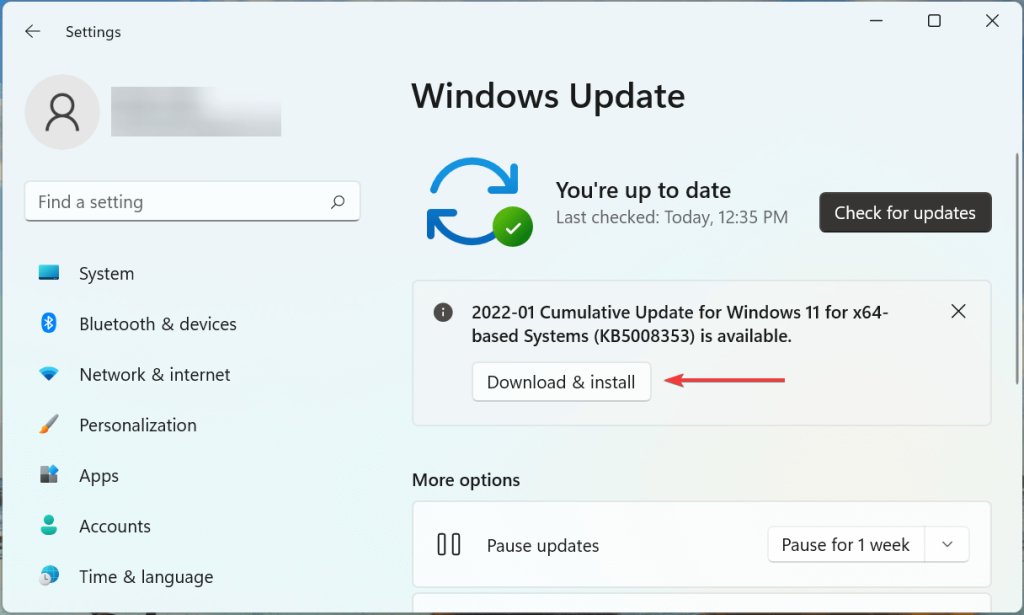
Solution 15. Use PowerShell
If none of the above-mentioned solutions worked, you could use PowerShell settings. This will cause system errors on your computer. To implement this solution, follow these steps:
Step 1. Open the Search menu, enter Terminal and select Run as administrator.
Step 2. On the UAC prompt, click on Yes.
Step 3. On the PowerShell tab, copy/paste the following command and hit Enter:
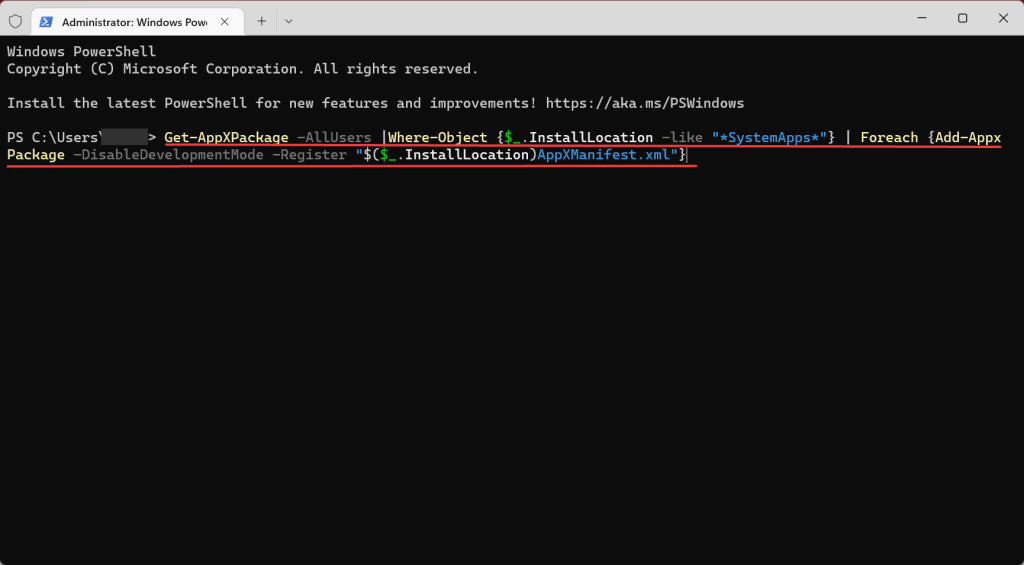
Get-AppXPackage -AllUsers |Where-Object {$_.InstallLocation -like “*SystemApps*”} | Foreach {Add-AppxPackage -DisableDevelopmentMode -Register “$($_.InstallLocation)AppXManifest.xml”}
Step 4. Restart your computer to make the changes effective.
Parting Note
Internet browsers not working on Windows 11 are annoying. But, you can easily fix this error using the top 15 methods mentioned in this post.
Based on your expertise level, you can select the right solution to make a web browser work for you. However, first, you should start with basic solutions like using different browsers or updating browsers.
If nothing works, you can move to more technical solutions.
That’s it for now! Keep on exploring more Windows 11 articles on this website.
Popular Post
Recent Post
How to Fix Unable to update the Minecraft Native Launcher Windows 11
The “Unable to update the Minecraft Native Launcher” issue can be frustrating. However, there are many ways to fix it. Here, we will discuss some effective ways to fix this problem.
Troubleshooting Guide: How To Fix Copy And Paste Not Working On Windows 10/11
Fix the copy and paste not working issue on Windows 10/11 hassle-free with this comprehensive guide. Here you’ll find effective tried and tested methods that can troubleshoot and permanently resolve the problem.
How to Force Quit on Windows 11 and Windows 10
Encountering unresponsive programs or frozen applications on our Windows devices can be a frustrating experience. When a program hangs or stops responding, it can disrupt our workflow and hinder productivity. This is where the ability to force quit a program comes in handy. Here, we will explore different methods to force quit on Windows 11 […]
How to Enable Secure Boot Windows 11 and Windows 10
One of the key features that can significantly enhance the security of your Windows operating system is Secure Boot. By enabling Secure Boot on your Windows 11 or Windows 10 system, you can protect your device against malware and unauthorized operating systems. Benefits of Enabling Secure Boot in Windows 11 And 10 1. Protection Against […]
How to Change Administrator on Windows 10 and Windows 11
In Windows operating systems, the administrator account holds the highest level of privileges and control over the system. Sometimes, you may need to change the administrator account for various reasons such as security, ownership transfer, or simply to give someone else access to the system. Here, we will explore different methods to change the administrator […]
How to Open BIOS Windows 11 and Windows 10
Here are the best ways to Open BIOS Windows 11 and Windows 10. These steps are very easy.
How to Convert HEIC to JPG on Windows 11 and Windows 10
Learn the best ways to convert HEIC to JPG on Windows and Windows 10 computers.
How to Fix Valorant not uninstalling Windows 11 – Remove Valorant Completely
Online gaming has become increasingly popular, with many gamers enjoying multiplayer games. One such game that has gained a significant following is Valorant. However, like any software, Valorant is not immune to technical issues, and one common problem that players encounter is the difficulty in uninstalling the game, particularly on the Windows 11 operating system. […]
Your Organization’s Data Cannot Be Pasted Here: 7 Ways to Fix It
Encountering the “Your organization’s data cannot be pasted here” error can be frustrating, but armed with the right knowledge and troubleshooting steps, you can quickly overcome this hurdle.
Tenorshare Reiboot Review 2024 [Fully Unbiased]
Read The Complete Unbiased Review of Tenorshare Reiboot