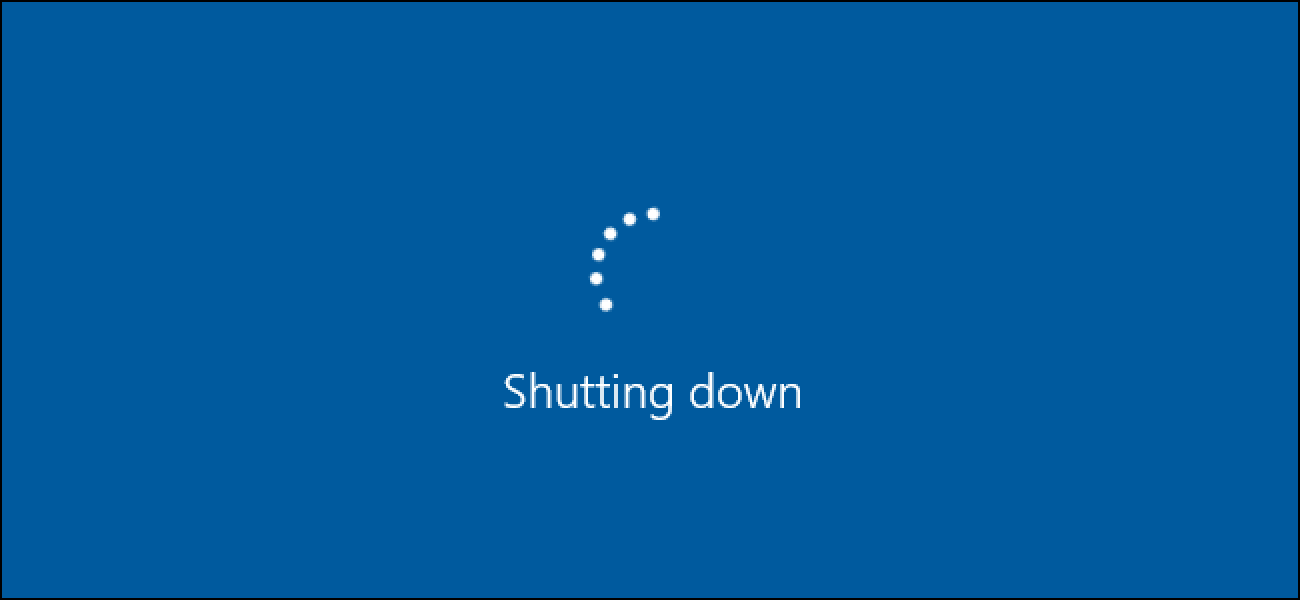How to Fix Windows 11 Random Shutdown [Ultimate Guides]
Windows 11 is a new and powerful operating system. It is just a year-old system. Thus, we can say it is pretty much in the early development phase. That’s why new Windows 11 glitches are being reported now and then.
Recently, a random shutdown bug has been spotted in Windows 11. It is a very annoying issue leading to randomly shutting down your PC without prior warning.
Suppose you are busy replying to emails on Monday morning, and suddenly, your PC shuts off, making your Monday morning worse. That is a Windows 11 random shutdown error.
Primarily, it is found that CPU overheating, incorrect power configuration, temporary glitches or critical system malfunction can put your PC into a restarting loop.
So, based on the early detected causes, we have found some easy solutions to fix Windows 11 random shutdown. So, let’s get the ball rolling.
How to Fix Windows 11 Random Shutdown in Ways
When your Windows 11 is stuck in a restart loop, don’t panic. Simply use these solutions to fix Windows 11 random shutdown issues:
1. Use Power Troubleshooter
The best option to fix the Windows 11 random shutdown is the Power Troubleshooter. It will scan your system and automatically fix problems with your computer’s power settings. In addition, you can also allow Troubleshooter to change your computer’s power plan to make settings more efficient.
Follow these steps to run Windows 11 Power Troubleshooter:
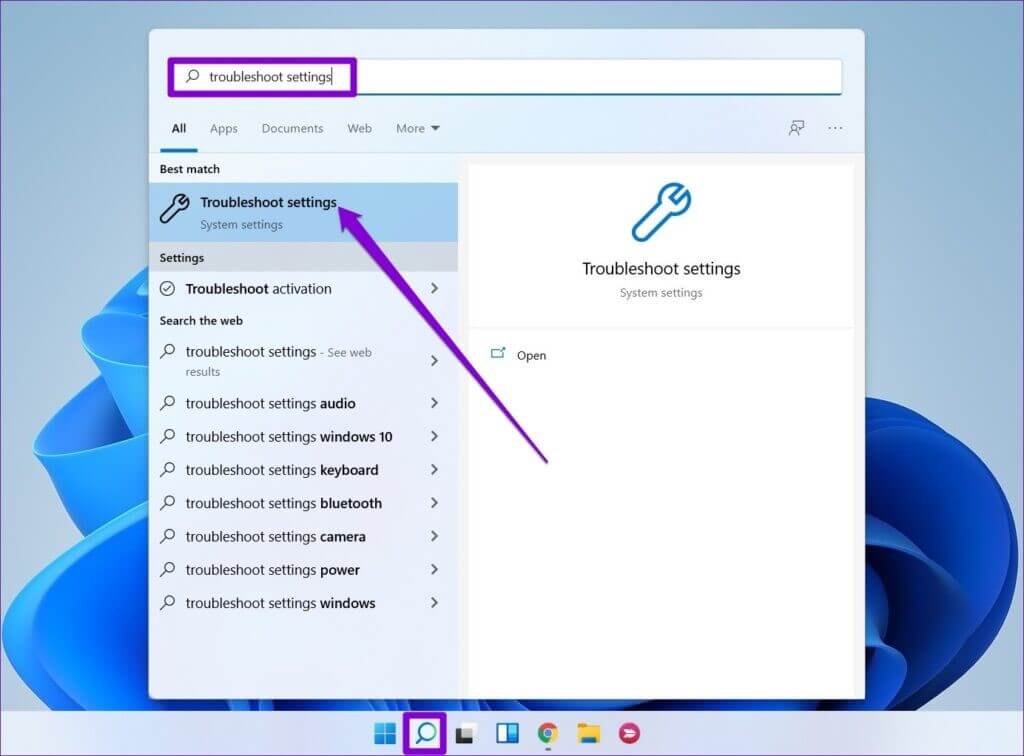
Step 1. Press Windows + I keys to launch Settings.
Step 2. Go to the System tab and click on Troubleshooter.
Step 3. Click on the Other troubleshooter option and then click the Run button for power. Now, the Power Troubleshooter will quickly scan your PC and recommend bugs causing the problem. You can now follow on-screen instructions to apply the fixes.
2. Inactive Fast Startup
As the name suggests, Fast Startup helps to start your Windows 11 faster. It is a useful feature, but sometimes it can trigger random shutdowns. So, you can disable this feature and check if this fixes Windows 11 restarting loop. To do so:
Step 1. Open the Run dialogue box, type control and hit Enter to launch the Control Panel.

Step 2. Go to System and Security.
Step 3. After that, click on the Power Options.
Step 4. Select the option “Choose what closing the lid does” from the left pane.

Step 5. Click on Change settings that are currently unavailable.
Step 6. Unselect the Turn on fast startup option and save the changes.
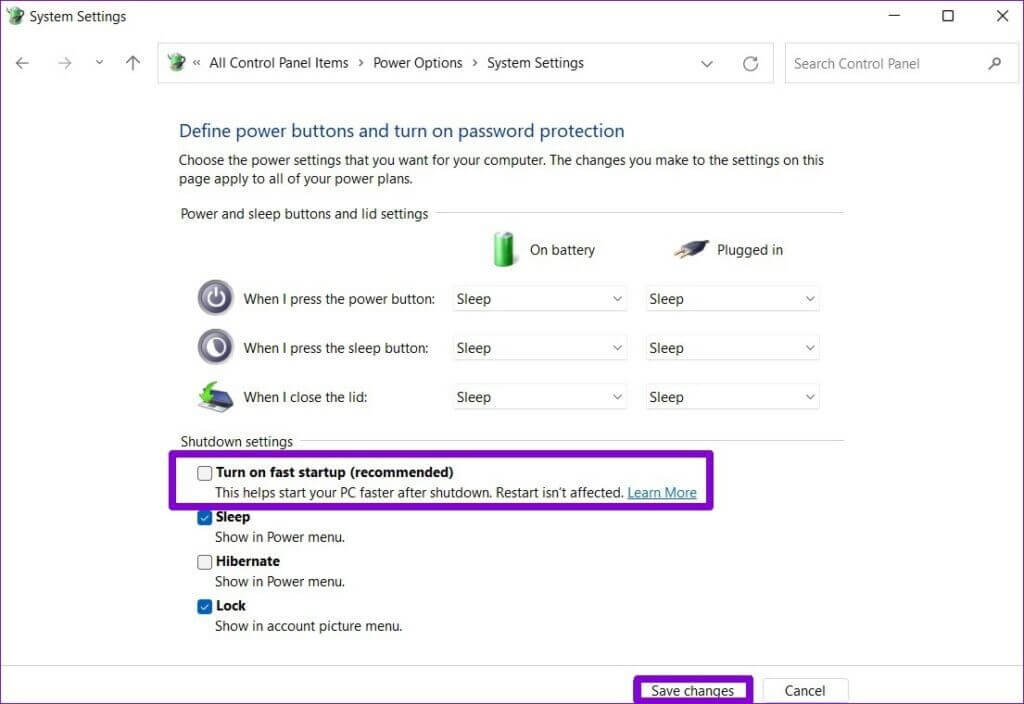
3. Tweak The Advanced Power Settings
From the advanced power settings, you can customize power options for several system elements such as USB settings, wireless adapter, hard disk, etc.
Here are the steps to change the advanced power settings:
Step 1. Press Windows + R to open the Run search field and then search for the Control Panel.
Step 2. Go to System and Security > Power Options > Change plan settings.
Step 3. After that, click on the Change advanced power settings
Step 4. From the Power Options menu, expand the Hard Disk section.
Step 5. Click to Turn off the hard disk after. Here set any of these options — On battery, Plugged in to Never.
Step 6. Click on Apply to save changes.
5. Use the DISM Repair Tool
Windows 11 comes equipped with the DISM (Deployment Image Services and Management) and SFC (System File Checker) utilities. These are the command line repair tools to fix system files.
The DISM works with the local recovery image to fix system errors. And the SFC can replace corrupted system files from the recovery images.
These repair tools can help you fix Windows 11 random shutdowns as follows:
Step 1. Press Windows + X to launch the WinX menu.

Step 2. Click on the Windows Terminal (Admin) to open the app as administrator.
Step 3. On the terminal window, enter these DISM commands one by one to look for corrupted files and fix them:

DISM /Online /Cleanup-Image /CheckHealth
DISM /Online /Cleanup-Image /ScanHealth
DISM /Online /Cleanup-Image /RestoreHealth
Step 4. Enter the following command to launch the SFC tool:
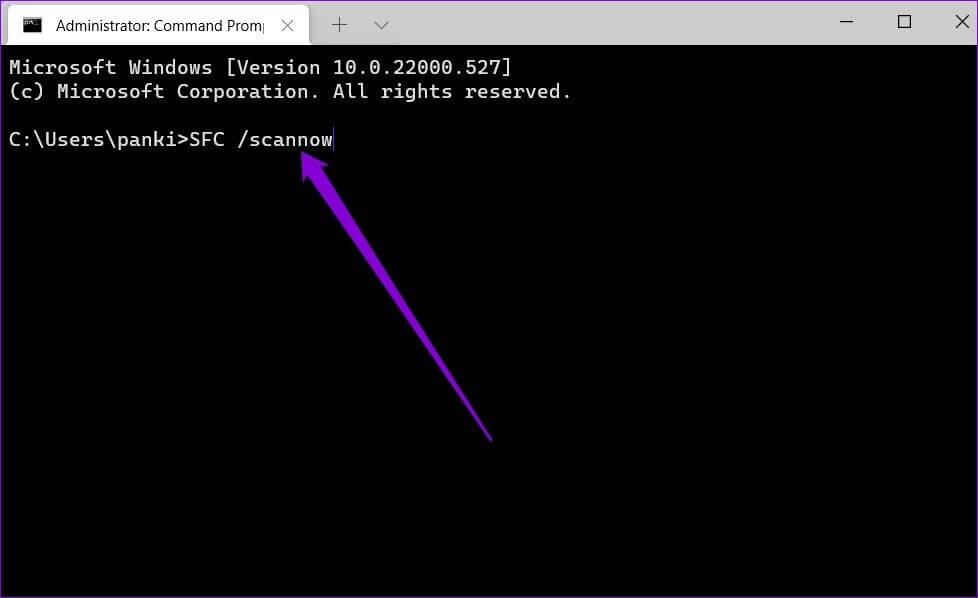
sfc /scannow
Step 5. Wait for a few minutes to complete the process.
6. Perform a System Restore
Windows 11 can automatically create a new store point before major system events like installing a new app or system update. This feature enables you to restore your PC to an earlier point when it worked without an issue. So, ensure that you have enabled restore point on your PC and then follow these steps:
Step 1. Open the Run dialogue box, type rstrui.exe and hit the Enter button.
Step 2. Select the Recommended restore option. If available, check the Show more restore points. This will show all the restore points stored on your PC.
Step 3. Select the newest created restore point and click Scan for affected programs. It will help you figure out which program has caused the random shutdowns.
Step 4. Click on the Close and Next.
Step 5. Click on Finish to initiate the restore process. It will take some time to complete the process.
7. View Shutdown Log In Event Viewer
If the random shutdowns are still persistent, you can use the Event Viewer to check the shutdown log and understand what’s pestering your Windows 11. You can find the shutdown log this way:
Step 1. Press the Windows key and type the event viewer. Click open the Event Viewer button.
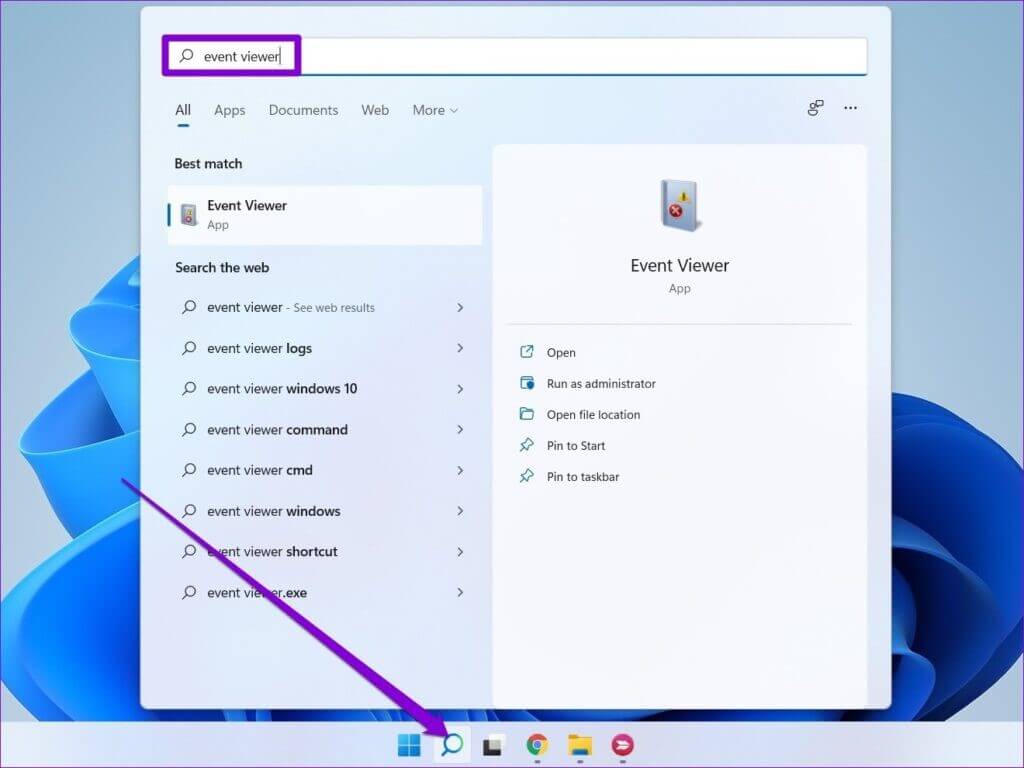
Step 2. On the Event Viewer window, click on Windows Logs.
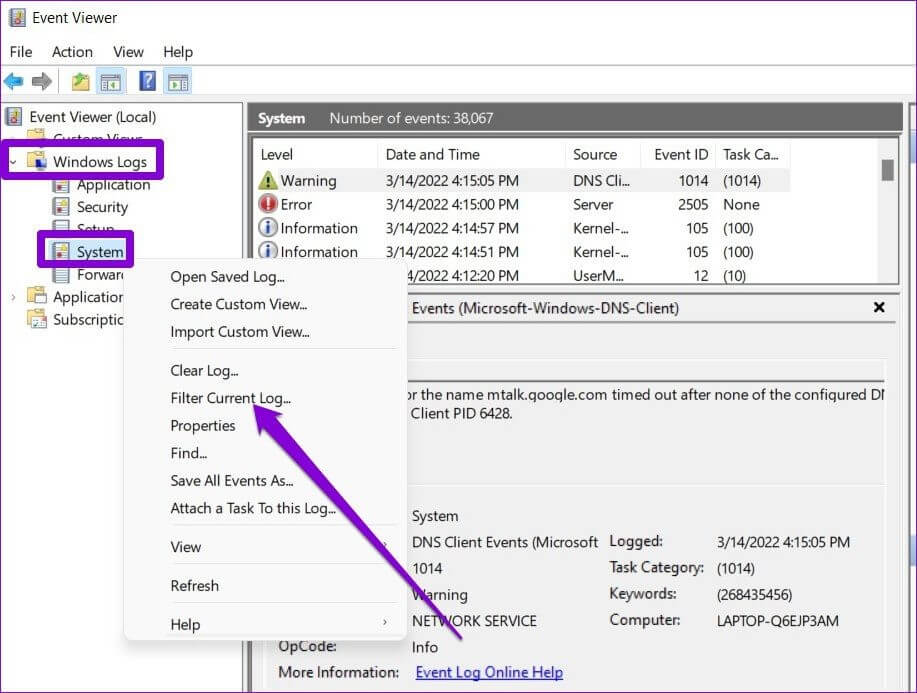
Step 3. After that, right-click on System and select Filter Current Log.
Step 4. In the All Event IDs field, type 41,1074,6006,6008 and click OK.

Step 5. You can now see all the shutdown-related events. Scroll down to the Critical or Error log to view the general information on the system shutdown events. Analyze the event that has been persistent and make efforts to fix it.
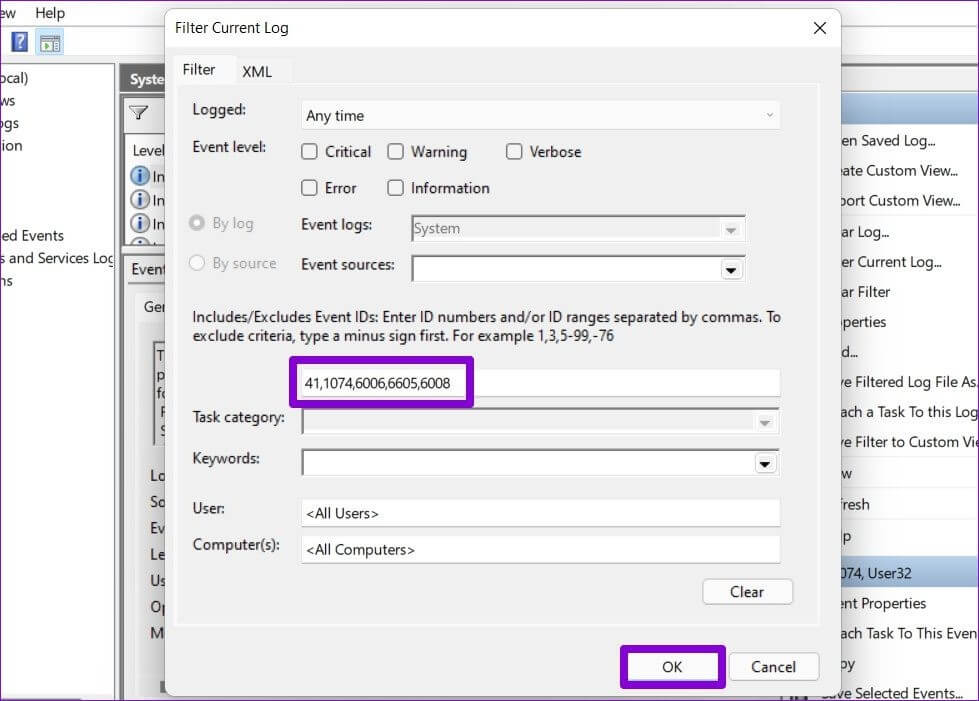
8. Test RAM and Hard Drive
Hardware problems can also cause random shutdowns. So, you can use the built-in Windows Memory Diagnostic tool and run the RAM overnight to ensure it is stressed.
In the same way, you can test all your storage devices. If you don’t have sufficient space on your hard drive, you can try to clean some unwanted apps and programs to create free space.
9. Check Your System’s Temperature
If your system heats up often, it can cause the Windows 11 random shutdowns. Thus, make sure that your CPU gets proper ventilation to cool off. Ensure your CPU fan is working properly.
Besides this, shut off your computer system properly so it can rest as well. If possible, remove unwanted peripherals from your system to reduce some pressure. In short, just cool off your system when it keeps on crashing.
Parting Remarks
Windows 11 is a great operating system with random glitches here and there. So, don’t stress out when your Windows 11 keeps on sending you to restart loops. Just follow the simple instructions discussed ahead, and you will be able to fix Windows 11 random shutdown issues.
Once you are done reading this post, you can check out other posts on this website to fix other Windows 11 issues.
Popular Post
Recent Post
How to Fix Unable to update the Minecraft Native Launcher Windows 11
The “Unable to update the Minecraft Native Launcher” issue can be frustrating. However, there are many ways to fix it. Here, we will discuss some effective ways to fix this problem.
Troubleshooting Guide: How To Fix Copy And Paste Not Working On Windows 10/11
Fix the copy and paste not working issue on Windows 10/11 hassle-free with this comprehensive guide. Here you’ll find effective tried and tested methods that can troubleshoot and permanently resolve the problem.
How to Force Quit on Windows 11 and Windows 10
Encountering unresponsive programs or frozen applications on our Windows devices can be a frustrating experience. When a program hangs or stops responding, it can disrupt our workflow and hinder productivity. This is where the ability to force quit a program comes in handy. Here, we will explore different methods to force quit on Windows 11 […]
How to Enable Secure Boot Windows 11 and Windows 10
One of the key features that can significantly enhance the security of your Windows operating system is Secure Boot. By enabling Secure Boot on your Windows 11 or Windows 10 system, you can protect your device against malware and unauthorized operating systems. Benefits of Enabling Secure Boot in Windows 11 And 10 1. Protection Against […]
How to Change Administrator on Windows 10 and Windows 11
In Windows operating systems, the administrator account holds the highest level of privileges and control over the system. Sometimes, you may need to change the administrator account for various reasons such as security, ownership transfer, or simply to give someone else access to the system. Here, we will explore different methods to change the administrator […]
How to Open BIOS Windows 11 and Windows 10
Here are the best ways to Open BIOS Windows 11 and Windows 10. These steps are very easy.
How to Convert HEIC to JPG on Windows 11 and Windows 10
Learn the best ways to convert HEIC to JPG on Windows and Windows 10 computers.
How to Fix Valorant not uninstalling Windows 11 – Remove Valorant Completely
Online gaming has become increasingly popular, with many gamers enjoying multiplayer games. One such game that has gained a significant following is Valorant. However, like any software, Valorant is not immune to technical issues, and one common problem that players encounter is the difficulty in uninstalling the game, particularly on the Windows 11 operating system. […]
Your Organization’s Data Cannot Be Pasted Here: 7 Ways to Fix It
Encountering the “Your organization’s data cannot be pasted here” error can be frustrating, but armed with the right knowledge and troubleshooting steps, you can quickly overcome this hurdle.
Tenorshare Reiboot Review 2024 [Fully Unbiased]
Read The Complete Unbiased Review of Tenorshare Reiboot