How to Fix Microphone Not Working on Windows 10 — 11 Methods
However, it isn’t a big problem. Sometimes if your Windows 10 settings or hardware devices aren’t correct, a microphone not working on Windows 10 happens. So, no need to panic; simply apply these quick fixes to make your microphone work in just 10 minutes.
How to Fix Microphone Not Working on Windows 10 in Just 10 Minutes
Method 1. Check Windows 10 Permission Settings
If microphone settings are disabled in Windows Settings or your selected app is denied access to the microphone, your microphone will not work. Here’s what you need to fix microphone in both situations —
First of all, head over to Settings > Privacy > Microphone. At the top of the screen, check whether “Microphone access for this device is on or off” is visible on your screen. If access is off, click on the Change button and set it to “On.” Now, all applications on your Windows 10 can access the microphone.
Next, check “Choose which apps can access your microphone” to make sure that your desired app’s microphone access is turned on. If not, turn it on.
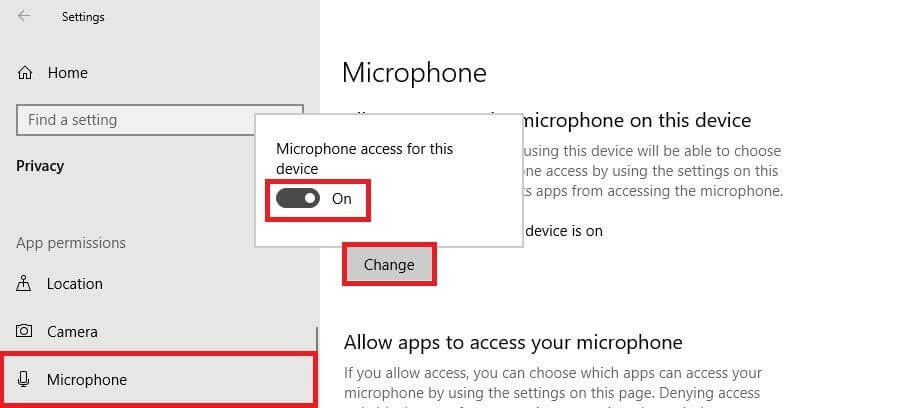
Method 2. Check for Necessary Drivers
If your microphone driver is outdated or not compatible with the hardware, your microphone will not work properly.
Therefore, right-click on Microphone icon > Properties > Driver Tab > Update Driver. After that, click Search automatically for updated driver software.
If you don’t find any new driver update, you might have to open your driver manufacturer’s site to check for new updates.
You can avoid the hassle of manually checking and updating drivers by getting automatic driver updaters. For Windows 10, many great driver updating software is available such as — CCleaner Professional, IObit Software Updater, Systweak Software Updater, and many more.
These tools will automatically detect outdated, broken, or corrupted microphone drivers on your PC and instantly fix them. With tools, you never have to worry about the microphone or any other drivers.
Method 3. Set Microphone as Default Device
There’s a chance that your mic isn’t set as the default device, which can cause the problem. To fix this, follow these steps:
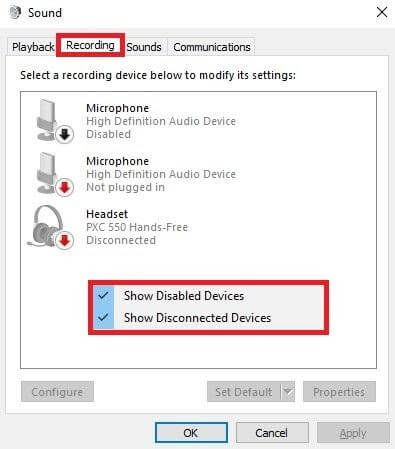
- Click on the microphone icon from the Taskbar and then click on the Open Volume Mixer.
- Go to System Sounds > Recording tab.
- Right-click anywhere inside the devices’ display list and then click Show Disabled Devices to ensure that the microphone device shows up.
- Click to highlight your mic and go to Set Default > Default Device.
- Highlight your mic again and click on the Properties.
- On the Levels tab, check if your mic is muted. In that case, unmute it and click OK to save the changes.
Method 4. Enable Microphone in Device Manager
Often enabling and re-enabling the mic in the Device Manager can fix your microphone not working on Windows 10 issue. For that;
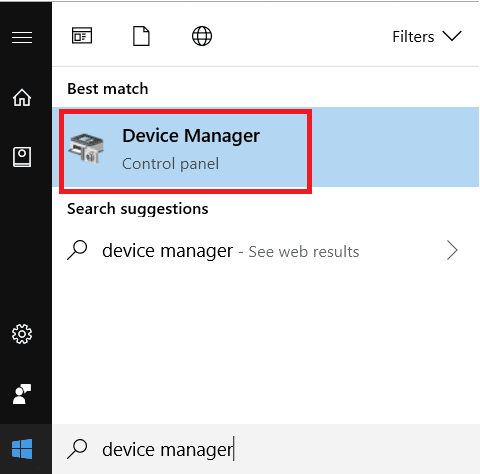
- Press Windows + R key together on your keyboard to open the run dialogue box and type devmgmt.msc.
- Double click on the Audio inputs and outputs entry and navigate to your mic device in the dropdown list.
- Right-click on your microphone and click on Disable device.
- Now, restart your PC and again follow the same steps, but this time, select Enable device.
Method 5. Ensure your Microphone is Compatible with your Hardware
If your microphone headset isn’t compatible with your PC or laptop hardware, you can’t connect both properly.
For instance, if your headset has two separate 3.5mm jacks, your Windows 10 device should also have two separate 3.5mm ports. On the contrary, if your device only has one jack, always get a headset with one jack. Mainly following four types of microphones are available in the market—

- Two separate 3.5mm jacks — one for audio and another for microphone
- One jack headphone
- USB powered headsets
- Bluetooth based headsets
Method 6. Manually Connect your Bluetooth Headsets
Usually, Bluetooth headsets automatically connect with your devices. But sometimes they don’t. And in that case, you have to manually connect them by:
Go to Control Panel > Hardware and Sound > Sound. There you will find your headset listed in the recording devices tab—Right-click on the mic and select Disconnect, and then on Connect to reset the connection.
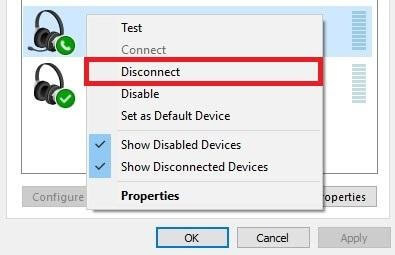
Or
You can disable Bluetooth and then re-enable it to fix the problem.
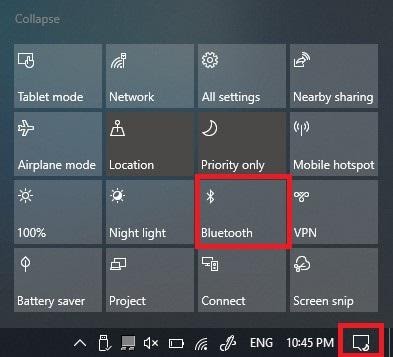
Method 7. Uninstall and Reinstall the Microphone Device
If simply disabling and re-enabling the microphone device didn’t work on your device, try the uninstall and reinstall trick. When your microphone device isn’t connected properly, or file got corrupted somehow, implement this method as follows:
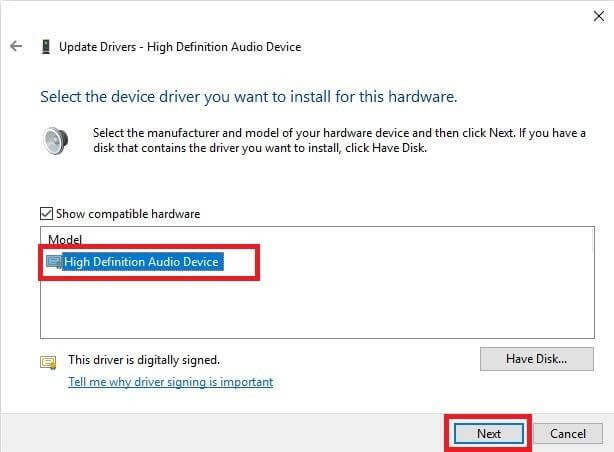
- Press the Windows + R keys to open the Run command.
- Type Control Panel and then click on View devices and printers to see your devices’ list.
- Right-click on the headset or USB dongle attached to your mic and click Remove device.
- Click on Yes to confirm your uninstall.
- Now, disconnect your device and reconnect it back and see if it works.
Method 8. Check VOIP App’s Settings
Voice Over IP apps are basically audio chat or video chat apps such as Zoom, Skype, WhatsApp, etc. Sometimes if the microphone is disabled in the VOIP app’s settings or the app file gets corrupted, you can face a connection problem. In this case, you have three options—
- Modify your VOIP app’s settings
- Use any other VOIP app
- You can uninstall the app and then reinstall to fix the microphone not working problem
Method 9. Update your Windows 10
If your microphone isn’t working due to any system error, you should update your Windows OS to fix it. Windows 10 fixes all the bugs and compatibility issues in the latest updates. So, update your system to fix microphone errors as follows:
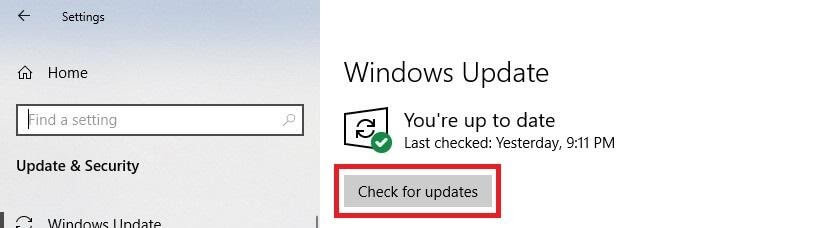
Open Start Menu > Update & Security > Check for Updates. If there are any updates available for you, instantly download and install them.
Method 10. Use the Windows Troubleshooter
The Windows 10 Troubleshooter feature is an amazing feature that can automatically find and fix almost all the problems on your device. To enable Troubleshooter, go to Settings > Update & Security > Troubleshoot > Select Record Audio troubleshooter and follow the on-screen instructions. And Windows 10 will quickly fix your microphone.
Method 11. Check Physical Connection
If you are using a wired microphone headset, you need to ensure that the physical connection between your computer and headset is correct. For instance, if the headset wire is broken or tampered with from any place, it can disturb the connection.
To fix the physical connection problem, disconnect your headset from your device and then reconnect. Also, try to use another headset to determine whether the problem is with hardware or software.
Parting Remarks
If none of the above-mentioned methods work for you, the problem is rather serious. You should consult your local computer repair guy to fix your microphone not working on Windows 10. On second thoughts, you contact the Microsoft support team as they are quite helpful too.
Oh, and you can also comment below; maybe we can fix your problems.
Popular Post
Recent Post
How to Fix Unable to update the Minecraft Native Launcher Windows 11
The “Unable to update the Minecraft Native Launcher” issue can be frustrating. However, there are many ways to fix it. Here, we will discuss some effective ways to fix this problem.
Troubleshooting Guide: How To Fix Copy And Paste Not Working On Windows 10/11
Fix the copy and paste not working issue on Windows 10/11 hassle-free with this comprehensive guide. Here you’ll find effective tried and tested methods that can troubleshoot and permanently resolve the problem.
How to Force Quit on Windows 11 and Windows 10
Encountering unresponsive programs or frozen applications on our Windows devices can be a frustrating experience. When a program hangs or stops responding, it can disrupt our workflow and hinder productivity. This is where the ability to force quit a program comes in handy. Here, we will explore different methods to force quit on Windows 11 […]
How to Enable Secure Boot Windows 11 and Windows 10
One of the key features that can significantly enhance the security of your Windows operating system is Secure Boot. By enabling Secure Boot on your Windows 11 or Windows 10 system, you can protect your device against malware and unauthorized operating systems. Benefits of Enabling Secure Boot in Windows 11 And 10 1. Protection Against […]
How to Change Administrator on Windows 10 and Windows 11
In Windows operating systems, the administrator account holds the highest level of privileges and control over the system. Sometimes, you may need to change the administrator account for various reasons such as security, ownership transfer, or simply to give someone else access to the system. Here, we will explore different methods to change the administrator […]
How to Open BIOS Windows 11 and Windows 10
Here are the best ways to Open BIOS Windows 11 and Windows 10. These steps are very easy.
How to Convert HEIC to JPG on Windows 11 and Windows 10
Learn the best ways to convert HEIC to JPG on Windows and Windows 10 computers.
How to Fix Valorant not uninstalling Windows 11 – Remove Valorant Completely
Online gaming has become increasingly popular, with many gamers enjoying multiplayer games. One such game that has gained a significant following is Valorant. However, like any software, Valorant is not immune to technical issues, and one common problem that players encounter is the difficulty in uninstalling the game, particularly on the Windows 11 operating system. […]
Your Organization’s Data Cannot Be Pasted Here: 7 Ways to Fix It
Encountering the “Your organization’s data cannot be pasted here” error can be frustrating, but armed with the right knowledge and troubleshooting steps, you can quickly overcome this hurdle.
Tenorshare Reiboot Review 2024 [Fully Unbiased]
Read The Complete Unbiased Review of Tenorshare Reiboot


















