How to Open BIOS Windows 11 and Windows 10
The Basic Input/Output System (BIOS) is a crucial component of your computer system that controls the hardware initialization process during boot-up. Accessing the BIOS settings can be necessary for various reasons, such as troubleshooting hardware issues, changing system configurations, or updating firmware. Here, we will discuss different methods for those who want to know how to open BIOS Windows 11 and Windows 10.
Precautions to Take Before Accessing the BIOS in Windows
There are some precautions that should be taken before accessing the BIOS in Windows. Some of the precautions that should be taken before accessing the BIOS in Windows are discussed here:
1. Backup Important Data
Before accessing the BIOS, it is crucial to back up important data stored on the computer. While accessing the BIOS itself does not involve data manipulation, making changes to certain settings, such as the boot order, can potentially affect the accessibility of data stored on the hard drive. Therefore, creating a backup of important files and documents is a precautionary measure to safeguard against any unforeseen complications.
2. Understand the Purpose
It is imperative to have a clear understanding of the purpose of accessing the BIOS. Whether it is to configure hardware settings, troubleshoot hardware issues, or perform a specific task, having a clear objective will help in navigating the BIOS interface and making informed decisions regarding the settings.
3. Take Note of Default Settings
Familiarize yourself with the default settings of the BIOS, particularly those related to system configuration, boot order, and hardware settings. Understanding the default settings will facilitate the process of troubleshooting and reverting to the original configuration if necessary.
4. Avoid Unnecessary Changes
While the BIOS provides a range of configurable settings, it is advisable to refrain from making unnecessary changes that are not directly related to the intended purpose of accessing the BIOS. Making arbitrary changes to unfamiliar settings can lead to unforeseen consequences and system instability.
How to Open BIOS Windows 11 and Windows 10
There exist numerous methods for those who want to learn how to open BIOS Windows 11 and Windows 10. Some of the most effective methods are discussed here:
Method 1: Using the Settings App
Accessing the BIOS through the Settings app provides a straightforward method for users. Here’s how to do it:
Step 1: Press the Windows key + I to open the Settings app.
Step 2: Click on “Update & Security.”
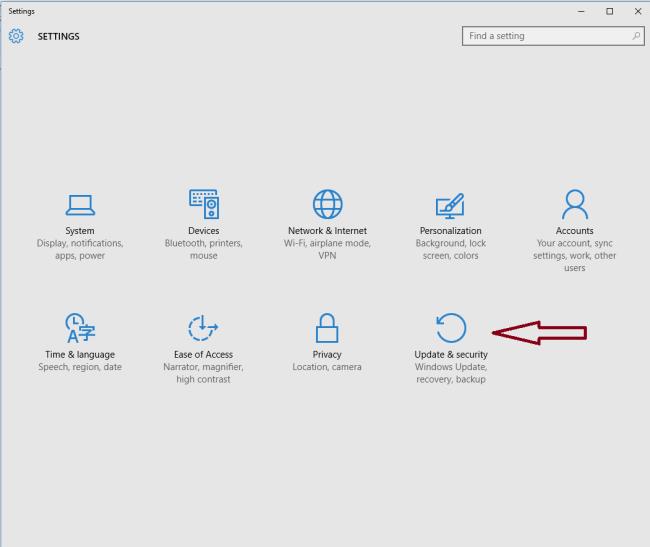
Step 3: Select “Recovery” from the left-hand menu.
Step 4: Under the Advanced startup section, click on “Restart now.”
Step 5: Your computer will restart, and you will see a blue screen with options. Select “Troubleshoot.”
Step 6: Click on “Advanced options” and then “UEFI Firmware Settings.”
Step 7: Finally, click on “Restart” to access the BIOS settings.
Method 2: Using the Shift + Restart Option
Utilizing the Shift + Restart option is a quick way to access the BIOS settings and a useful method for those who want to learn how to open BIOS Windows 11 and Windows 10. Follow these steps:
Step 1: Click on the Start menu and then click on the Power icon.
Step 2: Press and hold the Shift key on your keyboard and click on “Restart.”
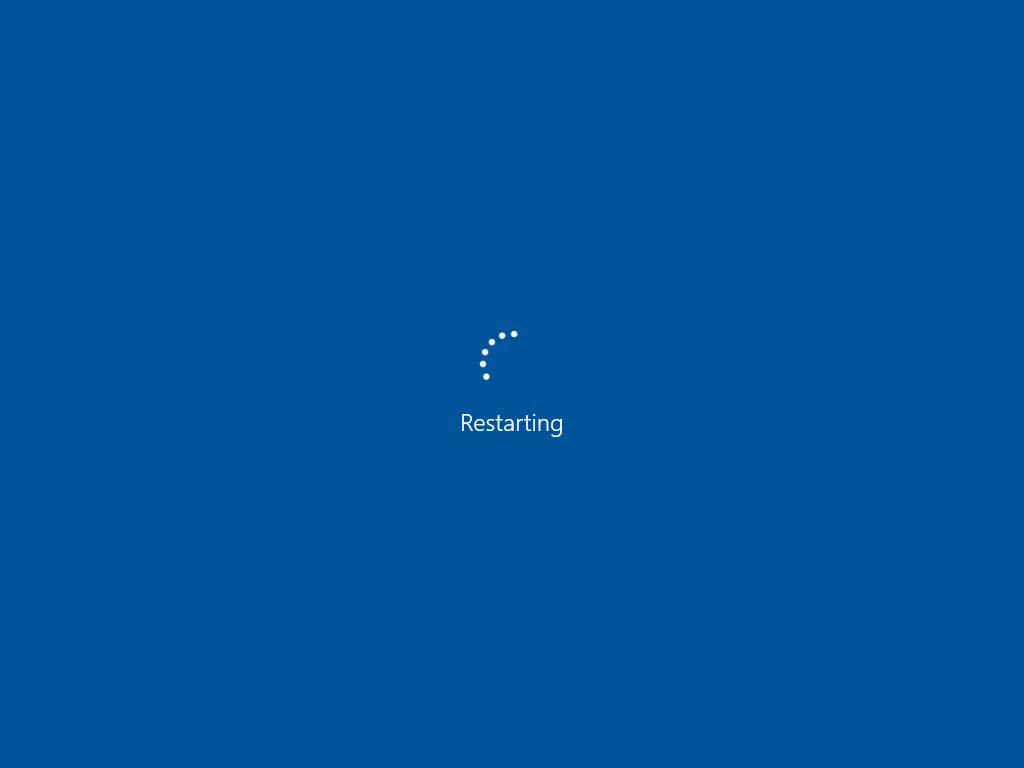
Step 3: Your computer will restart, and you will see a blue screen with options. Select “Troubleshoot.”
Step 4: Click on “Advanced options” and then “UEFI Firmware Settings.”
Step 5: Click on “Restart” to access the BIOS settings.
Method 3: Using the Command Prompt
For those who want to know how to open BIOS Windows 11 and Windows 10, accessing the BIOS through the Command Prompt requires a few simple commands. Here’s how to do it:
Step 1: Press the Windows key + X to open the Power User menu.
Step 2: Select “Command Prompt (Admin)” to open the Command Prompt with administrative privileges.
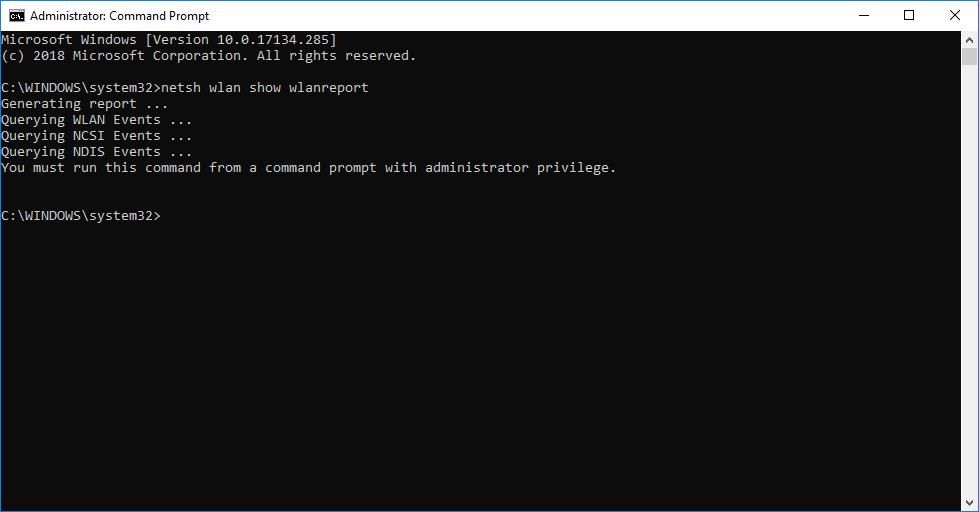
Step 3: In the Command Prompt window, type the following command: shutdown /r /fw.
Step 4: Press Enter to execute the command, and your computer will restart and boot into the BIOS settings.
Method 4: Using the System Configuration Utility
The System Configuration Utility offers another method to access the BIOS settings. Follow these steps:
Step 1: Press the Windows key + R to open the Run dialog box.
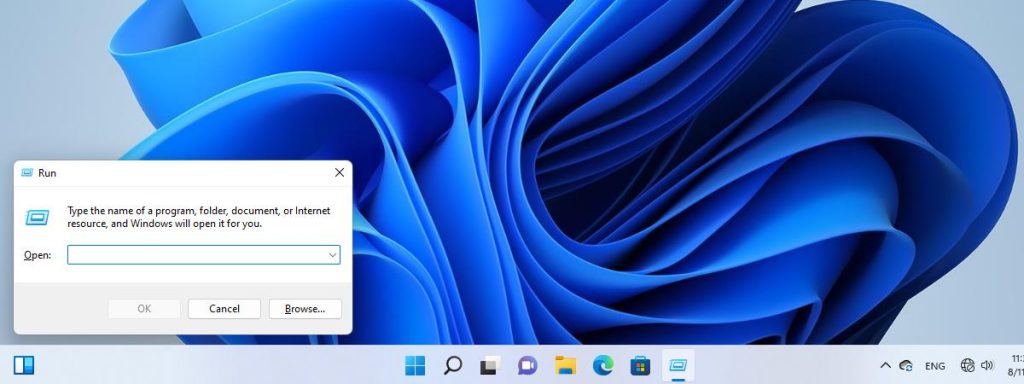
Step 2: Type “msconfig” and press Enter to open the System Configuration utility.
Step 3: Click on the “Boot” tab.
Step 4: Check the “Safe boot” option and select “Minimal.”
Step 5: Click on “OK” and then “Restart” to boot into the BIOS settings.
Method 5: Using the Advanced Startup Options
Accessing the BIOS through the Advanced Startup Options provides a convenient option for users. Here’s how to do it:
Step 1: Press the Windows key + I to open the Settings app.
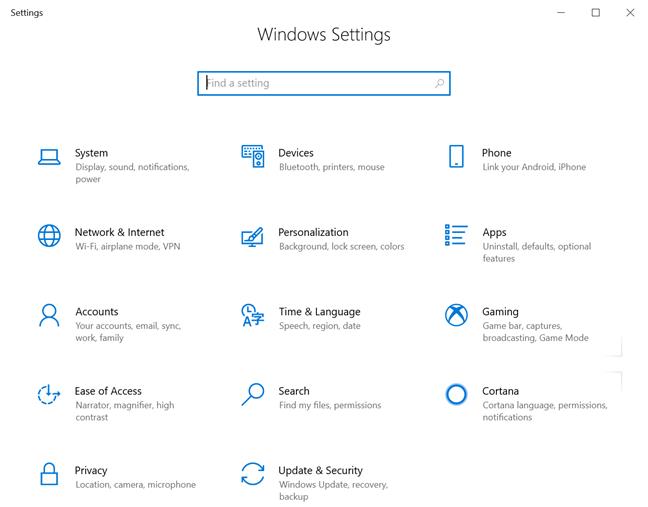
Step 2: Click on “Update & Security.”
Step 3: Select “Recovery” from the left-hand menu.
Step 4: Under the Advanced Startup section, click on “Restart now.”
Step 5: Your computer will restart, and you will see a blue screen with options. Select “Troubleshoot.”
Step 6: Click on “Advanced options” and then “Startup Settings.”
Step 7: Click on “Restart” and then press the appropriate function key (F1, F2, F10, etc.) to access the BIOS settings.
Method 6: Using the Boot Menu
Accessing the BIOS through the Boot Menu provides a direct route to the settings. Here’s how to do it:
Step 1: Restart your computer.
Step 2: As your computer restarts, press the appropriate key (usually F2, F12, or Del) to enter the Boot Menu.
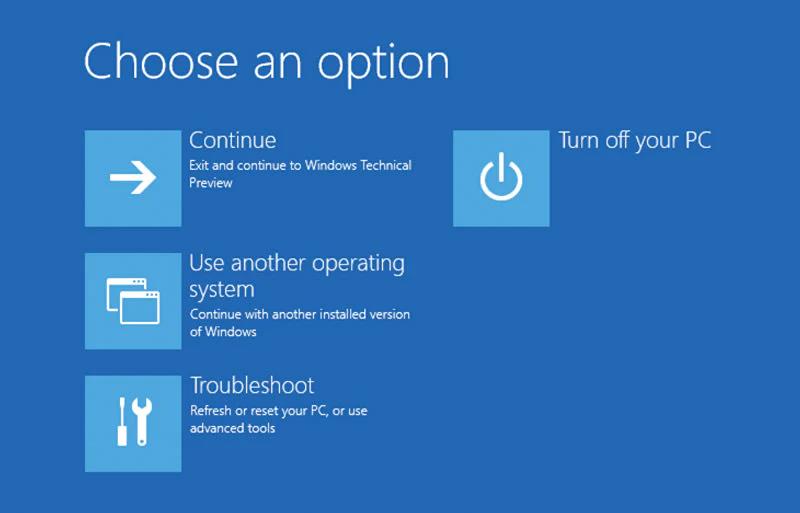
Step 3: From the Boot Menu, select the option to enter the BIOS settings.
Conclusion
Accessing the BIOS settings in Windows 11 and Windows 10 is essential for managing your system configurations and troubleshooting hardware issues. Here, we have discussed some methods for those who want to learn how to open BIOS Windows 11 and Windows 10. By following the methods discussed here, you can easily open the BIOS on your computer and make necessary changes to optimize your system’s performance.
FAQs
1. What Are Some Common Settings Within the BIOS?
The BIOS provides access to a range of system settings that can be configured to customize the computer’s behavior and optimize its performance. Some common settings within the BIOS include the boot order, which determines the sequence in which the computer searches for bootable devices, such as the hard drive, optical drive, or USB drive.
2. Can Opening the BIOS Improve Computer Performance?
Accessing the BIOS and making appropriate adjustments to system settings can potentially improve computer performance under certain circumstances. For example, optimizing the boot order to prioritize the use of faster storage devices, such as SSDs, can result in quicker system startup times. Similarly, adjusting power management settings to prevent unnecessary power consumption can contribute to improved energy efficiency.
3. Are There Any Alternative Methods to Access System Settings Without Using the BIOS?
While the BIOS is a primary interface for accessing system settings, there are alternative methods to access certain system configurations without entering the BIOS. In Windows, users can utilize the Control Panel and Device Manager to manage hardware and system settings without directly accessing the BIOS interface.
Popular Post
Recent Post
How to Fix Unable to update the Minecraft Native Launcher Windows 11
The “Unable to update the Minecraft Native Launcher” issue can be frustrating. However, there are many ways to fix it. Here, we will discuss some effective ways to fix this problem.
Troubleshooting Guide: How To Fix Copy And Paste Not Working On Windows 10/11
Fix the copy and paste not working issue on Windows 10/11 hassle-free with this comprehensive guide. Here you’ll find effective tried and tested methods that can troubleshoot and permanently resolve the problem.
How to Force Quit on Windows 11 and Windows 10
Encountering unresponsive programs or frozen applications on our Windows devices can be a frustrating experience. When a program hangs or stops responding, it can disrupt our workflow and hinder productivity. This is where the ability to force quit a program comes in handy. Here, we will explore different methods to force quit on Windows 11 […]
How to Enable Secure Boot Windows 11 and Windows 10
One of the key features that can significantly enhance the security of your Windows operating system is Secure Boot. By enabling Secure Boot on your Windows 11 or Windows 10 system, you can protect your device against malware and unauthorized operating systems. Benefits of Enabling Secure Boot in Windows 11 And 10 1. Protection Against […]
How to Change Administrator on Windows 10 and Windows 11
In Windows operating systems, the administrator account holds the highest level of privileges and control over the system. Sometimes, you may need to change the administrator account for various reasons such as security, ownership transfer, or simply to give someone else access to the system. Here, we will explore different methods to change the administrator […]
How to Open BIOS Windows 11 and Windows 10
Here are the best ways to Open BIOS Windows 11 and Windows 10. These steps are very easy.
How to Convert HEIC to JPG on Windows 11 and Windows 10
Learn the best ways to convert HEIC to JPG on Windows and Windows 10 computers.
How to Fix Valorant not uninstalling Windows 11 – Remove Valorant Completely
Online gaming has become increasingly popular, with many gamers enjoying multiplayer games. One such game that has gained a significant following is Valorant. However, like any software, Valorant is not immune to technical issues, and one common problem that players encounter is the difficulty in uninstalling the game, particularly on the Windows 11 operating system. […]
Your Organization’s Data Cannot Be Pasted Here: 7 Ways to Fix It
Encountering the “Your organization’s data cannot be pasted here” error can be frustrating, but armed with the right knowledge and troubleshooting steps, you can quickly overcome this hurdle.
Tenorshare Reiboot Review 2024 [Fully Unbiased]
Read The Complete Unbiased Review of Tenorshare Reiboot


















