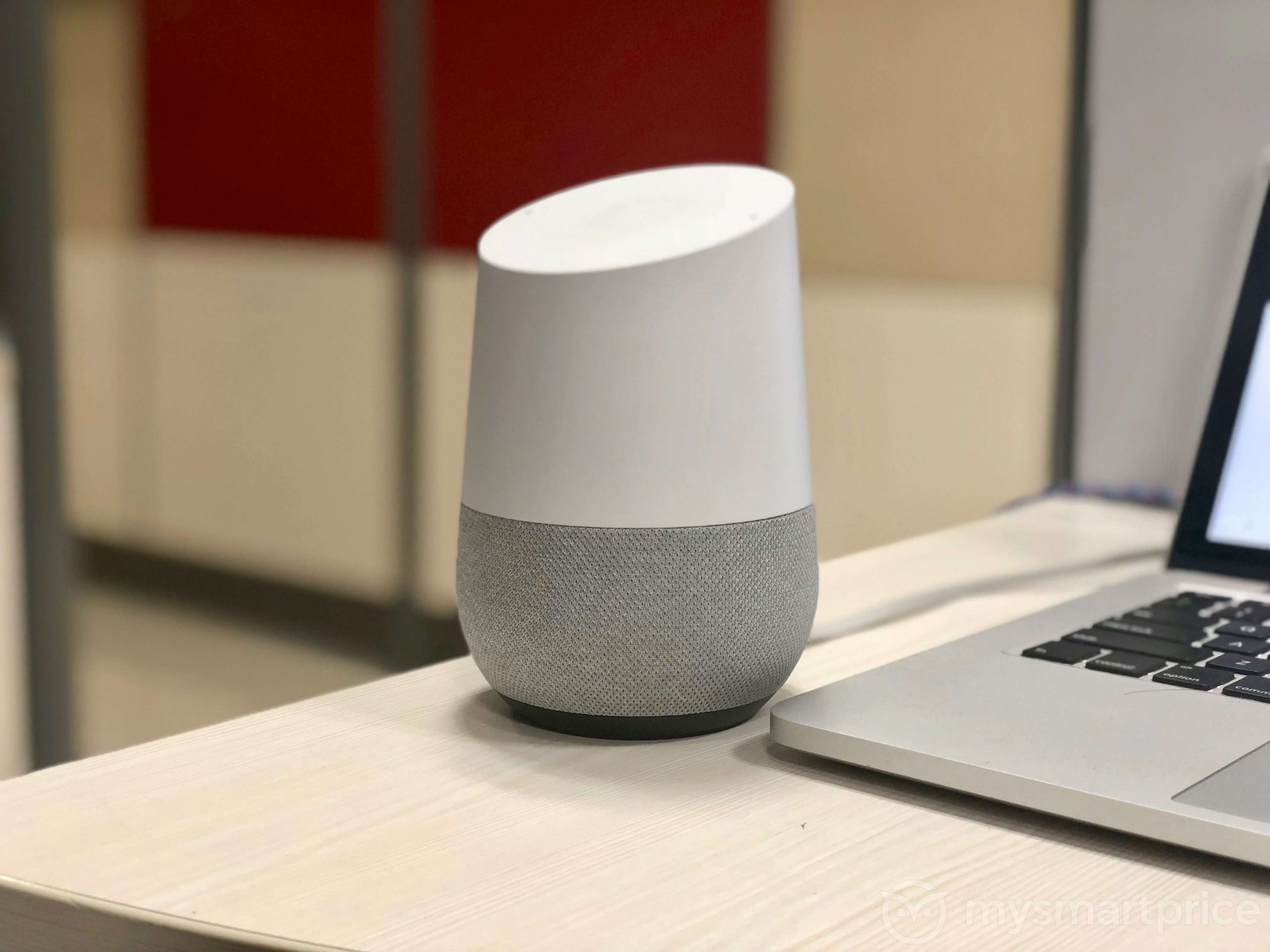How to Turn Off Annoying Command Responses on Your Google Home?
In the operation of Google Home or the Google Nest home smart speaker, the Google Assistant app is a significant component. The app connects to the devices and controls the sound instructions. People can use voice commands to set reminders, create to-do lists, and make phone calls.
However, the constant loud Google home command responses can get frustrating. While Google has focused on integrating confirmation chimes in the newer version of Google Home, the sounds can still get grating. You can use a reliable option like IObit Software Updater 4 to upgrade your older software version safely and efficiently.
Here, we discuss steps to turn off command responses on Google Home. Read to find out more.
Methods to turn off command responses on the Google Home
Some specific steps and methods work best to switch off the Google Home command responses effectively. Recently, we went through many of these techniques and settled on some of the best options we tried. Here is a list of these methods that you can utilize efficiently.
Method 1: Handle the sensitivity level of the “Hey Google” feature
One of the major complaints of people with the command responses of the smart speakers is the sensitivity of the device to sound. The speakers wake up very fast in some cases, even if users are not actively conversing with them.
The main reason here is a susceptible “Hey Google” feature. Here, the proper steps are to adjust the settings for Hey Google sensitivity in the settings. Check and rectify the following common issues:
- Google Assistant hears the wake word even spoken at a very low register.
- The software mistake different words as the wake word.
How to solve this issue?
Step 1: Access the Google Home app.
Step 2: Tap on top of the profile picture of the primary user in the top right-hand corner.
Step 3: Next, open Assistant Settings.
Step 4: The next screen would appear; search and access the Assistant table. There are many options available underneath, such as “Hey Google sensitivity”.
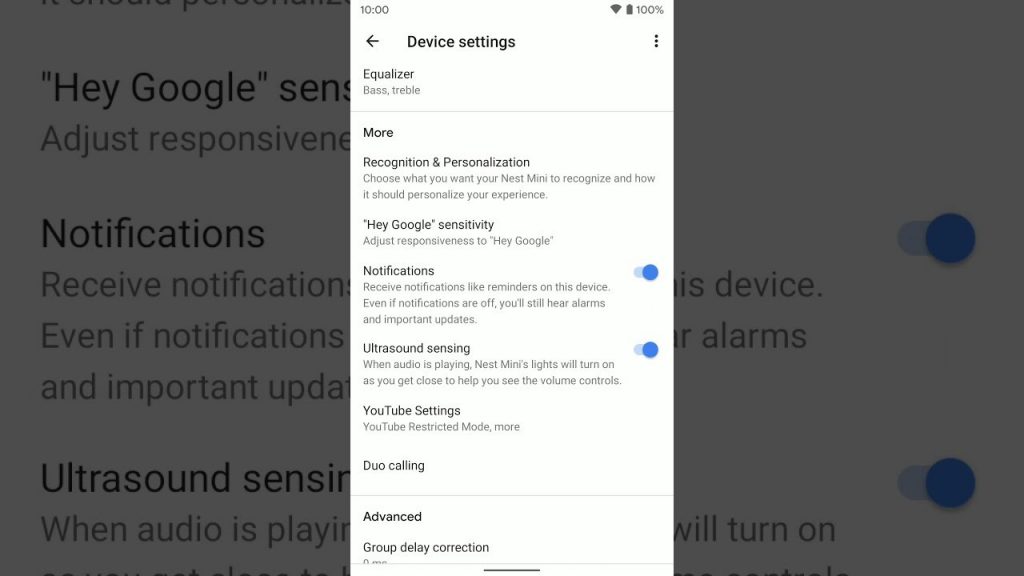
Step 5: Adjust the level of sensitivity for different sounds in all connected speakers around your house.
Choose the particular speaker with the sensitivity issues and choose your adjusted setting from most to least sensitive.
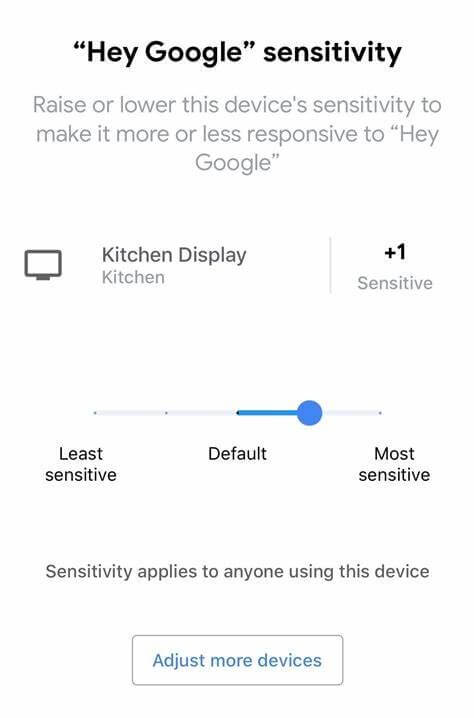
Method 2: Control continued conversions
Google Home has the function of continued conversations support. Users can continue to ask the software follow-up questions, which the software detects and responds to. The best aspect of this advanced feature is that users do not have to repeat the term “Hey Google” each time they ask multiple questions in a row.
This function can prove difficult and not work seamlessly. It might respond after picking up questions you ask at random or other people. Turn off the feature to avoid confusion.
How to solve this issue?
Step 1: Access the Google Home app.
Step 2: Select your profile picture available on the top-hand right side. Then, choose Assistant Settings.
Step 3: Choose the Assistant tab next and look through all the options. Select the one named “Continued Conversation”.
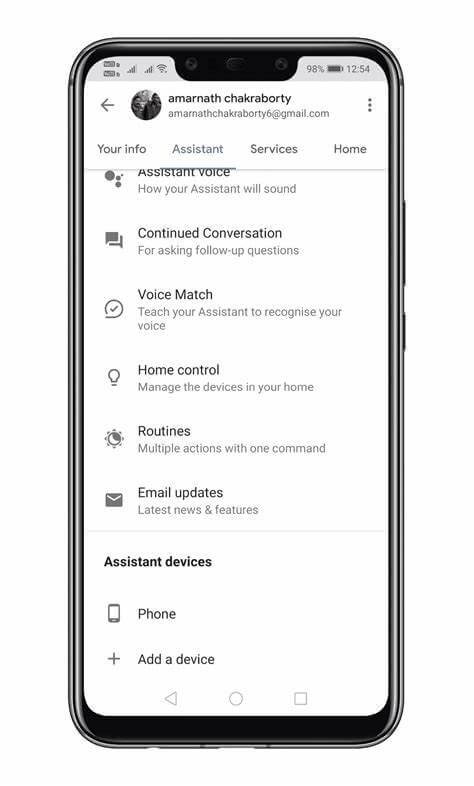
Step 4: Adjust the toggle off from Continued Conversation. The affected speakers would turn off.
Method 3: Adjust the speech output option on Google Assistant
You can turn off command responses on Google Home by adjusting this setting in the response-related settings in Google Assistant. After that, the command responses would appear on the phone that has this feature activated and receives the primary notifications. Google would avoid speaking the responses out loud.
How to solve this?
Step 1: Access All Settings > Assistant voice.
Step 2: Choose the option for Speech Output. All the listed Google devices would come up.
Step 3: Click on the settings you want to change and select “Hands-free only”.
Other options you would see are “None”, “Brief”, or “Full”.
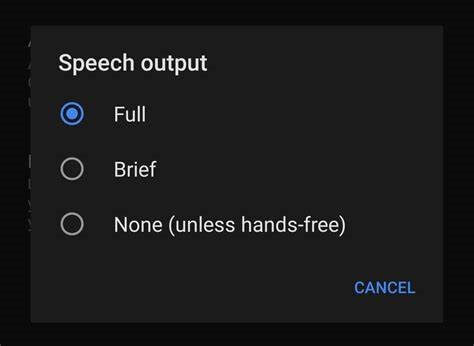
Select None to turn off all responses, and Brief to allow the Voice assistant to say the words out loud. But the responses they give are shorter.
Method 4: Creating custom commands via Google Assistant
Another notable method you can try out if the Speech Output option did not work is preparing custom commands instead. The process for this is complex but compelling.
How to solve this?
Step 1: Access the site IFTTT.com. Register/Sign-in to your account.
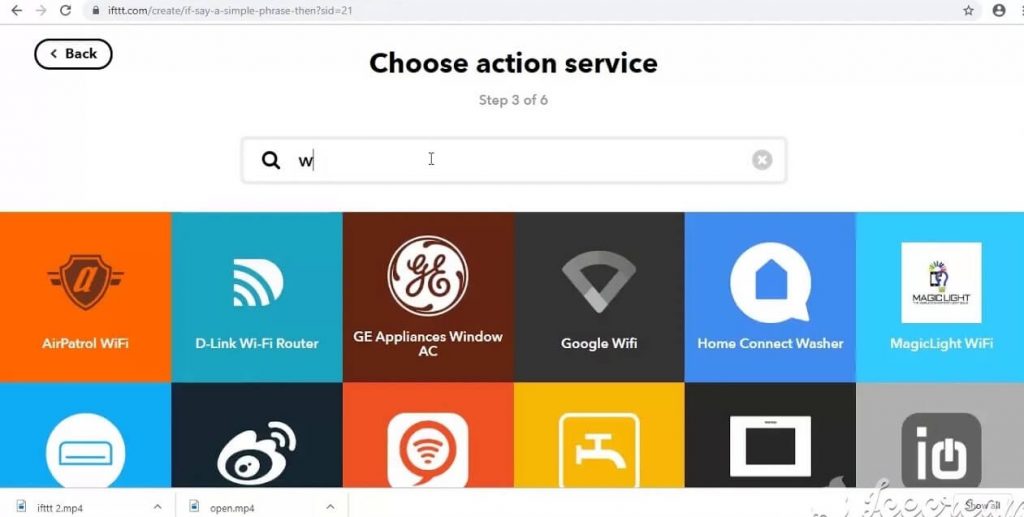
Step 2: Select the Search button and choose Google Assistant > Connect.
Step 3: Add all of the Google account details that you have added previously to Google Home.
Connect your account.
Step 4: Choose the option “New Applet” available below the username. Select it.
Step 5: Then, click on “Google Assistant”.
Step 6: Make changes to the trigger fields, i.e., the software automatically would decide how you want the new commands to be. Then, press the Create Trigger button.
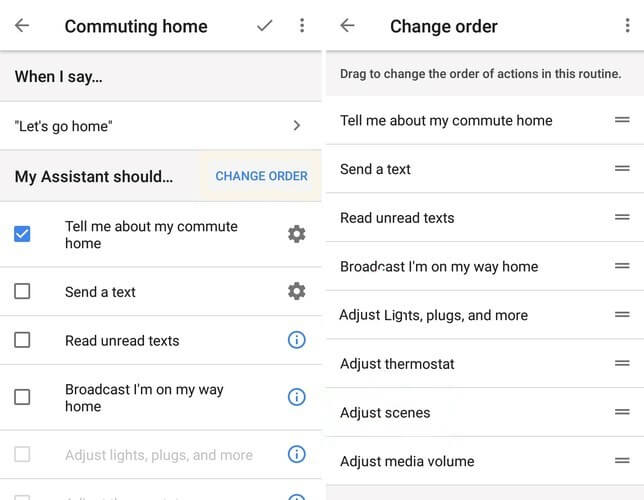
Step 7: Select the following action you want to apply.
Step 8: Under the response section, add one space only.
Step 9: Select the “Create Action” option and click on “Finish”.
This would prepare the Google Home commands and responses to work as expected. However, with the space in the response field, the Assistant avoids saying anything while operating the command.
Keep your device safe in case of software attacks
Malware of viruses can also affect the functionality of the applications and browsers one is using. That may indirectly affect the connection of Google Home with your Voice Assistant. In these cases, you should use high-quality software like Avira.
Not only does this software protect the system against external attacks, but it also helps boost device performance levels. It would help update the functional apps on your phone, like the Google Home app and more.
Conclusion
Finally, you can operate your Google Home Settings in the best way possible with no unnecessary sound prompts during daily operations. Try out these methods to change the command settings at any time as per your convenience, and do the relevant steps to turn them on again. Use a good quality antivirus and security software like AVG to keep your system protected as well.
Found this helpful? Please go through our other posts for more such content.
Popular Post
Recent Post
How to Fix Unable to update the Minecraft Native Launcher Windows 11
The “Unable to update the Minecraft Native Launcher” issue can be frustrating. However, there are many ways to fix it. Here, we will discuss some effective ways to fix this problem.
Troubleshooting Guide: How To Fix Copy And Paste Not Working On Windows 10/11
Fix the copy and paste not working issue on Windows 10/11 hassle-free with this comprehensive guide. Here you’ll find effective tried and tested methods that can troubleshoot and permanently resolve the problem.
How to Force Quit on Windows 11 and Windows 10
Encountering unresponsive programs or frozen applications on our Windows devices can be a frustrating experience. When a program hangs or stops responding, it can disrupt our workflow and hinder productivity. This is where the ability to force quit a program comes in handy. Here, we will explore different methods to force quit on Windows 11 […]
How to Enable Secure Boot Windows 11 and Windows 10
One of the key features that can significantly enhance the security of your Windows operating system is Secure Boot. By enabling Secure Boot on your Windows 11 or Windows 10 system, you can protect your device against malware and unauthorized operating systems. Benefits of Enabling Secure Boot in Windows 11 And 10 1. Protection Against […]
How to Change Administrator on Windows 10 and Windows 11
In Windows operating systems, the administrator account holds the highest level of privileges and control over the system. Sometimes, you may need to change the administrator account for various reasons such as security, ownership transfer, or simply to give someone else access to the system. Here, we will explore different methods to change the administrator […]
How to Open BIOS Windows 11 and Windows 10
Here are the best ways to Open BIOS Windows 11 and Windows 10. These steps are very easy.
How to Convert HEIC to JPG on Windows 11 and Windows 10
Learn the best ways to convert HEIC to JPG on Windows and Windows 10 computers.
How to Fix Valorant not uninstalling Windows 11 – Remove Valorant Completely
Online gaming has become increasingly popular, with many gamers enjoying multiplayer games. One such game that has gained a significant following is Valorant. However, like any software, Valorant is not immune to technical issues, and one common problem that players encounter is the difficulty in uninstalling the game, particularly on the Windows 11 operating system. […]
Your Organization’s Data Cannot Be Pasted Here: 7 Ways to Fix It
Encountering the “Your organization’s data cannot be pasted here” error can be frustrating, but armed with the right knowledge and troubleshooting steps, you can quickly overcome this hurdle.
Tenorshare Reiboot Review 2024 [Fully Unbiased]
Read The Complete Unbiased Review of Tenorshare Reiboot