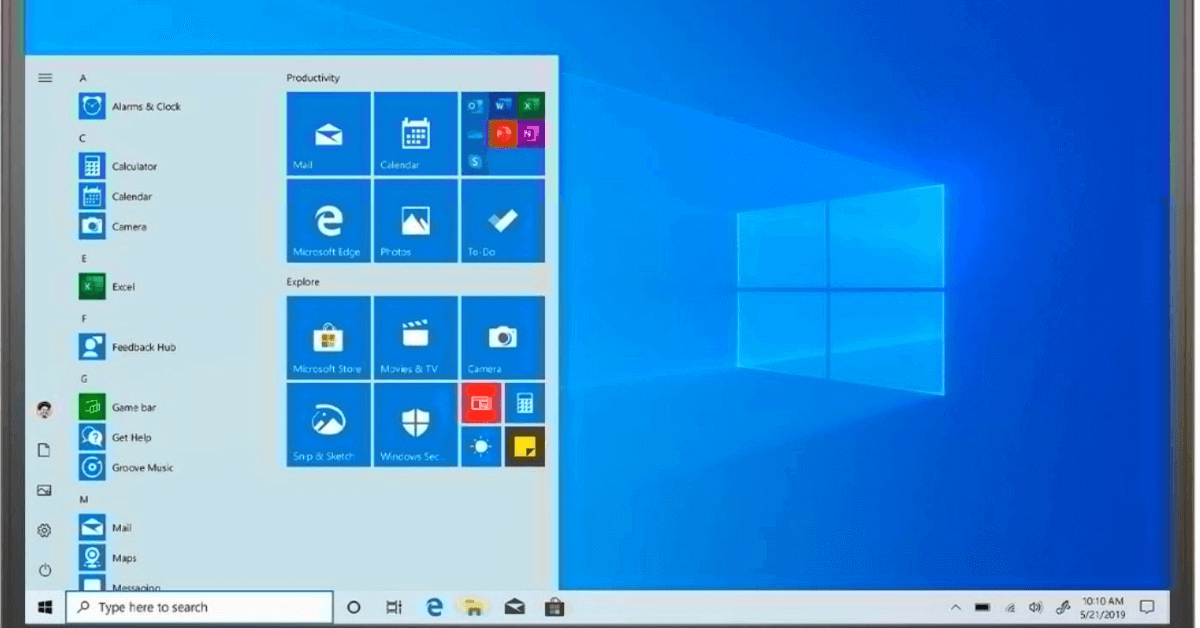How to Prevent Data Corruption in Windows PC
Does your Windows system run slow or behave strangely? And you have no clue what’s happening with your PC?
In most cases, corrupted system files can be a problem. However, sometimes malware or virus infection attacks your files and corrupts them.
This slows your PC and prevents you from accessing your important files. In addition, you can lose your work files and other personal data when your files get corrupted.
So, the best solution is to prevent your files from getting corrupted rather than being sorry.
Here we will discuss how to prevent data corruption on Windows PC in detail.
What is a Corrupted File?
A corrupted file is a file that is tampered with or not working properly. This can happen to any file, including documents, media, or system files.
In most cases, simple PC rebooting is enough to fix the problem. But occasionally, situations get serious where you might have to take some advanced steps.
Usually, all computer files have a specific structure and content. Therefore, there is no issue when all files are arranged the way they should be.
But when the wrong content is written in a file or correct content is added in the wrong location, it can cause a problem.
Corrupted files often don’t open at all or might appear in the wrong format. This doesn’t mean your program is corrupted.
For example, Word might not be able to open a certain document but others without trouble.
How Do Windows Files Get Corrupted?
There is no particular reason behind files getting corrupted in Windows. However, several factors can cause file corruption on Windows, such as:
Malware or virus attacks. The most common reason behind file corruption is malware or virus attacks. When your PC gets a virus infection, it can change file settings and corrupt it.
Improper file saving. File corruption also happens when a glitch occurs during the file saving process. For example, if the file crashes when you open it, this is likely happening because your file is not saved properly in the first place.
Incorrect file location. If you store files in the wrong location, it can cause trouble opening them. For example, if you store system files in Photos, you might not get the proper access.
Sudden unplugging of the storage devices. Often people unplug USBs or other storage devices instantly from their PCs. Unfortunately, this can disturb the data transfer process, and corrupted files get stored on your computer. That’s why it is always recommended to follow a proper protocol to plug or unplug storage devices from/to computers.
Disk allocation. If your disk partition is not properly allocated, it can cause problems accessing some files. For instance, if your C drive has limited free space, it can prevent some system files from opening. That’s because large files need adequate RAM to process.
Updating errors. When your system updates disturb during the installation process, it can corrupt files. This happens because system updates are not installed accurately.
Power outage. Imagine you are transferring data from your USB drive, and suddenly the electricity goes off. This sudden power outage can corrupt your files.
Outdated versions. If your computer doesn’t support the file format, you can not access the file content properly. Thus, convert the file format to something that your computer supports.
How to Prevent Data Corruption in Windows PC?
File corruption is annoying. It can delay your work and slow down your PC.
But there is nothing to worry about. Following all the precautions, you never have to deal with a corrupted file.
Here’s how to prevent data corruption on Windows PC with ease:
Solution 1. Never Open Files in Unsupported Format
A common reason for file opening in the Windows PC is opening files in unsupported software. When you force open a file with incompatible software, it can corrupt some of the file’s data.
Therefore, check out which software supports your file type and use it to access the file. Of course, you can also convert files to the software supporting format. But this can also damage the file quality.
So, whenever you have an unknown software, create a file copy, so you don’t damage the original file content.
Solution 2. Make the File Transfer Process Smooth
Whether transferring files within your computer or from a portable storage device, ensure the process doesn’t get disturbed.
Here’s how to prevent data corruption on Windows PC while transferring files:
- Ensure that your laptop has full power to prevent sudden power outages. Desktop users should connect their devices to an external power source like UPS.
- Never take out your USB drive abruptly; it can disturb data transfer.
- Don’t simply copy or paste files. Instead, follow the proper process to move data from one location to another.
- Always move your files to the right location after checking the drive size.
Solution 3. Use Antivirus Program
As we have already mentioned, viruses are the main reason behind data corruption. Thus, to prevent your data from corrupting, install the best antivirus program on your computer.
The software will ensure that no virus or malware can enter your system and destroy your files. Moreover, if malware has already infected your data, the software can help you fix those corrupted files.
Some of the best Windows antivirus programs are McAfee, Norton, etc. If you want to use a third-party antivirus program, you can use Microsoft Windows Defender to scan your PC for viruses.
Solution 4. Use File Ejection Option
Make it your thumb rule to never suddenly pull out USB drives from your computer after the data transfer. It can be difficult to determine when the data transfer process is complete, and it is safe to unplug the USB drive.
Therefore, many people unplug USB drives at the wrong time. So, we recommend you follow the proper ejection process to remove the storage device from your computer.
Here’s how you can eject the external storage device from your computer:
Step 1. On the Taskbar, look for the Safely Remove Hardware icon. If you can’t see the icon, click on the Show hidden icon.
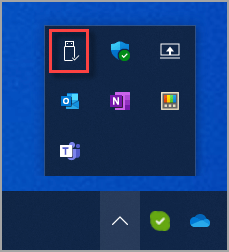
Step 2. Once you find the Safely Remove Hardware icon, turn on the Eject Media button.
If this doesn’t work, go to Start > Settings > Bluetooth & devices > Device > More > Select Remove device.
Solution 5. Protect Your Hard Disk from Physical Damages
The flaws in your hard drive can make your files go corrupt. Power surges, water drops, overheating, or dust inside the storage can damage your data.
So, here are some tips that you can follow to protect your hard disk:
- Frequently clean your laptop or desktop to keep it dust free.
- Ensure your CPU never overheats. Shut down your computer at regular intervals.
- Always use the proper power plug and cable to supply electricity to your computer.
- Never press the power button to shut down your Windows computer. Always follow the proper shutdown of your machine.
- Use linen cloth or a soft bristle brush to clean your CPU parts.
Solution 6. Use the System File Checker Tool
The System File Checker (SFC) tool is a default tool available on Windows to scan your system files. It also helps to find and repair corrupted files. It can automatically replace or alter your corrupted files to a clean version.
To run the SFC tool, you have to open the Command Prompt from the Start menu and run it as an admin.
On the Command Prompt window, type this command and hit Enter:
sfc/scannow
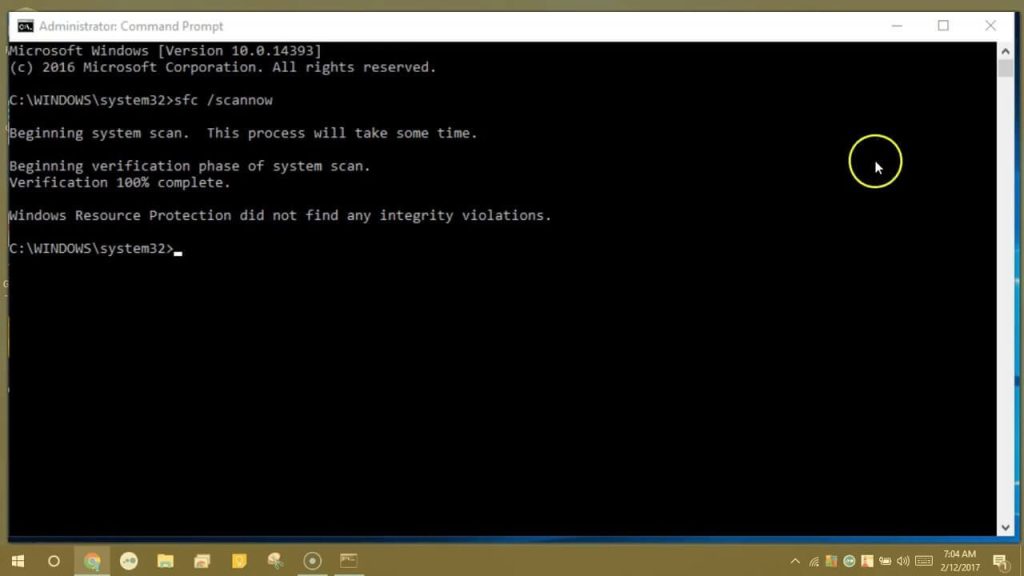
It might take some time to complete the entire scanning process. So, don’t close the command prompt window during the entire scanning process. Once the scan is complete, you will receive a message on your screen. After that, you can exit the window.
If the SFC couldn’t find any corrupted files, you can reboot your computer in safe mode. To do so, you can hold the Shift key down during the restart.
In safe mode, you can manually fix the broken files using the SFC tool. You need to access the CBS.Log to locate the corrupted files. You can follow this path to locate corrupted files:
C:\Windows\Logs\CBS\CBS.log
Now, open the log file and search for corrupted files. Scroll towards the bottom of the log and search for entries that start with cannot repair member file.
You can copy the message from the log and paste it into your web browser to find specific information to fix that particular file.
Conclusion: How to Prevent Data Corruption in Windows PC
There you go, people! You have learned how to prevent data corruption on Windows PC. As you can see, file corruption is a common problem.
But, if you follow the proper precautions, you can prevent data corruption. Just keep your data clean and well organized. Also, make sure your disk is clean both from the inside and outside.
That’s it for now! For more Windows solutions, keep on following this blog site.
Popular Post
Recent Post
Troubleshooting Guide: How To Fix Copy And Paste Not Working On Windows 10/11
Fix the copy and paste not working issue on Windows 10/11 hassle-free with this comprehensive guide. Here you’ll find effective tried and tested methods that can troubleshoot and permanently resolve the problem.
How to Force Quit on Windows 11 and Windows 10
Encountering unresponsive programs or frozen applications on our Windows devices can be a frustrating experience. When a program hangs or stops responding, it can disrupt our workflow and hinder productivity. This is where the ability to force quit a program comes in handy. Here, we will explore different methods to force quit on Windows 11 […]
How to Enable Secure Boot Windows 11 and Windows 10
One of the key features that can significantly enhance the security of your Windows operating system is Secure Boot. By enabling Secure Boot on your Windows 11 or Windows 10 system, you can protect your device against malware and unauthorized operating systems. Benefits of Enabling Secure Boot in Windows 11 And 10 1. Protection Against […]
How to Change Administrator on Windows 10 and Windows 11
In Windows operating systems, the administrator account holds the highest level of privileges and control over the system. Sometimes, you may need to change the administrator account for various reasons such as security, ownership transfer, or simply to give someone else access to the system. Here, we will explore different methods to change the administrator […]
How to Open BIOS Windows 11 and Windows 10
Here are the best ways to Open BIOS Windows 11 and Windows 10. These steps are very easy.
How to Convert HEIC to JPG on Windows 11 and Windows 10
Learn the best ways to convert HEIC to JPG on Windows and Windows 10 computers.
How to Fix Valorant not uninstalling Windows 11 – Remove Valorant Completely
Online gaming has become increasingly popular, with many gamers enjoying multiplayer games. One such game that has gained a significant following is Valorant. However, like any software, Valorant is not immune to technical issues, and one common problem that players encounter is the difficulty in uninstalling the game, particularly on the Windows 11 operating system. […]
Your Organization’s Data Cannot Be Pasted Here: 7 Ways to Fix It
Encountering the “Your organization’s data cannot be pasted here” error can be frustrating, but armed with the right knowledge and troubleshooting steps, you can quickly overcome this hurdle.
Tenorshare Reiboot Review 2024 [Fully Unbiased]
Read The Complete Unbiased Review of Tenorshare Reiboot
How to Factory Reset Dell Laptop Without Password: Quick Solutions
Factory resetting a Dell laptop can be a useful solution in various scenarios, such as when you want to sell your laptop, encounter system issues, or simply want to start fresh. However, one common challenge users face is the need to reset their laptops without a password. Here, we will explore some quick solutions to factory […]