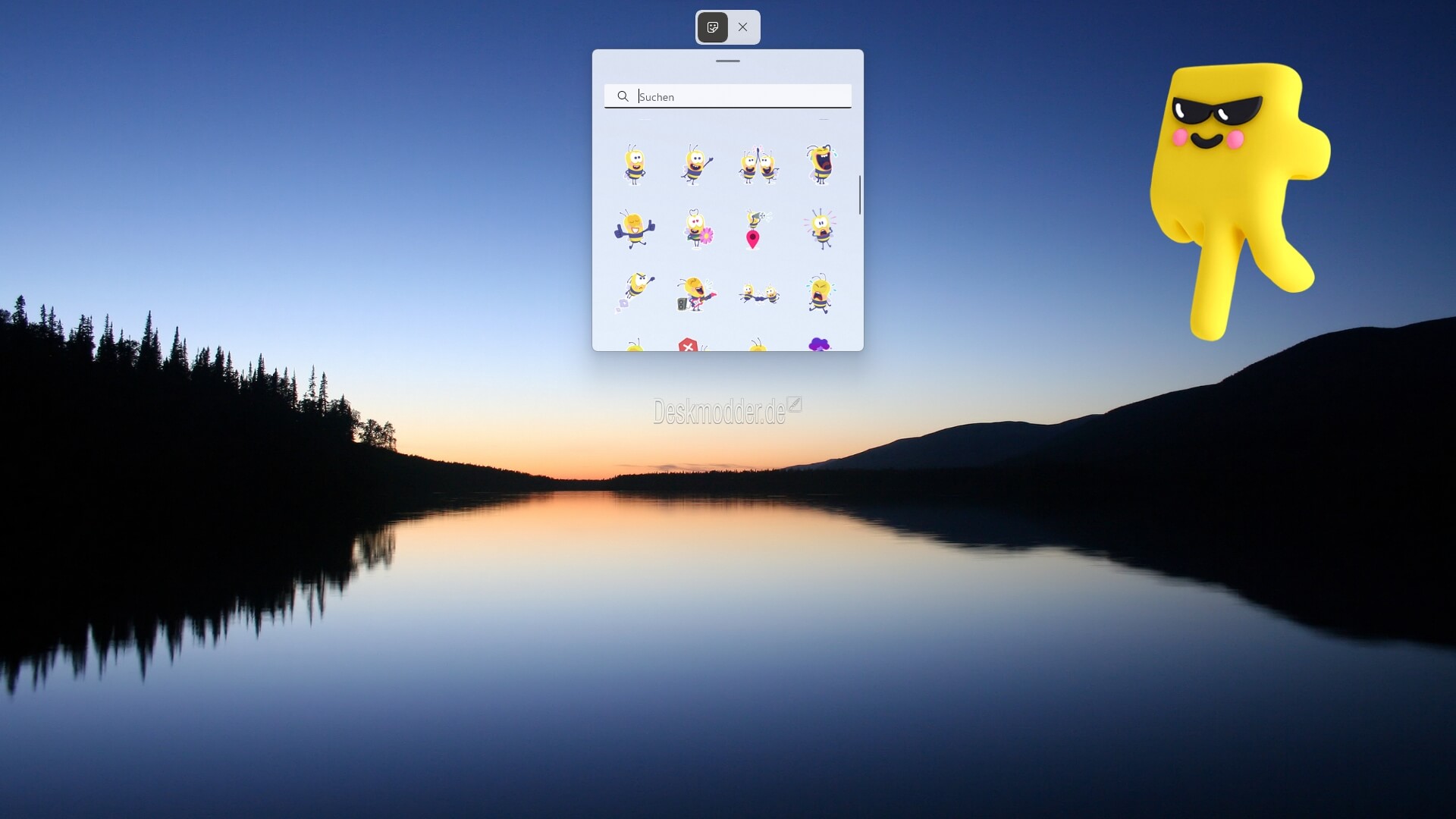Here’s How to Enable Desktop Stickers in Windows 11
Windows 11 has been full of surprises. Microsoft has introduced many new and graphic-rich features to Windows 11 OS to make it the best PC solution.
Recently, Microsoft experimented with Windows Spotlight and desktop Search bar, which has been a quiet hit. So, this time Microsoft is testing Stickers for desktop backgrounds in Windows 10.
Usually, stickers are available in instant messaging apps to make your conversations fun. But, Windows 11 has taken stickers to the next level, allowing you to add stickers to your desktop wallpapers.
It is a totally non-productive feature but a fun way to create a lively workspace. Currently, the sticker feature is only available for Windows 11 22H2 build 25126 users.
Excited to use desktop stickers in Windows 11?
If so, simply scroll through this post to know how to enable, disable, or use desktop stickers on your Windows 11 PC.
How to Enable Desktop Stickers in Windows 11 Computer?
The Desktop Stickers let you turn your boring wallpaper into a fun place. These stickers sit permanently on your desktop even if you change the wallpaper.
However, it is still an experiment, so you have to tweak with Registry to enable Desktop Stickers on your computer. Thus, we recommend first taking a system backup before adjusting the Registry settings. It is always better to be cautious than to lose your data.
However, if you follow these steps closely, you can easily enable the Desktop Stickers context menu from the Registry:
Step 1. Press Windows and R keys on your keyboard to open the Run command box.
Step 2. Enter regedit in the search field and hit the Enter key.
Step 3. After that, the Windows Registry Editor will now launch on your Desktop.
Step 4. Follow this path to reach the specific key in the Registry—
HKEY_LOCAL_MACHINE\SOFTWARE\Microsoft\PolicyManager\current\device
Step 5. After locating the device key, right-click on it and select New, followed by Key.
Step 6. Rename the new key created as Stickers.
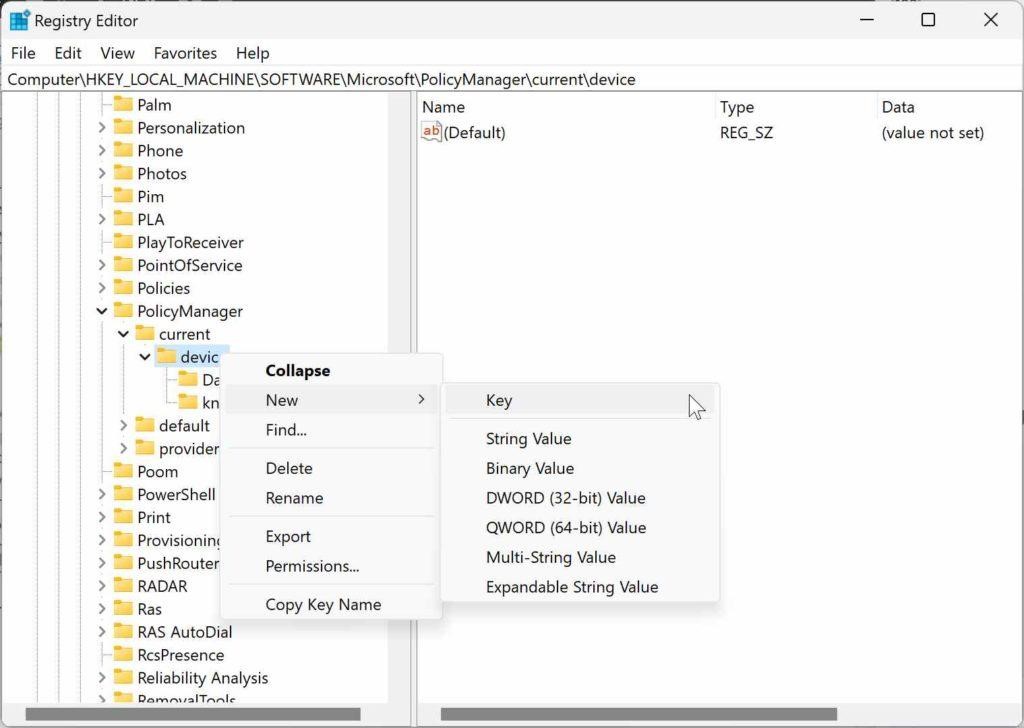
Step 7. Up next, right-click on Stickers and select New, followed by DWORD (32-bit) Value.
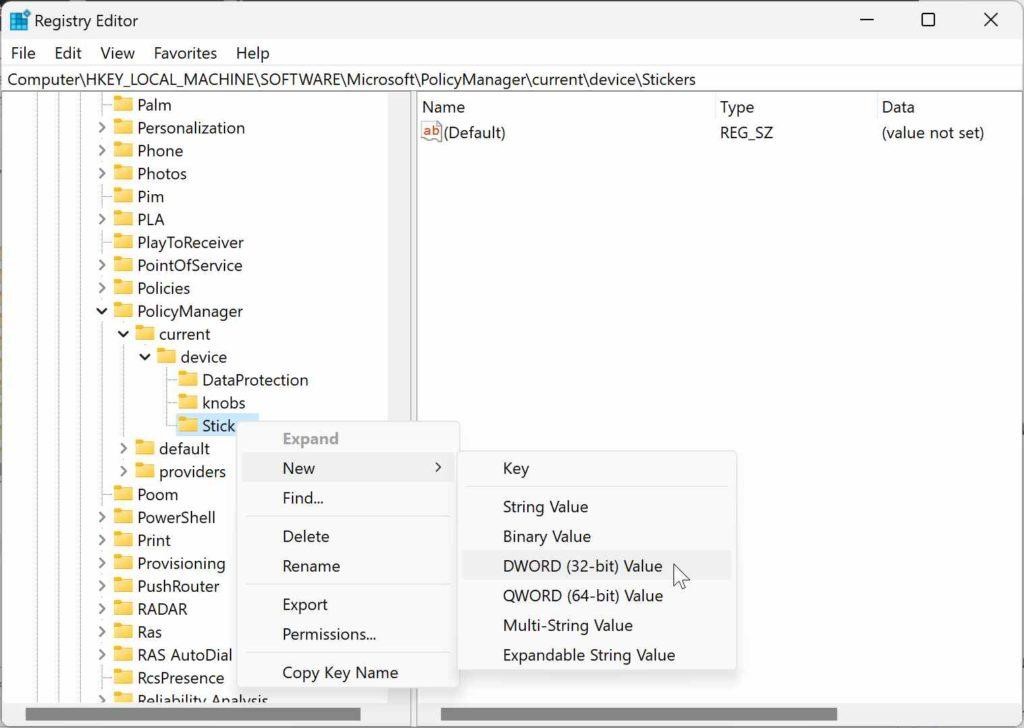
Step 8. Now, rename the new Registry Entry as EnableStickers.
Step 9. Double-click on EnableStickers. A new box will pop up with an option to set the Value data. Set the value to 1.
Step 10. Finally, reboot your PC to implement the new changes.
How to Add Desktop Stickers to Your Background?
After activating Desktop Stickers from the Registry Editor, you can add them to your wallpaper. There is no limit on how many stickers you can add to your desktop. But this goes without saying that more Stickers are equivalent to more RAM space.
Thus, we recommend our readers to use 1-2 Desktop Stickers at the start. That is because it is a beta feature yet, so nobody actually knows how it can impact your system’s performance.
Here are the simple steps to add Desktop Stickers on Windows 11:
Step 1. Right-click on any empty space on your desktop and choose the Add or Edit Stickers option from the pop-up menu. Alternatively, open Windows Settings by pressing Windows and I keys. After that, select Personalization > Background > Add Stickers.
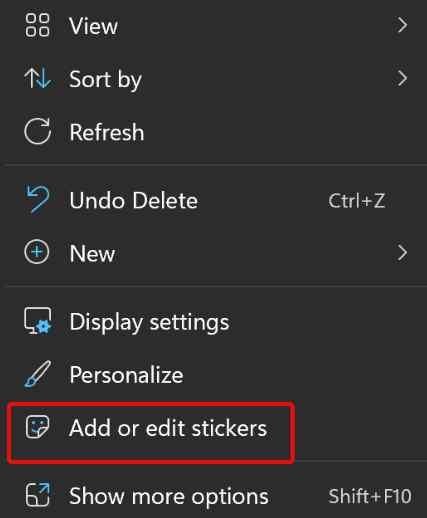
Step 2. You will now get a new Sticker Editor where you can select different stickers. In addition, you can use the search option to find your favorite stickers from a huge gallery.
Step 3. Click on the Sticker that you have selected, and it will be added to your desktop.
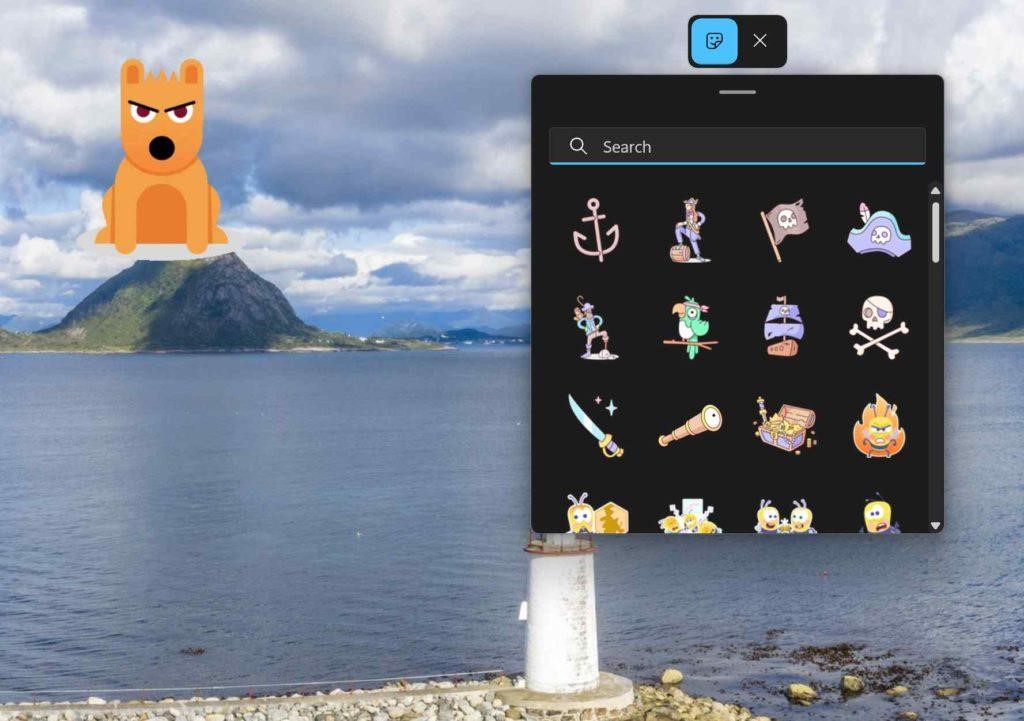
Step 4. Once the sticker is added to your desktop, right-click on it and select the Add or Edit Sticker option. The Sticker Editor will open up with features to resize or delete your stickers.
Step 5. In this mode, you can drag and drop the Sticker on your desktop to change its position. Once you are done, click on the X icon to close the Sticker Editor.
Step 6. You can also delete the Desktop Stickers in the Editor mode by clicking on the Recycle Bin icon.
How to Disable Desktop Stickers in Windows 11?
Windows 11 Desktop Stickers are fun. Unfortunately, they are just fun and nothing else. These Stickers are not boosting your productivity in any way. In fact, they can reduce your PC’s space by consuming extra space on your RAM.
Plus, the Desktop Stickers feature is an experiment with no further details. Thus, if you wish to disable Stickers at any point, simply follow these steps:

Step 1. Press Windows and R keys to open the Run box. Then, type regedit and hit the Enter button.
Step 2. Once on the Registry Editor, navigate to this path—
HKEY_LOCAL_MACHINE\SOFTWARE\Microsoft\PolicyManager\current\device\
Step 3. Now, look for the Stickers key or change the EnableStickers Value to 0 from 1.
Step 4. Close the Registry Editor from the X icon and restart your PC to apply the changes. And you are done.
Should I Get the Desktop Stickers or Not?
Desktop Stickers is a new Microsoft experiment. So, if you love to try new things and want your desktop to look inspiring, there is no harm in trying Windows 11 Desktop Stickers.
However, before enabling Desktop Stickers in Windows 11, ensure you have significant free space on your RAM from Task Manager. If not, avoid getting the stickers, as they will only slow down your PC.
So, that’s it for now! For more Windows 11 guides, keep on following us on social networks.
Popular Post
Recent Post
How to Fix Unable to update the Minecraft Native Launcher Windows 11
The “Unable to update the Minecraft Native Launcher” issue can be frustrating. However, there are many ways to fix it. Here, we will discuss some effective ways to fix this problem.
Troubleshooting Guide: How To Fix Copy And Paste Not Working On Windows 10/11
Fix the copy and paste not working issue on Windows 10/11 hassle-free with this comprehensive guide. Here you’ll find effective tried and tested methods that can troubleshoot and permanently resolve the problem.
How to Force Quit on Windows 11 and Windows 10
Encountering unresponsive programs or frozen applications on our Windows devices can be a frustrating experience. When a program hangs or stops responding, it can disrupt our workflow and hinder productivity. This is where the ability to force quit a program comes in handy. Here, we will explore different methods to force quit on Windows 11 […]
How to Enable Secure Boot Windows 11 and Windows 10
One of the key features that can significantly enhance the security of your Windows operating system is Secure Boot. By enabling Secure Boot on your Windows 11 or Windows 10 system, you can protect your device against malware and unauthorized operating systems. Benefits of Enabling Secure Boot in Windows 11 And 10 1. Protection Against […]
How to Change Administrator on Windows 10 and Windows 11
In Windows operating systems, the administrator account holds the highest level of privileges and control over the system. Sometimes, you may need to change the administrator account for various reasons such as security, ownership transfer, or simply to give someone else access to the system. Here, we will explore different methods to change the administrator […]
How to Open BIOS Windows 11 and Windows 10
Here are the best ways to Open BIOS Windows 11 and Windows 10. These steps are very easy.
How to Convert HEIC to JPG on Windows 11 and Windows 10
Learn the best ways to convert HEIC to JPG on Windows and Windows 10 computers.
How to Fix Valorant not uninstalling Windows 11 – Remove Valorant Completely
Online gaming has become increasingly popular, with many gamers enjoying multiplayer games. One such game that has gained a significant following is Valorant. However, like any software, Valorant is not immune to technical issues, and one common problem that players encounter is the difficulty in uninstalling the game, particularly on the Windows 11 operating system. […]
Your Organization’s Data Cannot Be Pasted Here: 7 Ways to Fix It
Encountering the “Your organization’s data cannot be pasted here” error can be frustrating, but armed with the right knowledge and troubleshooting steps, you can quickly overcome this hurdle.
Tenorshare Reiboot Review 2024 [Fully Unbiased]
Read The Complete Unbiased Review of Tenorshare Reiboot