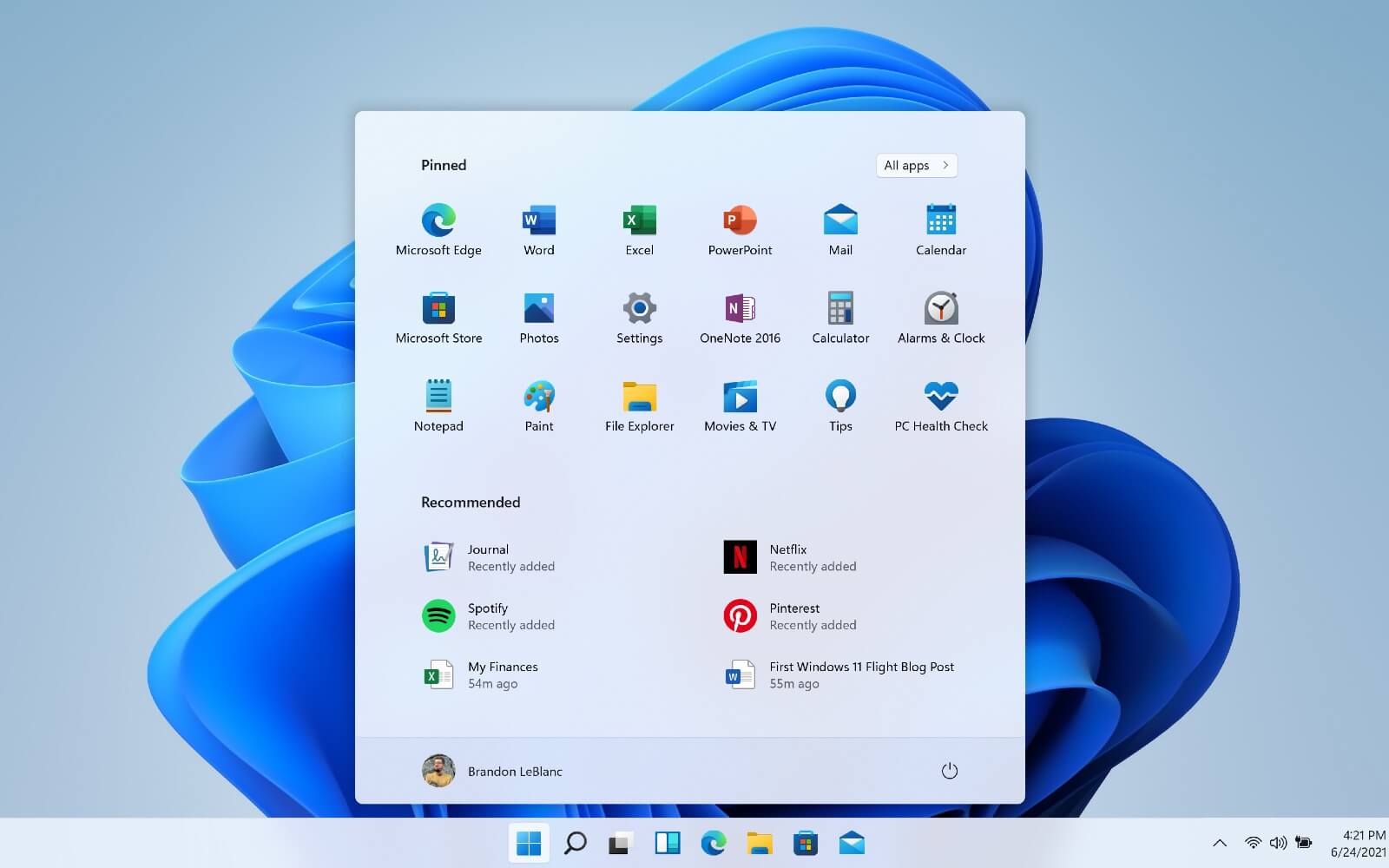How to Find Your Windows 11 Product Key? — 7 Easy Methods
It’s more than a year into Windows 11! But unfortunately, some Windows users have not yet tried out this new generation of Windows. That’s a shame!
If you are also part of the Windows 11 virgin group, it’s high time you give a short to Windows 11’s graphic-rich interface. If you are already using Windows 10, it is free to install Windows 11 on your computer.
But we will highly recommend you to find the Windows 11 product in case you lose your activation after moving to Windows 11. Plus, you can gain full access to Windows customization options.
This guide is directed to help Windows users understand why they need the Windows 11 product key and how to find one for their device. So, let’s scroll down to find your Windows 11 product key.
What’s Exactly a Windows 11 Product Key?
A product is a unique 25-character code by Microsoft that you can use to activate your Windows 11 operating system. Since Microsoft has restricted customization and a couple of other features in the free version; thus, it is important for you to buy the product key to unlock all Windows 11 features.
However, if you purchased a machine loaded with Windows OS, it already has an activated product key. The product key will look something like this:
PRODUCT KEY: XXXXX-XXXXX-XXXXX-XXXXX-XXXXX
However, if you are customizing your PC, you have to buy a product key for Windows 11. You can buy the retail product key that you can reuse over time. On the contrary, the product key that comes with Windows laptops is linked to its motherboard. These product keys are OEM license keys that can be only used on a device.
Is It Possible to Install Windows 11 Without a Product Key?
Yes!
Microsoft allows users to download Windows 11 without any license key. By simply visiting Windows 11 official website, you can download the Media Creation Tool located under the Create Windows 11 Installation Media section to create a bootable drive with Windows 11.
Once you have installed the Windows 11 installation media, you can download it on your device following the setup wizard instructions.
When the wizard asks you to Activate Windows, click on the option “I don’t have a product key” at the bottom. After that, Microsoft will not ask for the Windows 11 product key during the installation.
Why Find The Windows 11 Product Key?
You must be wondering when Windows 11 can be easily installed without a product key; why should I need one?
Well, Windows users, you have simply installed Windows 11 without a product key, but it is not activated yet. Microsoft lets you use Windows 11 free forever. However, you are restricted to limited features only. You can not access many Windows 11 features, such as:
- You will not get Personalization options from the Settings until you activate your Windows 11 user license.
- Whenever you open the Settings app, you will get unobtrusive notifications saying that your Windows 11 is not activated and it’s recommended to purchase a Windows 11 product key.
- In addition, Windows 11 will start showing an Activate Windows watermark on the bottom. It can be a big hindrance on your screen.
How to Find Your Windows 11 Product Key?
Don’t want to settle with limited Windows 11? If so, it is essential for you to find a Windows 11 product key to activate your operating systems.
Before exploring methods to find your Windows 11 product key, let’s first understand how to check if your laptop or PC has activated OS or not.
To do so, head over to the Settings app by pressing Windows and I key. Next, go to System > Activation and check whether your Windows 11 computer is in the activation state or not.
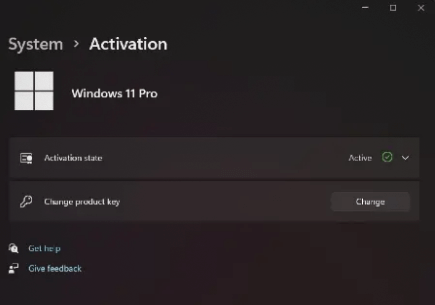
If not, use these methods to find your Windows 11 product key:
Method 1. Find Windows 11 Product Key using Command Prompt
With the Command Prompt, you can easily navigate your Windows product key as follows:
Step 1. Press the Windows key to search for the Command Prompt. After that, click on the Run as Administrator from the right pane.
Step 2. Copy and paste the following command in the Command window. After that, press the Enter button.
wmic path SoftwareLicensingService get OA3xOriginalProductKey
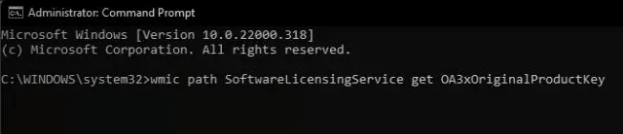
Step 3. This way, you will instantly see your Windows 11 product key to activate your operating system.
Method 2. Find Windows 11 Product Key using a VBS Script
You can find your Windows 11 product key using the Visual Basic script. It is an advanced method, so follow these steps carefully:
Step 1. Open the Notepad app and paste the following mentioned script—
Set WshShell = CreateObject(“WScript.Shell”)
MsgBox ConvertToKey(WshShell.RegRead(“HKLM\SOFTWARE\Microsoft\Windows NT\CurrentVersion\DigitalProductId”))
Function ConvertToKey(Key)
Const KeyOffset = 52
i = 28
Chars = “BCDFGHJKMPQRTVWXY2346789”
Do
Cur = 0
x = 14
Do
Cur = Cur * 256
Cur = Key(x + KeyOffset) + Cur
Key(x + KeyOffset) = (Cur \ 24) And 255
Cur = Cur Mod 24
x = x -1
Loop While x >= 0
i = i -1
KeyOutput = Mid(Chars, Cur + 1, 1) & KeyOutput
If (((29 – i) Mod 6) = 0) And (i <> -1) Then
i = i -1
KeyOutput = “-” & KeyOutput
End If
Loop While i >= 0
ConvertToKey = KeyOutput
End Function
Step 2. After that, click on the File > Save As, and you can name your file “productkey.vbs” or something similar.
Step 3. Once you run the VBS script, you will get an instant pop-up window with your license key.
Method 3. Find Windows 11 Product Key using PowerShell
You can also use PowerShell to find your Windows product keys. The process is similar to the Command Prompt with different commands. Here’s how the PowerShell method works:
Step 1. Type “powershell” in the search field and click on the Run as Administrator option.
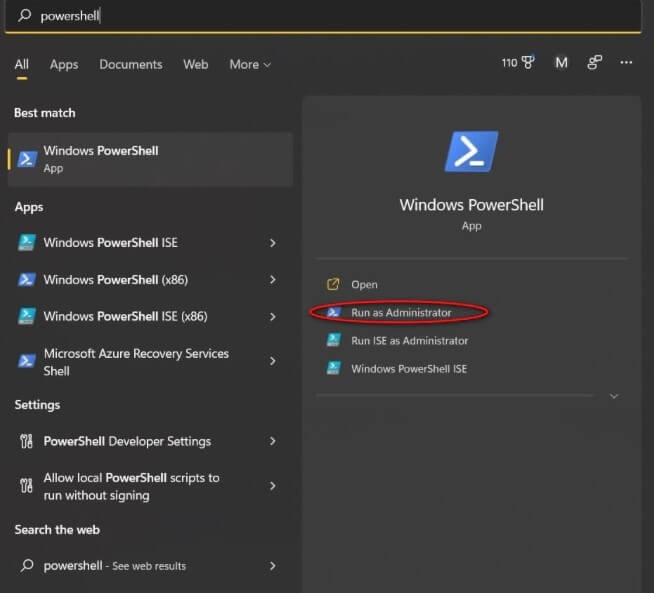
Step 2. Once the PowerShell prompt is executed, paste this command and hit the Enter button.
powershell “(Get-WmiObject -query ‘select * from SoftwareLicensingService’).OA3xOriginalProductKey”
Step 3. Your original Windows 11 product key will appear on the PowerShell prompt screen.
Method 4. Find Windows 11 Product Key using the Registry Editor
Are you a technical Windows user? If so, you can directly find a Windows product key in the Registry File. However, always be extra careful while tweaking around the Registry Editor, as one wrong move and you might end up corrupting your entire Windows system.
So, exactly follow these steps to retrieve your Windows 11 product key from the Registry File:
Step 1. Type “regedit” in the Windows search tool and select the Registry Editor application.
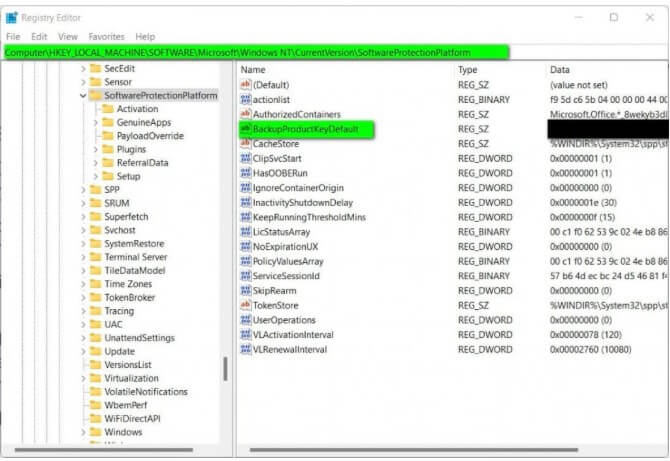
Step 2. Click on the Run as Administrator option and type this command in the left-hand windowpane in the editor—
Computer\HKEY_LOCAL_MACHINE\SOFTWARE\Microsoft\Windows NT\CurrentVersion\SoftwareProtectionPlatform
Step 3. Now, the BackupProductKeyDefault key will reveal a valid Windows 11 product key.
Method 5. Find Windows 11 Product Key using the License Sticker
If you have a Windows laptop, the product key sticker is mostly glued to the bottom of your device. Just turn your laptop upside-down, and you can find a 25-character product key. If you have purchased a Windows 10, 8 or even older laptop, your product key will seamlessly work to upgrade to Windows 11 OS.
However, if you ordered a product key online, check your email or invoice slip to find the product key. Besides this, you can find a product key on the retail package or disc.
Method 6. Find Windows 11 Product Key Contacting System Administrator
If you are using Windows 11 Pro or Enterprise managed by your organization; it is not possible to retrieve the license key on your own. You have to contact your system administrator who has installed the OS on your computer.
You can also reach out to your company’s IT department to find the product key. Most company laptops use MSDN Volume Licensing that only an administrator can access.
Method 7. Find Windows 11 Product Key using the Third-party Tools
If none of the above methods worked, you could download the third-party tools to find your system’s product key. On Microsoft Store, you can find multiple tools to find product keys, even on the OEM machines.
For this guide, we will show how to find Windows 11 product key using ShowKeyPlus:
Step 1. Go to the Microsoft Store and search for ShowKeyPlus. After that, install it on your computer.
Step 2. Launch the software, and under the Home tab, you can see the installed key and OEM key.
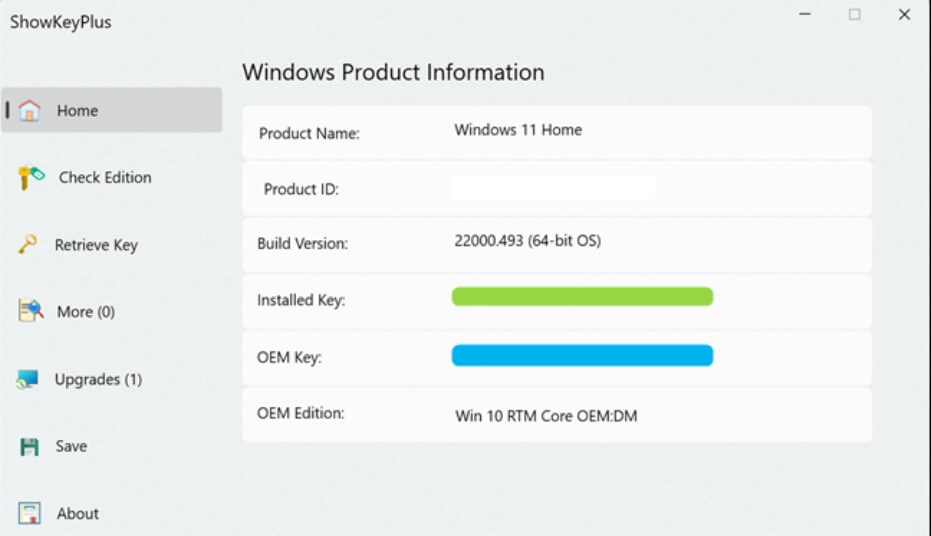
Let’s Activate Windows 11!
There is no fun in using the Windows 11 without a product key as you can not customize settings, and the Windows Activate watermark will constantly annoy you.
So, just find your Windows 11 product key and enjoy all the awesome features that Windows 11 has to offer. Plus, if you have already purchased a Windows laptop, you don’t even have to purchase a product key. Just add your Windows product key, and you are done.
We hope you find this post helpful! Do check our other posts to know more about Windows 11.
Popular Post
Recent Post
How to Fix Unable to update the Minecraft Native Launcher Windows 11
The “Unable to update the Minecraft Native Launcher” issue can be frustrating. However, there are many ways to fix it. Here, we will discuss some effective ways to fix this problem.
Troubleshooting Guide: How To Fix Copy And Paste Not Working On Windows 10/11
Fix the copy and paste not working issue on Windows 10/11 hassle-free with this comprehensive guide. Here you’ll find effective tried and tested methods that can troubleshoot and permanently resolve the problem.
How to Force Quit on Windows 11 and Windows 10
Encountering unresponsive programs or frozen applications on our Windows devices can be a frustrating experience. When a program hangs or stops responding, it can disrupt our workflow and hinder productivity. This is where the ability to force quit a program comes in handy. Here, we will explore different methods to force quit on Windows 11 […]
How to Enable Secure Boot Windows 11 and Windows 10
One of the key features that can significantly enhance the security of your Windows operating system is Secure Boot. By enabling Secure Boot on your Windows 11 or Windows 10 system, you can protect your device against malware and unauthorized operating systems. Benefits of Enabling Secure Boot in Windows 11 And 10 1. Protection Against […]
How to Change Administrator on Windows 10 and Windows 11
In Windows operating systems, the administrator account holds the highest level of privileges and control over the system. Sometimes, you may need to change the administrator account for various reasons such as security, ownership transfer, or simply to give someone else access to the system. Here, we will explore different methods to change the administrator […]
How to Open BIOS Windows 11 and Windows 10
Here are the best ways to Open BIOS Windows 11 and Windows 10. These steps are very easy.
How to Convert HEIC to JPG on Windows 11 and Windows 10
Learn the best ways to convert HEIC to JPG on Windows and Windows 10 computers.
How to Fix Valorant not uninstalling Windows 11 – Remove Valorant Completely
Online gaming has become increasingly popular, with many gamers enjoying multiplayer games. One such game that has gained a significant following is Valorant. However, like any software, Valorant is not immune to technical issues, and one common problem that players encounter is the difficulty in uninstalling the game, particularly on the Windows 11 operating system. […]
Your Organization’s Data Cannot Be Pasted Here: 7 Ways to Fix It
Encountering the “Your organization’s data cannot be pasted here” error can be frustrating, but armed with the right knowledge and troubleshooting steps, you can quickly overcome this hurdle.
Tenorshare Reiboot Review 2024 [Fully Unbiased]
Read The Complete Unbiased Review of Tenorshare Reiboot