3 Simple Ways to Uninstall a Printer from Your Mac
Print documents are like history now. Today, we hardly see crisp documents printed on paper in this paperless world. Nowadays, cloud storage services or internal/external storage devices are used to store, manage and share documents.
Since printing documents is a task that you perform on rare occasions, what’s the purpose of keeping printer drivers on your Mac? They are simply occupying space on your disk and slowing its performance.
So, you could just uninstall a printer from your Mac and free up disk space. Plus, it hardly takes a couple of steps to uninstall and reinstall a printer on Macs.
Let’s scroll down to learn how to uninstall a printer from your Mac and reinstall it afterwards.
Here’s How to Quickly Delete Printer Driver from Your Mac
Whether you want to replace your old printer or create some space on your disk, removing the printer from your Mac is easy. In addition, you should not keep old and new printer drivers on your system. They can conflict with one another and impact your print quality.
So, here is the quickest way to delete printer drivers from your Mac:
Step 1. Click on the Apple logo from the top-right corner and choose System Preferences.
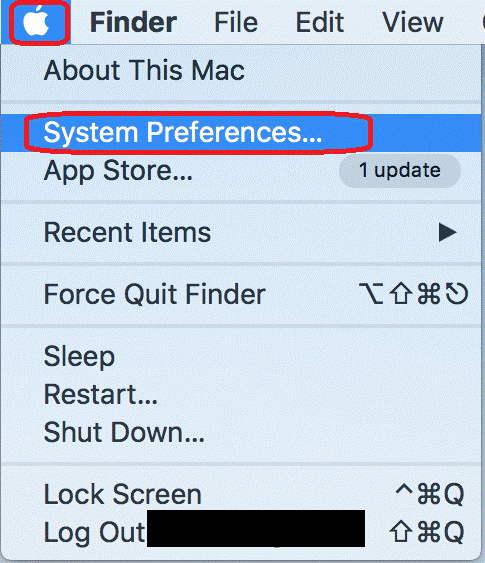
Step 2. Up next, you can click on the Printers & Scanners pane.
Step 3. Go to the printer that you plan to delete from the sidebar.
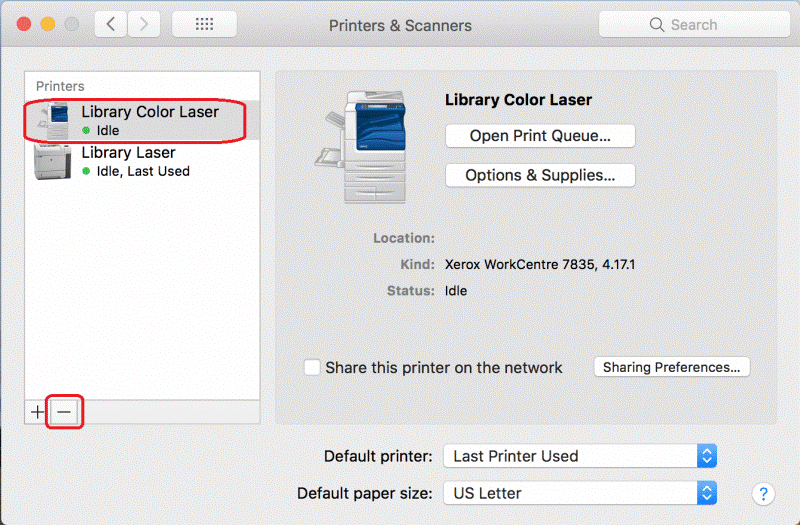
Step 4. After that, simply click on the “-“ sign from the bottom sidebar to delete printer drivers from your MacOS.
How to Exactly Uninstall a Printer Driver from Your Mac
By following the above steps, you have only made printers unviable in the Print dialogue box. It is not fully uninstalled from your system.
Some printer files are still available on your Mac in different locations. Thus, you have to take a separate approach to uninstall a printer permanently on your Mac. Here are the three methods to do so:
Method 1. Using the Default Printer Installer
Nowadays, most printer manufacturers provide an Uninstaller to quickly uninstall the software. It is probably available in the Applications folder. It is the easiest way to uninstall a printer. Follow these steps to uninstall your printer using the Uninstaller:
Step 1. Go to the Applications folder located on your Mac. From there, look for a folder with your printer’s manufacturer name to uninstall it.
Step 2. Up next, you can navigate to the Uninstaller file and double-click to open it.
Step 3. Now, all you have to do is follow the on-screen instructions to uninstall printer files from your computer.
Method 2. Use the Finder
If you don’t find the printer Uninstaller file or your manufacturer doesn’t provide this option, you have to go the manual way. That means you have to manually uninstall printer driver files from your device. You have to go through different folders and delete all files with your printer name.
Unfortunately, it is a long and risky process. For example, you could delete the wrong files by mistake, leading to bigger trouble for your Mac. Or you can miss out on some files.
Though it is not a recommended method, you can use these steps to manually uninstall printer files:
Step 1. From the Dock, click on the Finder icon.
Step 2. Click on the Go Menu and next on the Go to Folder.
Step 3. Now, paste the following paths one by one into the text field. At every location, search for the files with your printer name and move them to the Trash folder—
~/Library/Cache
~/Library/Preferences
~/Library/Logs
~/Library/Application Support
~/Library/Containers
~/Library/Printers
Step 4. Once you are sure that you have deleted all files related to your printer, empty the Trash folder to permanently delete them.
Method 3. Go for Third-party Tools
So, it is not easy to uninstall a printer from Mac computers without the printer manufacturer Uninstaller file. Furthermore, it takes time and energy to manually delete all printer files. Thus, we recommend users get CleanMyMac X.
CleanMyMac X is a perfect tool to boost Mac’s performance by removing unwanted files, malware, etc. This tool has an Uninstaller module that you can use to uninstall print drivers. Here’s how it works:
Step 1. Download CleanMyMac on your Mac from the MacPaw website.
Step 2. Launch the software and click on the Uninstaller in the sidebar.
Step 3. Type your printer name in the search box.
Step 4. When the drivers appear in the right-hand pane, check the box next to them and press the Uninstall button.
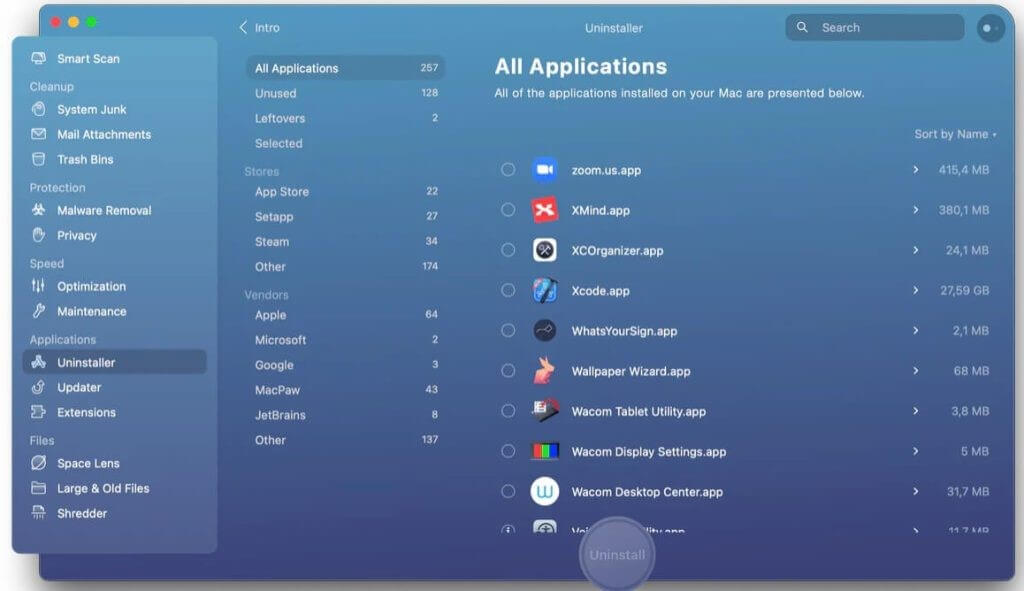
How to Reinstall a Printer on Your Mac?
Do you want to print a hard copy of your CV for a job interview? Do you need photo printouts for your kid’s homework? No need to panic!
You can easily reinstall a printer on your Mac. There you have multiple options to reinstall printers, like:
- Using a USB
- With WiFi or network
- Through IP address
- Using Bluetooth
- With AirPort Time Capsule
For this guide, we will show how to reinstall a printer using a USB drive:
Step 1. Head over to the Apple Menu > App Store.
Step 2. Select the Updates to install the latest software updates. If there are no updates available, this means your Mac already has the latest printer software.
Step 3. Set up the printer and connect to your Mac using the user manual.
Step 4. Once you connect a printer and Mac using the USB, a message will prompt on your computer to download new software.
Step 5. Download and install the printer software to start printing.
Conclusion
There you go, peeps! You can now easily uninstall and reinstall a printer on your Mac. However, we recommend using CleanMyMac X to uninstall printer files in the absence of Uninstaller. That’s because manual uninstalling printer drivers takes time. Plus, CleanMyMac X can help to maintain your Mac’s good health.
Now, we hope you find this post helpful. And for more guides like this, keep on exploring our website.
Popular Post
Recent Post
How to Fix Unable to update the Minecraft Native Launcher Windows 11
The “Unable to update the Minecraft Native Launcher” issue can be frustrating. However, there are many ways to fix it. Here, we will discuss some effective ways to fix this problem.
Troubleshooting Guide: How To Fix Copy And Paste Not Working On Windows 10/11
Fix the copy and paste not working issue on Windows 10/11 hassle-free with this comprehensive guide. Here you’ll find effective tried and tested methods that can troubleshoot and permanently resolve the problem.
How to Force Quit on Windows 11 and Windows 10
Encountering unresponsive programs or frozen applications on our Windows devices can be a frustrating experience. When a program hangs or stops responding, it can disrupt our workflow and hinder productivity. This is where the ability to force quit a program comes in handy. Here, we will explore different methods to force quit on Windows 11 […]
How to Enable Secure Boot Windows 11 and Windows 10
One of the key features that can significantly enhance the security of your Windows operating system is Secure Boot. By enabling Secure Boot on your Windows 11 or Windows 10 system, you can protect your device against malware and unauthorized operating systems. Benefits of Enabling Secure Boot in Windows 11 And 10 1. Protection Against […]
How to Change Administrator on Windows 10 and Windows 11
In Windows operating systems, the administrator account holds the highest level of privileges and control over the system. Sometimes, you may need to change the administrator account for various reasons such as security, ownership transfer, or simply to give someone else access to the system. Here, we will explore different methods to change the administrator […]
How to Open BIOS Windows 11 and Windows 10
Here are the best ways to Open BIOS Windows 11 and Windows 10. These steps are very easy.
How to Convert HEIC to JPG on Windows 11 and Windows 10
Learn the best ways to convert HEIC to JPG on Windows and Windows 10 computers.
How to Fix Valorant not uninstalling Windows 11 – Remove Valorant Completely
Online gaming has become increasingly popular, with many gamers enjoying multiplayer games. One such game that has gained a significant following is Valorant. However, like any software, Valorant is not immune to technical issues, and one common problem that players encounter is the difficulty in uninstalling the game, particularly on the Windows 11 operating system. […]
Your Organization’s Data Cannot Be Pasted Here: 7 Ways to Fix It
Encountering the “Your organization’s data cannot be pasted here” error can be frustrating, but armed with the right knowledge and troubleshooting steps, you can quickly overcome this hurdle.
Tenorshare Reiboot Review 2024 [Fully Unbiased]
Read The Complete Unbiased Review of Tenorshare Reiboot



















