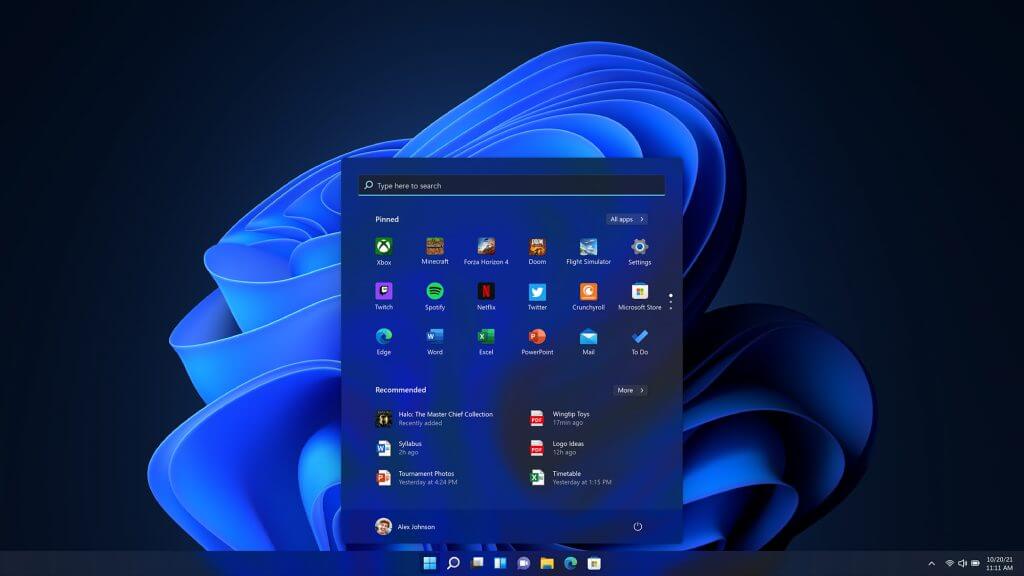How to Enable Screen Saver on Windows 11?
The screen saver was once necessary to display slow animations to avoid burn-in on certain large cathode-ray tube (CRT) monitors. Burn-in, like other screensavers, has vanished as the LCD (liquid-crystal display) monitor gained popularity. In Windows 11, the screensaver feature is set to default as disabled.
If the computer is kept unattended for a long period, you can utilize this feature. Use it as an additional layer of security by showing the login screen. The functionality is still available in Windows 11. However, you must switch it on individually if you wish to utilize it. In this article, we will guide you with the best way to enable screen saver settings in Windows 11.
Why do People Prefer Using Screensavers?
The introduction of energy-saving displays and advancements in display technology have effectively removed the requirements for screensavers. People, nevertheless, continue to prefer to utilize them. The following are the key causes for this:
- Security: You may leave your desktop for a moment knowing that no one will be allowed to see any important information if you installed a screensaver using the password security.
- Entertainment: We utilize screensavers for a variety of reasons, the most popular of which is for entertainment.
- Consistent Look: Many firms mandate that all personnel use a specific screensaver. This guarantees that no unsuitable screensavers are presented and produces a standard and may be an appealing environment.
- Advertisement: Organizations with PCs in customer-accessible places, especially retail enterprises, will frequently have them advertise their brand or product.
- Information: Many animated wallpapers include both static and real-time information. It might play a series of pop quizzes. Another might take information from websites and display it on the monitor.
- Distributed computing: Another type of animation uses your computer’s idle time to digest information from a remote source.
Best Way to Turn on The Screen Saver Settings
You don’t need one if you’re using an LCD panel. On the other hand, some desktop owners still like visual stimulation and thus set excellent screensavers. Despite the fact that this function is not required anymore, Windows 11 has managed to keep these vintage configurations. So, if you wish to employ this feature in Windows 11, you can use it. Here are the best methods to configure screen saver settings.
Method 1: Turn on the Screensaver Through Settings
On Windows 11, switching on the screen saver from the windows setting is quite simple. Follow these procedures to enable it:
Step 1: By hitting the Windows + I button on the keypad, you may access the Settings app.
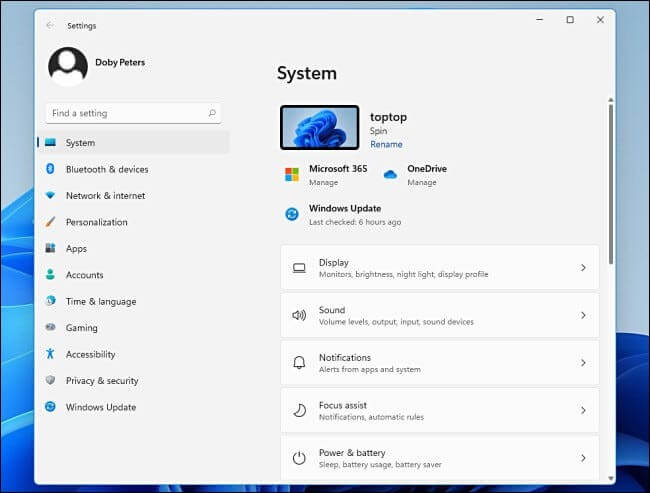
Step 2: From the left panel of the Options window that appears, select the Personalization section.
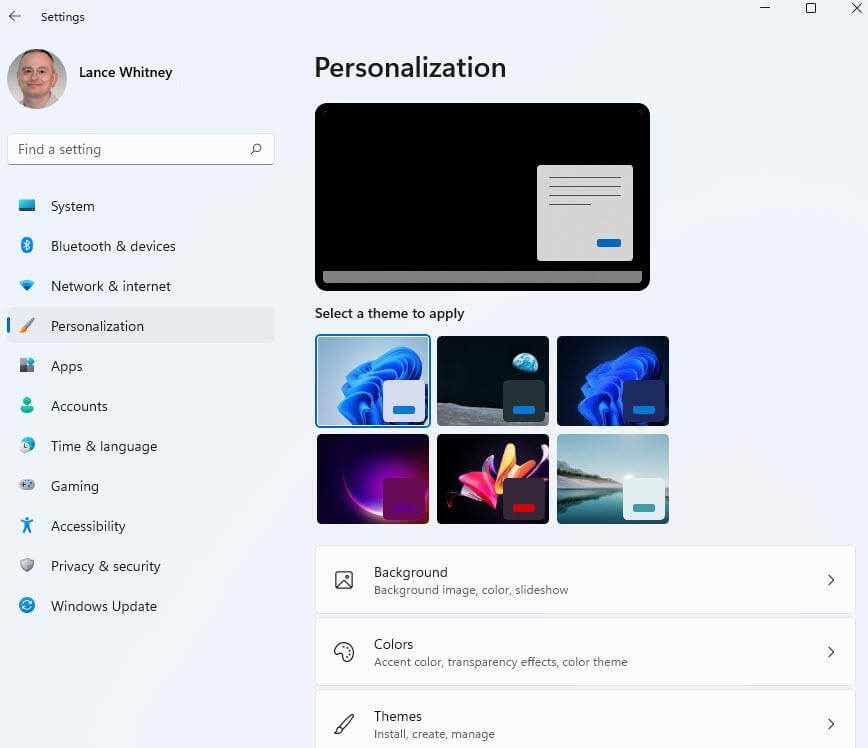
Step 3: Select Lock Screen from the Personalization menu on the right-hand side pane.
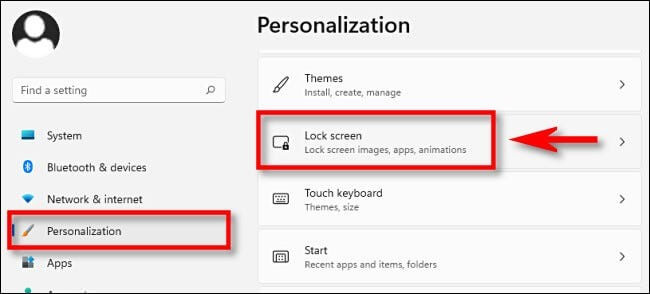
Step 4: Navigate to the bottom and select the Screen saver from the Related settings’ drop-down menu.
Step 5: The Screen Saver preferences window will pop up when you have completed the preceding steps. From the drop-down box, choose the screensaver you want.

None, Bubbles, 3D Text, Images, Blank, Mystify, and Ribbons are some of the best options to select from the drop-down list. More fantastic and configurable options for Windows 11 can be found in a variety of third-party software and apps. So, if you’re tired of the usual Windows screen savers, hunt for them and download these apps.
Step 6: Following this, hit the Settings icon beside the chosen Screen saver if you want to customize it. If it could be customized, a current pop-up window would appear. Else, the message “This screen saver has no options that you can set” will appear.
Step 7: Select the Preview icon if you wish to see a preview prior to employing it. If a screen saver has been previewed, you can exit it by hitting any button.
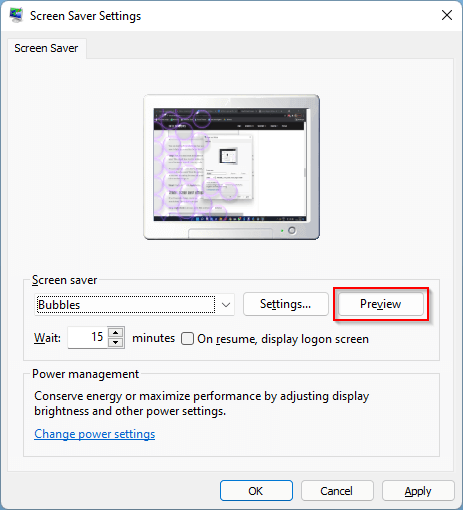
Step 8: Then, before launching it, specify the number of idle minutes if the wait option. The possible values are 1 min, so you can adjust it by selecting the up and down arrows or individually inputting a value from 1 to 9999.

Step 9: Also, make sure the checkbox is checked. Showcase the logon screen when the computer is restarted. This function will password-protect the account once you are away from the computer. If you attempt to input the password after enabling your screensaver, you would be requested to provide the password or additional ways of authentication. Last but not least, hit the Apply and afterwards OK buttons.
When your computer is idle for the amount of time you specify, the screen saver will start automatically and secure your computer from unauthorized access.
Method 2: Use “Change Screen Saver” Option
If you do not even need to use the Settings app to configure the screen saver, access the Search menu by clicking the Start button on the taskbar or pressing the Windows and S keys simultaneously. Then, enter the change screen saver into the search field.
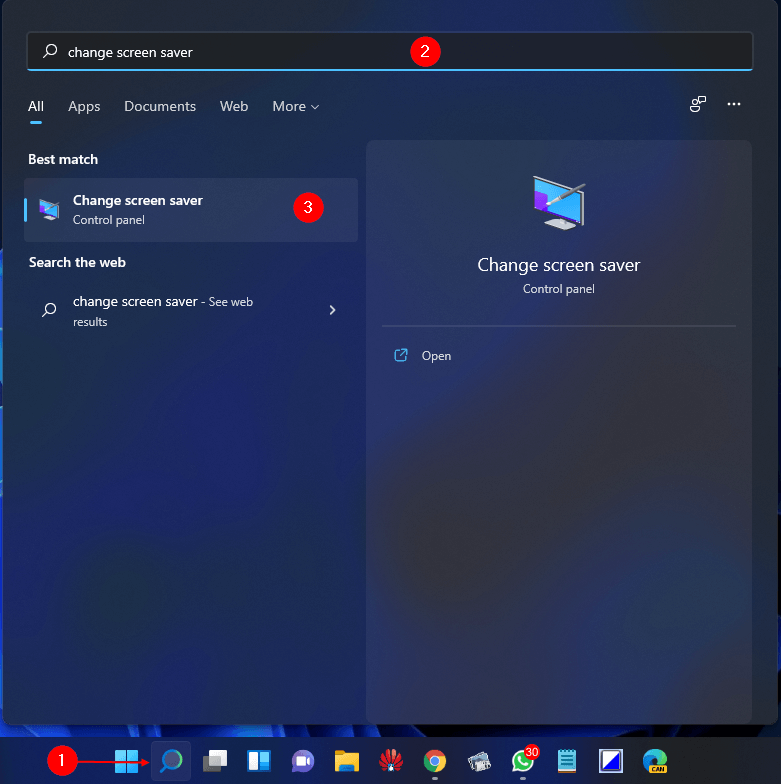
To access the settings window, select the change screen saver option. Then, to configure the screen saver setting, continue the instructions from step 5 as mentioned in the first method.
Bottom Line
Screensaver settings have been concealed in Windows 11. However, they still persist as a conventional Control Panel window. You can access it using the techniques indicated above in this article. Both solutions are comparable and will undoubtedly assist you in enabling the options.
Popular Post
Recent Post
How to Fix Unable to update the Minecraft Native Launcher Windows 11
The “Unable to update the Minecraft Native Launcher” issue can be frustrating. However, there are many ways to fix it. Here, we will discuss some effective ways to fix this problem.
Troubleshooting Guide: How To Fix Copy And Paste Not Working On Windows 10/11
Fix the copy and paste not working issue on Windows 10/11 hassle-free with this comprehensive guide. Here you’ll find effective tried and tested methods that can troubleshoot and permanently resolve the problem.
How to Force Quit on Windows 11 and Windows 10
Encountering unresponsive programs or frozen applications on our Windows devices can be a frustrating experience. When a program hangs or stops responding, it can disrupt our workflow and hinder productivity. This is where the ability to force quit a program comes in handy. Here, we will explore different methods to force quit on Windows 11 […]
How to Enable Secure Boot Windows 11 and Windows 10
One of the key features that can significantly enhance the security of your Windows operating system is Secure Boot. By enabling Secure Boot on your Windows 11 or Windows 10 system, you can protect your device against malware and unauthorized operating systems. Benefits of Enabling Secure Boot in Windows 11 And 10 1. Protection Against […]
How to Change Administrator on Windows 10 and Windows 11
In Windows operating systems, the administrator account holds the highest level of privileges and control over the system. Sometimes, you may need to change the administrator account for various reasons such as security, ownership transfer, or simply to give someone else access to the system. Here, we will explore different methods to change the administrator […]
How to Open BIOS Windows 11 and Windows 10
Here are the best ways to Open BIOS Windows 11 and Windows 10. These steps are very easy.
How to Convert HEIC to JPG on Windows 11 and Windows 10
Learn the best ways to convert HEIC to JPG on Windows and Windows 10 computers.
How to Fix Valorant not uninstalling Windows 11 – Remove Valorant Completely
Online gaming has become increasingly popular, with many gamers enjoying multiplayer games. One such game that has gained a significant following is Valorant. However, like any software, Valorant is not immune to technical issues, and one common problem that players encounter is the difficulty in uninstalling the game, particularly on the Windows 11 operating system. […]
Your Organization’s Data Cannot Be Pasted Here: 7 Ways to Fix It
Encountering the “Your organization’s data cannot be pasted here” error can be frustrating, but armed with the right knowledge and troubleshooting steps, you can quickly overcome this hurdle.
Tenorshare Reiboot Review 2024 [Fully Unbiased]
Read The Complete Unbiased Review of Tenorshare Reiboot