How To Recover Photos From Encrypted SD Cards?
While factory resetting the SD card, some people notice the issue of data access issues. It becomes difficult to read or view photos through the SD card. Usually, that is possible due to the encryption protection. However, there are tools available that you can use to fix this issue, like Systweak Photo Recovery software. It can help with quick and faultless photo recovery from encrypted SD cards.
Besides this tool, other solutions after available for stable photo recovery steps from encrypted cards, depending on the underlying issue. Here, we discuss just that; read to know your options.
Best Ways to Recover Photos from Encrypted SD Cards
There are different solutions available for people to recover their backed-up photos from SD cards under encryption protection. After carefully going through many of them and trying them out, we have settled on the following methods as our top picks.
Method 1: Use EaseUs data recovery software to recover deleted or lost files from your SD card
You can easily use an SD card if you decrypt it first. However, if you have lost your data due to SD card damage or other conditions, use a data recovery tool. EaseUS Data Recovery Wizard is a simple software to utilize.
Remember that you would have to decrypt your SD card correctly first for the data file recovery to work.
How to decrypt an encrypted SD card?
You could use third-party encryption software to decrypt your card if you encrypted it on your own first. The following are two varying solutions for SD decryption, without a password and with a password.
Solution 1: Without any password
For this, you need to download an app to restore the account password.
Step 1: Insert and keep the SD card in place on your phone device. Connect using a USB cable to the PC.
Step 2: Install app for password recovery, like EaseUS MobiUnlock for iPhone/iPad/iPod. Run the software.
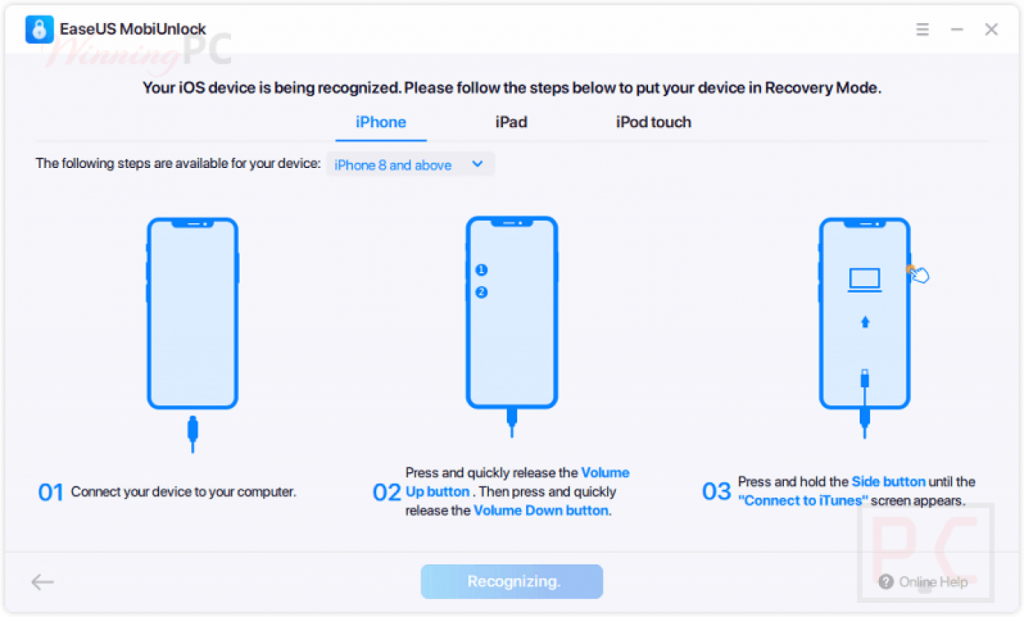
Step 3: Access Internal Storage > mmcstore folder. Then, rename it as mcstore.txt.
Step 4: Copy the file into your PC and then access it via Notepad.
Step 5: Decrypt your SD card with the recovered password.
Solution 2: With the password
Step 1: Put the SD card into your Android mobile device and restart.
Step 2: Access Settings > Lock Screen and Security.
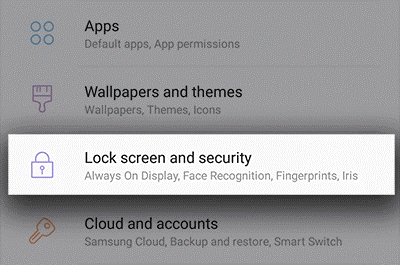
Step 3: Scroll downward and choose the “DECRYPT SD CARD” option. Enter the password.
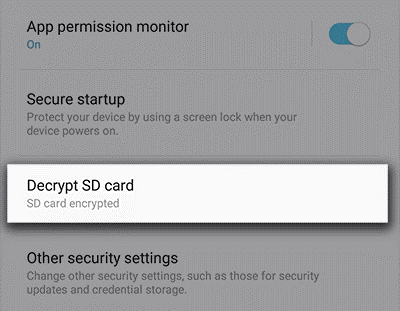
Step 4: Wait for the process to complete. Keep your device charged at this time.
EaseUS Data Recovery Wizard allows users to recover photos and other files after formatting, deletion, or permanent file loss conditions.
What are the steps?
Step 1: Download, install and run the EaseUs Data Recovery Wizard on your PC.
Step 2: Link your Transcend/Lexar/SanDisk SD card into your computer.
Step 3: Access the EaseUS software you downloaded for SD card recovery. You can see all your connected devices. Then, choose the SD card and Scan.
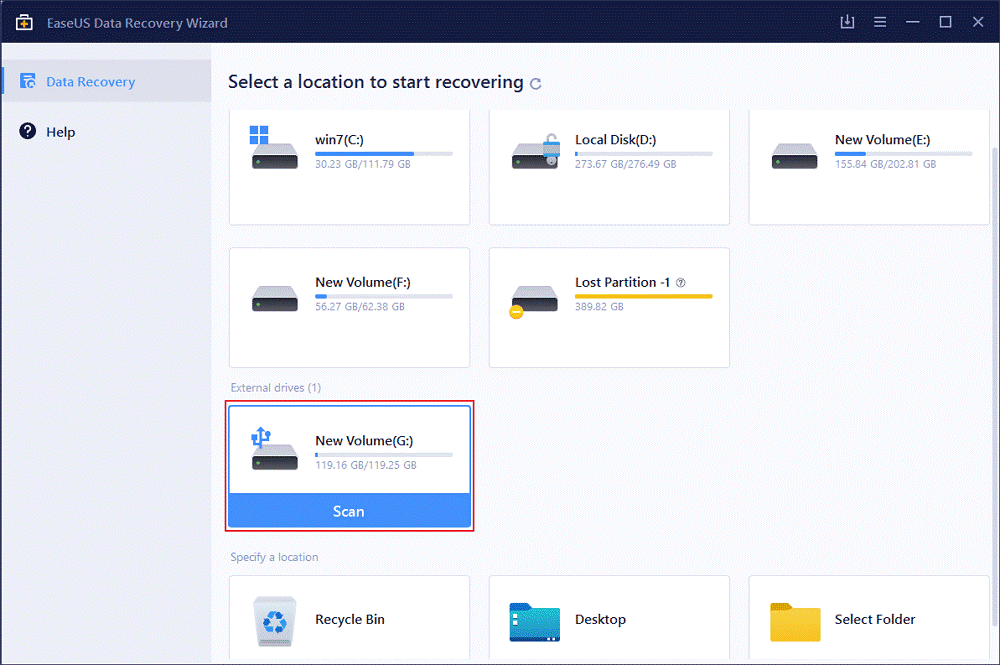
Step 4: Wait until the scanning process finishes.
Step 5: Press on “Filter” and select the file types you want to see, like Pictures, PDF, Excel, Videos, etc. Use the “Preview” button to verify your selection.
Step 6: Select the files you want and click on the “Recover” button.
Step 7: Select the destination folder for the recovered photos.
Method 2: Use Systweak Photo Recovery Software
One of the most user-friendly software options for encrypted SD card recovery is Systweak Photo Recovery Software. This checks the different aspects of the hard disk well. Then, it performs erased photo, video, and audio clip restoration with some steps.
What are the steps?
Step 1: Download and install the Systweak Photos Recovery Software.
Step 2: Double-click on your downloaded file to start the installation process.
Step 3: Follow the on-screen guide to install the software well.
Step 4: Access the app and put the key you get in the email into the field.
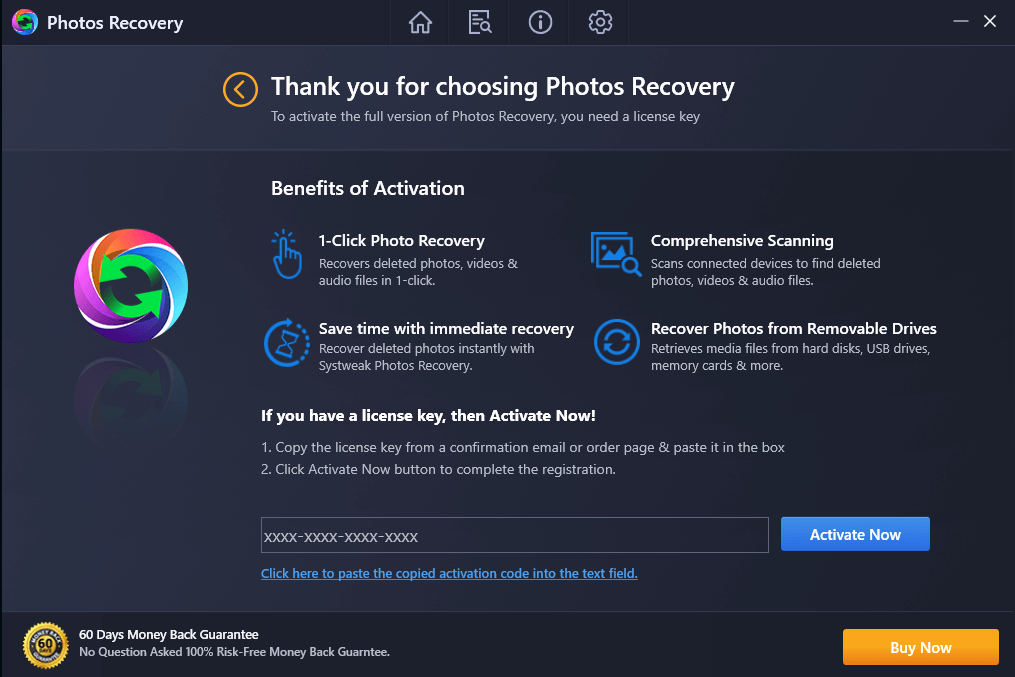
Step 5: Access the main screen after completing registration. Choose the destination. Ensure that your SD card is connected correctly to your PC in a suitable adapter via the USB port.
Step 6: Next, take the time to decrypt your SD card using the right tool like BitLocker.
Step 7: Open Removable Drive > Deep Scan/Quick Scan. Choose as per your preference and click on the “Start Scan” button.
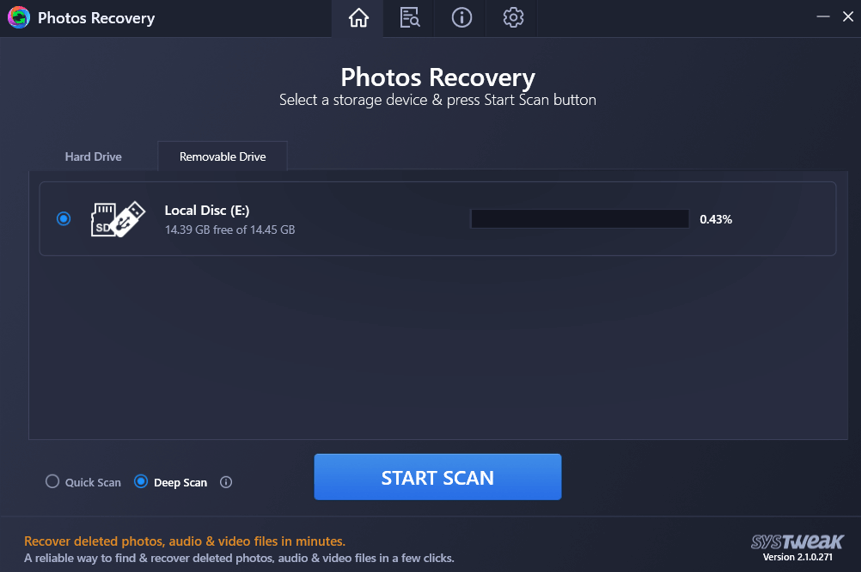
Wait for the process to complete.
Step 8: Then, you would notice a list of videos and photos that are possible to retrieve. Choose your options one by one or all images.
Step 9: Click on the OK option to begin deleted photo restoration. Here, choose another location as your saving destination to avoid mixup.
Step 10: Wait until the process completes and all files are saved in the destination location.
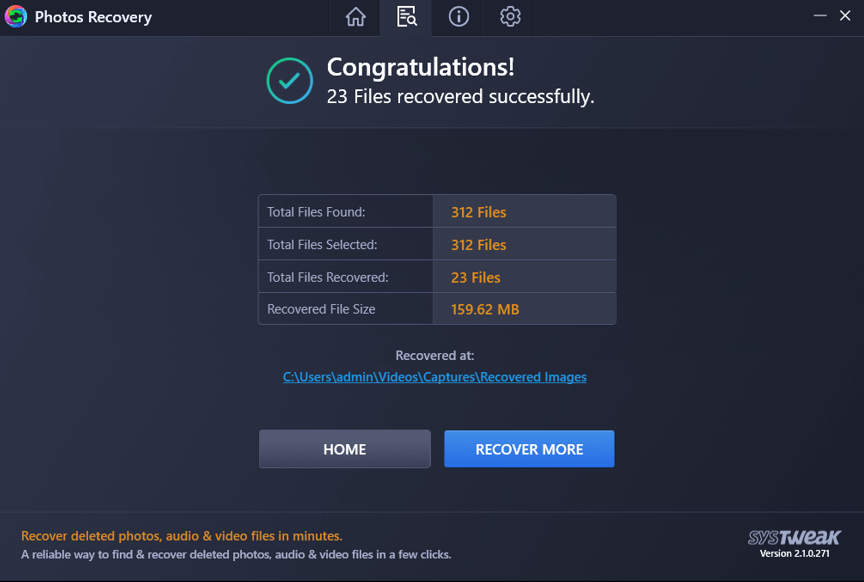
Method 3: Use Minitool Photo Recovery application
Another notable option to try is the Minitool Photo Recovery software. It is a suitable and easy-to-use tool for quick and efficient photo recovery of deleted or lost files from the formatted hard drive.
It supports different audio, video, and image formats and works well with varying device types. These include memory cards, HDD, removable disks, digital camera, and USBs. Make sure to decrypt your SD card first before using this.
What are the steps?
Step 1: Install and run the Minitool Photo Recovery Software. Then, click on the “Start” button.
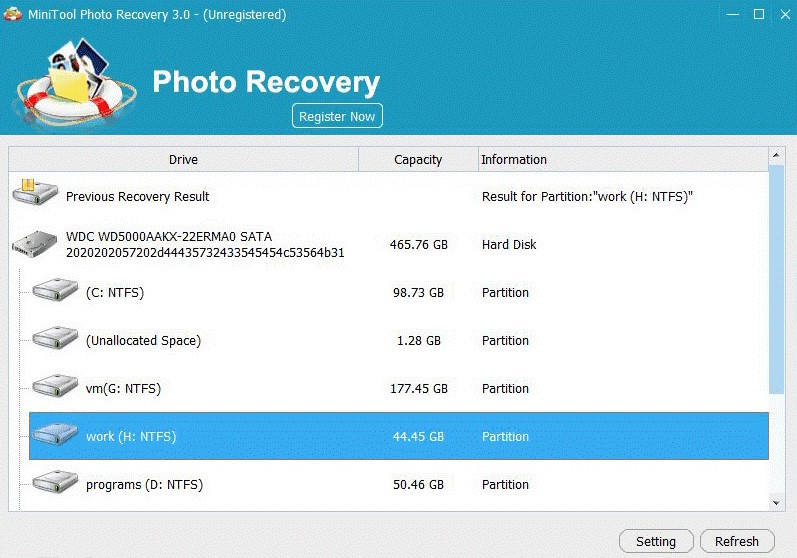
Step 2: A list of devices would come up. Choose the target device, and then press on Scan.
Step 3: You would notice a group of photos that the software would retrieve after processing. Filter out the options you want.
Step 4: Select them to Preview and then press on “Recover” button.
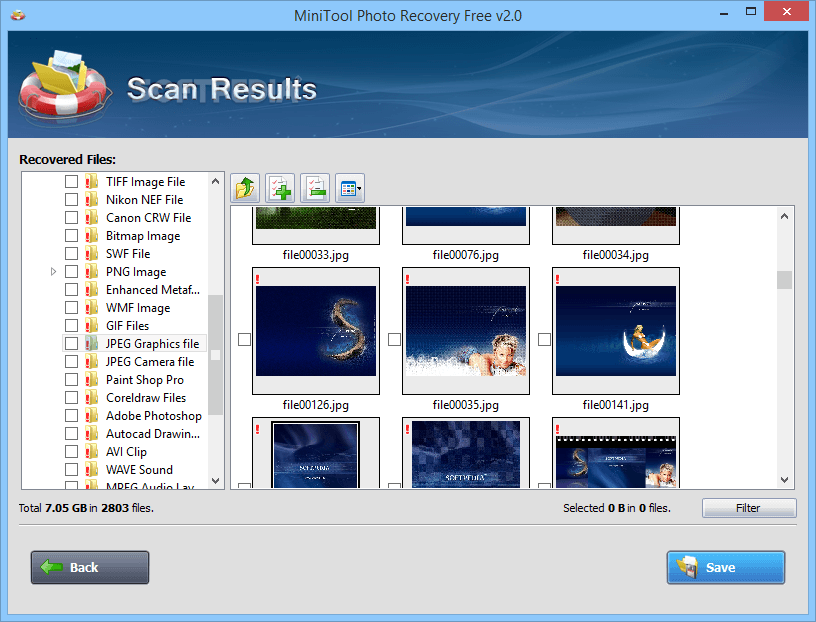
Method 4: Use the Stellar Photo Recovery software
You can use the Stellar Photo Recovery tool to recover photos or video, among other options, from your device. It supports different SD card models like Samsung, Sony, Kingston, Lexar, etc. In addition, it is compatible with Windows 10/8/7 and older versions.
What are the steps?
Step 1: Install and run your Stellar Photo Recovery software.
Step 2: Choose Recover Photo Audio & Video > add the driver letter or key for the SD card.
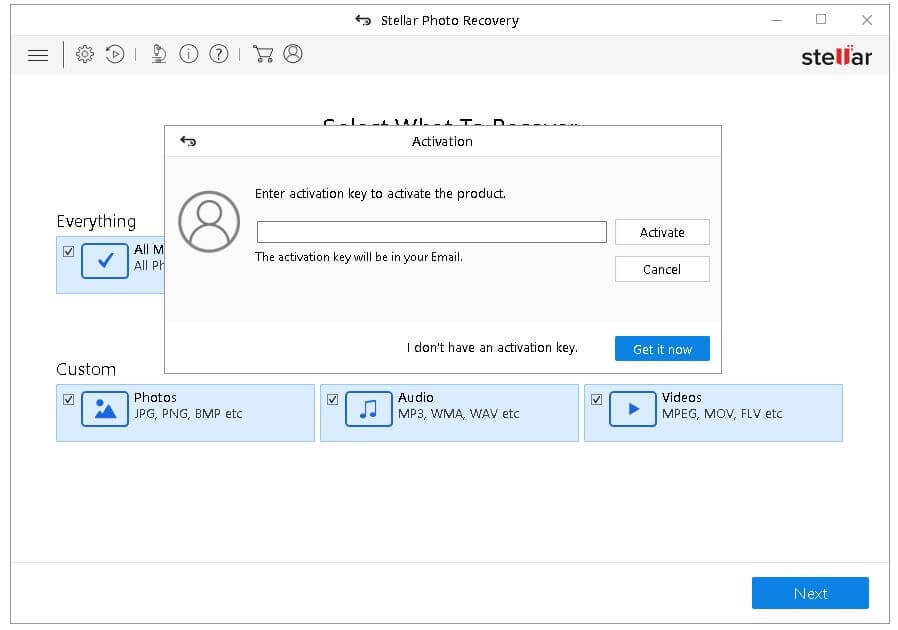
Step 3: Access Advanced Settings > Photo File Format. Then, choose your requirements.
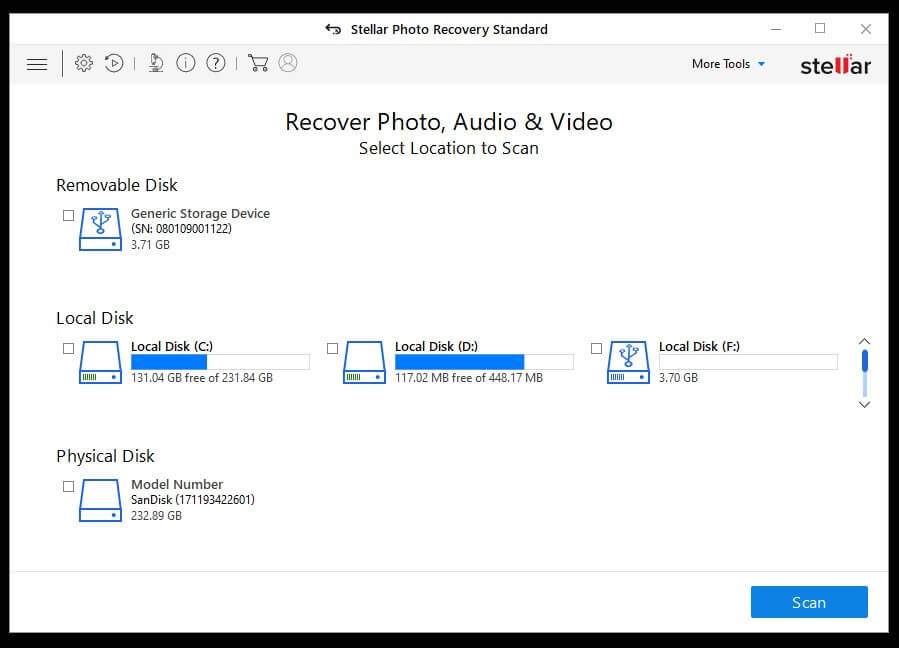
Step 4: Open the “Select Region” option and add the specific values for Ending Sector/Starting Sector. Press OK.
Step 5: Start the scanning process by clicking on Scan Now.
Step 6: Choose the encrypted files you want to retrieve and press the “Recover” button. Mention the destination for the recovering photo saving.
Conclusion
You can use different tools and methods to recover your lost or deleted photos from encrypted SD cards. Options like EaseUs Recovery Wizard are handy for a quick and safe recovery process. However, make sure to decrypt your SD Card first to complete the process using these software options without issues.
Popular Post
Recent Post
How to Fix Unable to update the Minecraft Native Launcher Windows 11
The “Unable to update the Minecraft Native Launcher” issue can be frustrating. However, there are many ways to fix it. Here, we will discuss some effective ways to fix this problem.
Troubleshooting Guide: How To Fix Copy And Paste Not Working On Windows 10/11
Fix the copy and paste not working issue on Windows 10/11 hassle-free with this comprehensive guide. Here you’ll find effective tried and tested methods that can troubleshoot and permanently resolve the problem.
How to Force Quit on Windows 11 and Windows 10
Encountering unresponsive programs or frozen applications on our Windows devices can be a frustrating experience. When a program hangs or stops responding, it can disrupt our workflow and hinder productivity. This is where the ability to force quit a program comes in handy. Here, we will explore different methods to force quit on Windows 11 […]
How to Enable Secure Boot Windows 11 and Windows 10
One of the key features that can significantly enhance the security of your Windows operating system is Secure Boot. By enabling Secure Boot on your Windows 11 or Windows 10 system, you can protect your device against malware and unauthorized operating systems. Benefits of Enabling Secure Boot in Windows 11 And 10 1. Protection Against […]
How to Change Administrator on Windows 10 and Windows 11
In Windows operating systems, the administrator account holds the highest level of privileges and control over the system. Sometimes, you may need to change the administrator account for various reasons such as security, ownership transfer, or simply to give someone else access to the system. Here, we will explore different methods to change the administrator […]
How to Open BIOS Windows 11 and Windows 10
Here are the best ways to Open BIOS Windows 11 and Windows 10. These steps are very easy.
How to Convert HEIC to JPG on Windows 11 and Windows 10
Learn the best ways to convert HEIC to JPG on Windows and Windows 10 computers.
How to Fix Valorant not uninstalling Windows 11 – Remove Valorant Completely
Online gaming has become increasingly popular, with many gamers enjoying multiplayer games. One such game that has gained a significant following is Valorant. However, like any software, Valorant is not immune to technical issues, and one common problem that players encounter is the difficulty in uninstalling the game, particularly on the Windows 11 operating system. […]
Your Organization’s Data Cannot Be Pasted Here: 7 Ways to Fix It
Encountering the “Your organization’s data cannot be pasted here” error can be frustrating, but armed with the right knowledge and troubleshooting steps, you can quickly overcome this hurdle.
Tenorshare Reiboot Review 2024 [Fully Unbiased]
Read The Complete Unbiased Review of Tenorshare Reiboot



















