How to Fix WiFi Disappeared in Windows 11? 11 Easy Solutions
It is almost a year into Windows 11, and some users have faced many weird issues with this OS. For instance, no sound output or 100% disk usage after upgrading the system.
And now, many users are complaining that WiFi is not showing up to them, even when Ethernet and drivers are working perfectly fine.
If the WiFi icon has also disappeared on your Windows 11, this guide will help you fix all your network problems. So, let’s get started.
Why Is WiFi Disappeared on Your Windows 11 Desktop?
There are a plethora of reasons behind the WiFi icon not showing on your Windows 11 PC. Some common reasons are:
- Outdated WiFi adapter or driver
- Misconfigured network settings
- Hidden WiFi icon
- Problem with Windows 11 current version
- Applications are conflicting with WiFi and so on.
11 Easy Solutions to Fix WiFi Disappeared in Windows 11
The WiFi icon not showing isn’t a big issue. Sometimes wrong settings or basic system errors can trigger WiFi problems. After running different troubleshoots, we will advocate our readers to follow these solutions when WiFi disappears in Windows 11:
Solution 1. Ensure the Physical Switch Is Turned On
Many new computers and laptops have a built-in switch to disable or enable the WiFi. It is either presented on the side or around the keyboard.
So, before trying any other fix, check whether the WiFi is physically enabled. If it is, you can move to other solutions.
Solution 2. Enable the WiFi Adapter
A disabled WiFi adapter could be a reason behind the WiFi icon not showing on your screen. So, you should enable the WiFi adapter as follows to fix the problem:
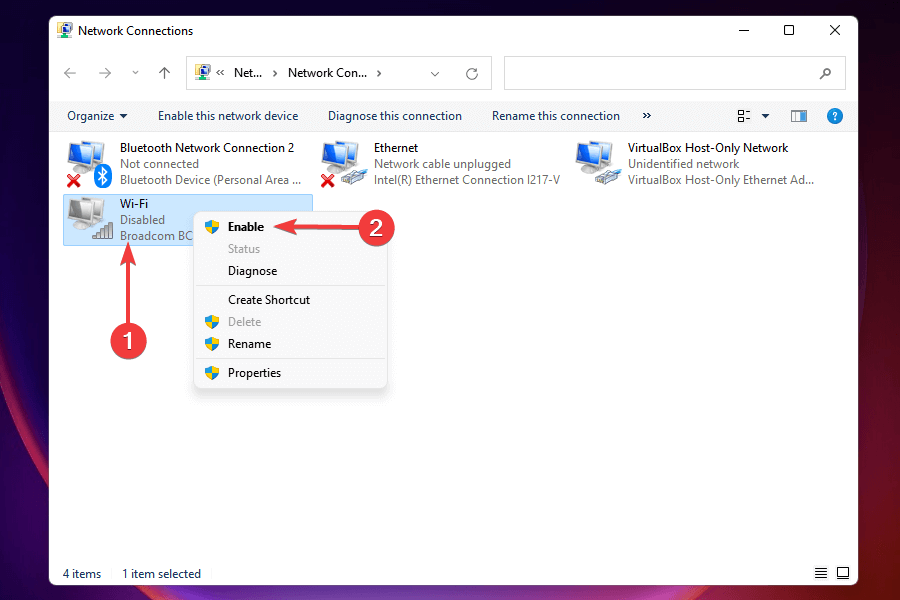
Step 1. Press the Windows and R keys on the keyboard to open a Run window. Type ncpa.cpl and hit Enter to open the Network Connections window.
Step 2. Look for the WiFi adapter and right-click on it to enable the WiFi adapter. If the WiFi adapter is already enabled, try to first disable it and again enable it.
Solution 3. Run the Internet Connection Troubleshooter
Windows 11 built-in troubleshooting feature is the best solution to fix common issues like the WiFi icon not showing. The Internet Connection troubleshooter can scan your entire system for problems and automatically fix them. Here is how you can run the Internet Connection troubleshooter:
Step 1. Press Windows and I keys to open Settings.
Step 2. Open the System tab from the left pane.
Step 3. Scroll down in the right pane and click on Troubleshoot.
Step 4. Click on the Other troubleshooters under Options.
Step 5. Click on the Run button to launch the troubleshooter.
Step 6. Just click on the Troubleshoot my connection to the Internet. Now, the troubleshooter will scan your entire system and suggest potential fixes.
Solution 4. Disable the Airplane Mode
Make sure that the airplane mode is disabled on your computer as it could be a reason behind WiFi disappearing in Windows 11. To do so:
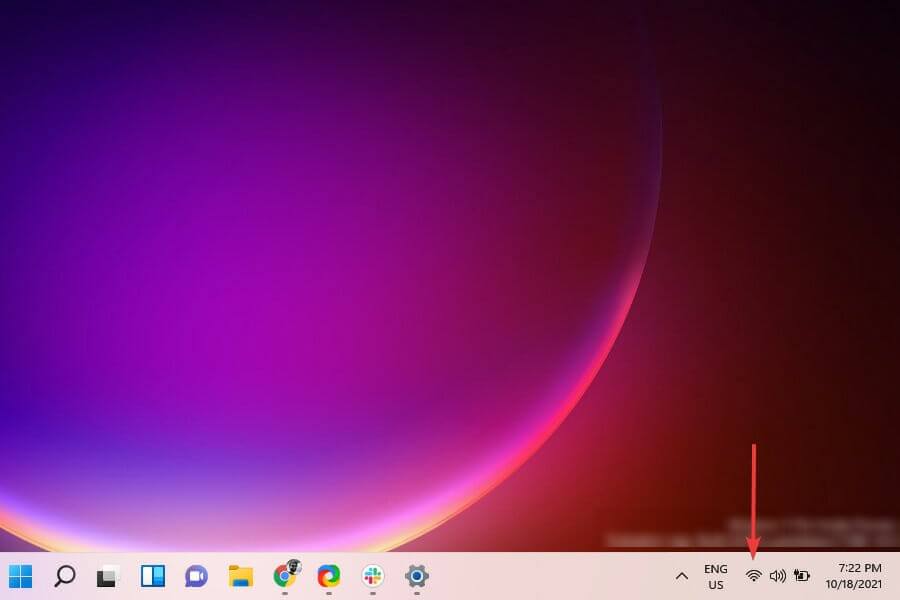
Step 1. Launch the Settings app using Windows and I keys.
Step 2. Choose the Network & Internet from the left side.
Step 3. Look for the Airplane mode toggle and make sure it’s disabled. If the Airplane mode is already disabled, switch the toggle to enable and then disable it.
Solution 5. Restart the PC
So, the simplest WiFi icon not showing in Windows 11 fix is to restart your PC. This can fix all the temporary glitches and cache issues. You can restart your PC as:

Step 1. Press Alt and F4 keys to open the Shut Down Windows box.
Step 2. From the dropdown menu, select the Restart button from the list.
Step 3. Click on the OK and wait for a few minutes to complete the process.
Solution 6. Update Network Adapter Drivers
If the WiFi disappearing problem has occurred after the Windows system update, outdated network adapter drivers are the root problem here. When the network adapter drivers are not compatible with the Windows 11 version, it can cause the WiFi connection to malfunction. Here is how you can do that:
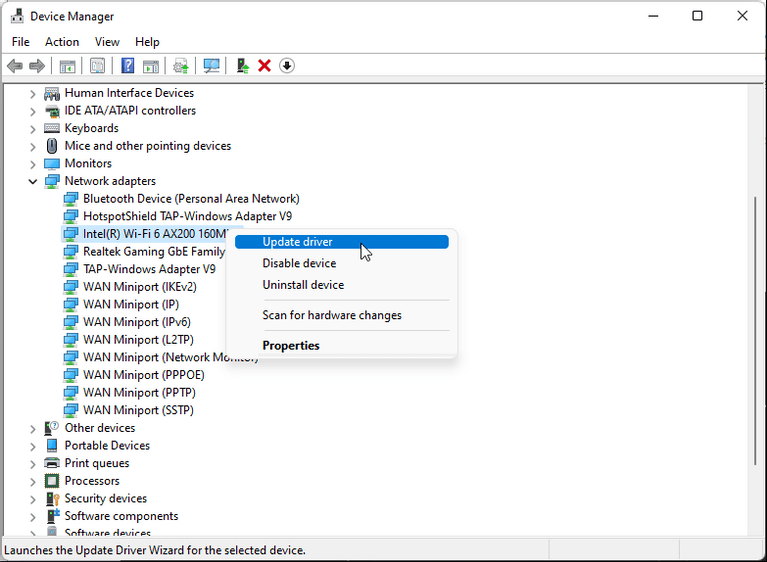
Step 1. Press the Window key to open the Windows search and type device manager.
Step 2. On the Device Manager window, expand the Network adapters section.
Step 3. Right-click on your WiFi device and select the Update driver.
Step 4. Click on the Search automatically for drivers to scan and install the new drivers.
Step 5. Close the Device Manager window and check if the WiFi icon is restored or not.
Solution 7. Reinstall the Network Adapter Device
If you are already using the latest network adapter drivers but still WiFi has disappeared on your device. In that case, you have to first remove and then reinstall the network drivers. That’s because sometimes driver files are not properly installed during the system updates leading to WiFi network issues. To reinstall the network adapter drivers:
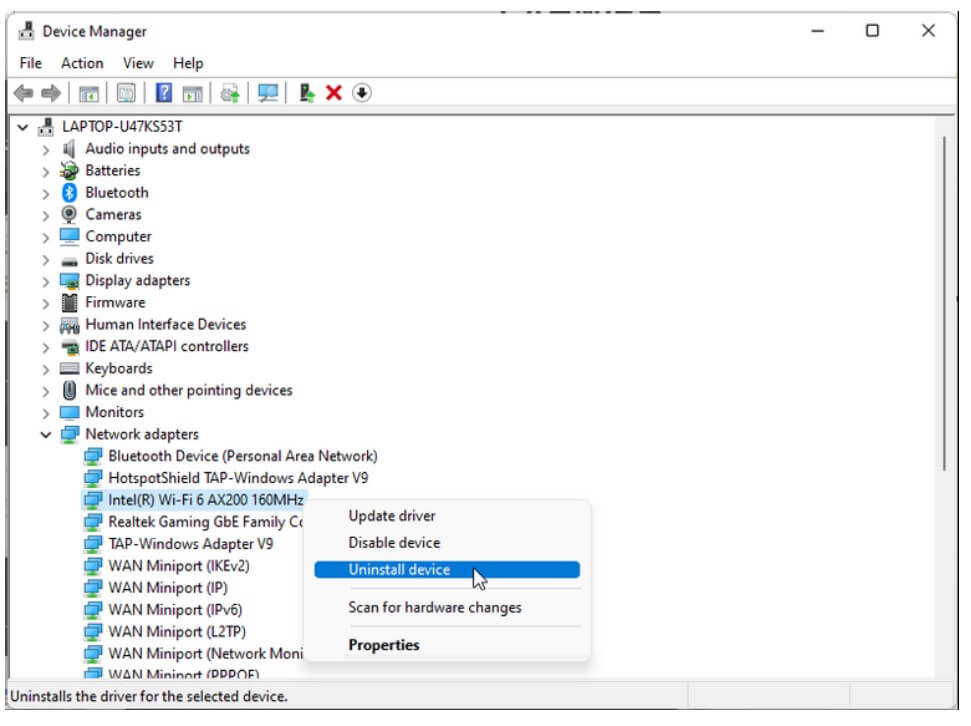
Step 1. Go to Device Manager and expand the Network adapter section.
Step 2. Right-click on your WiFi device and select the Uninstall option.
Step 3. Once the uninstallation process is complete, open the Device Manager and select Scan for hardware changes. Windows 11 will automatically scan for missing drivers and reinstall them.
Solution 8. Adjust the WLAN AutoConfig Service
When you boot up your PC, it also starts several services in the background, such as the WLAN AutoConfig service. This service is responsible for all WiFi operations. So, you can fix the WiFi icon not showing up by changing some key settings in the WLAN AutoConfig service. Here’s how to do it:
Step 1. Open the Run window and type in service.msc to open the Services window.
Step 2. Navigate for the WLAN AutoConfig service and double-click to open it.
Step 3. After that, change the Startup type to Automatic and click on Apply > OK. You can restart your computer to see if the WiFi is working or not.
Solution 9. Reset Network Settings
If your WiFi icon is not showing even after updating the network drivers and configuring settings, you can reset the network settings to fix the problem. Follow these steps:
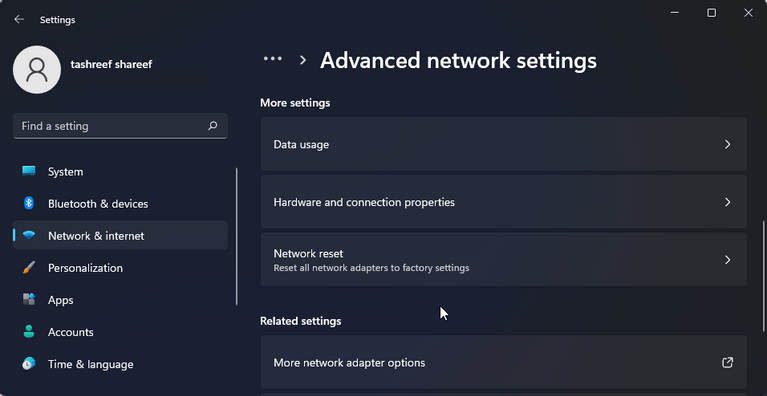
Step 1. Open Settings and click on the Network & Internet section. Scroll down and click on the Advanced network settings.
Step 2. From there, click on the Network reset and then on Reset now. This will reinstall all your network drivers and reconfigure network settings to the factory version. You can restart your PC and check if the WiFi disappeared problem has been fixed or not.
Step 3. If the WiFi is still not working, press on the Window key and enter cmd. Next, click on the Run as administrator to open the Command prompt.
Step 4. In the Command Prompt window, insert the below-mentioned commands and reboot your computer.
netsh winsock reset
ipconfig /release
ipconfig /renew
ipconfig /flushdns
Solution 10. Enable the SSID Broadcasting
If a WiFi icon is showing up on your Windows 11, but a particular WiFi network is not showing, it has something to do with your router. In that case, you can check the router configuration page and enable the SSID broadcasting feature. Here’s how you can do that:
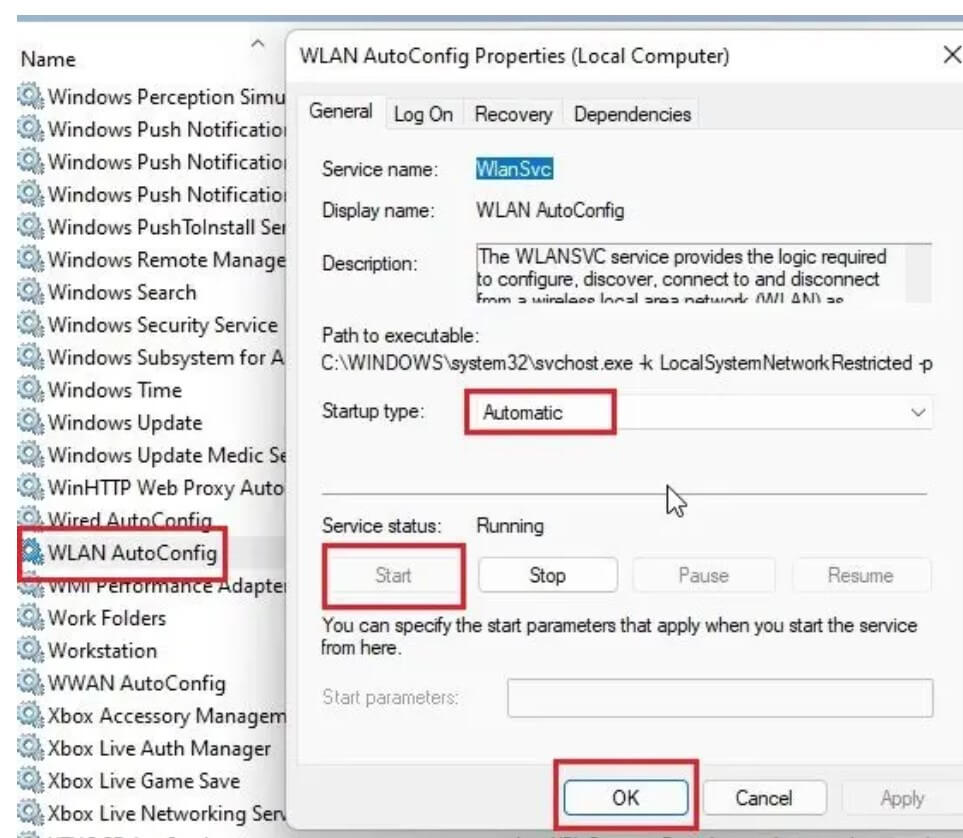
Step 1. Restart the router once to see if the WiFi network appears on your screen. If not, switch to a device connected to the WiFi network or connect the router using the Ethernet cable.
Step 2. Go to your browser and type 192.168.0.1 in the address bar, and hit Enter. It is a standard local IP address to access a router’s configuration page.
Step 3. Log in to your router using the default credentials. It will be jotted on the backside of your router.
Step 4. After logging in, go to Wireless > Basic Settings. Now, look for the SSID broadcast option under the Wireless settings page. From there, enable SSID broadcast and save it. Your router will restart, and the WiFi icon will be discoverable on your Windows 11.
Solution 11. Check for Windows Updates
It is yet another common Windows 11 fix. If you haven’t updated your system in a while, this can cause multiple malfunctions, including WiFi disappeared. So, you should check for the latest software updates, and it will fix all the common bugs. To check for Windows 11 updates:
Step 1. Open Settings and go to the Windows update tab in the left pane.
Step 2. Click on the Check for Updates. It will take a few minutes to check for new updates. If updates are available, download and install them on your PC.
Step 3. After that, click on the Advanced options.
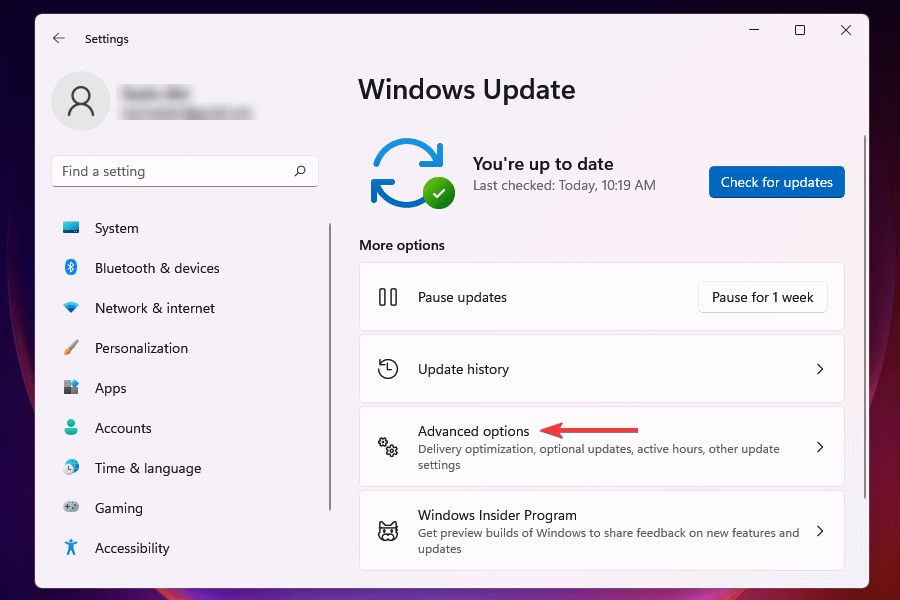
Step 4. Move down to click on the Optional updates. Here you can check for driver updates and some other advance updates.
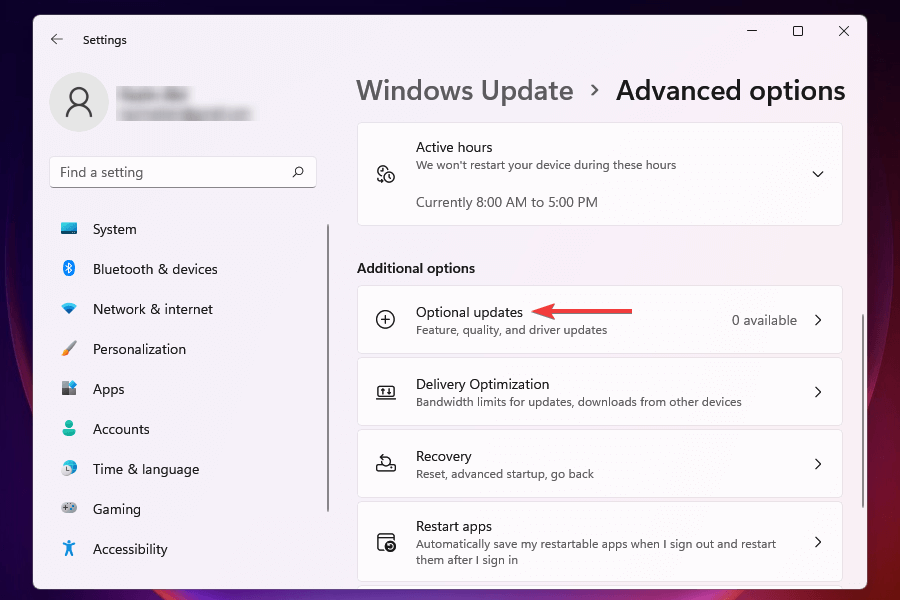
Let’s Fix Your WiFi!
There you go, Windows 11 users! You can now easily fix the WiFi disappearing problem by following the 11 cool solutions. However, if none of the solutions worked for you, contact your computer manufacturer as the problem might be related to hardware. Or, you can always reach out to the Microsoft support team for help.
If you find this post helpful, do share it with your friends and check out other posts on this site.
Popular Post
Recent Post
How to Fix Unable to update the Minecraft Native Launcher Windows 11
The “Unable to update the Minecraft Native Launcher” issue can be frustrating. However, there are many ways to fix it. Here, we will discuss some effective ways to fix this problem.
Troubleshooting Guide: How To Fix Copy And Paste Not Working On Windows 10/11
Fix the copy and paste not working issue on Windows 10/11 hassle-free with this comprehensive guide. Here you’ll find effective tried and tested methods that can troubleshoot and permanently resolve the problem.
How to Force Quit on Windows 11 and Windows 10
Encountering unresponsive programs or frozen applications on our Windows devices can be a frustrating experience. When a program hangs or stops responding, it can disrupt our workflow and hinder productivity. This is where the ability to force quit a program comes in handy. Here, we will explore different methods to force quit on Windows 11 […]
How to Enable Secure Boot Windows 11 and Windows 10
One of the key features that can significantly enhance the security of your Windows operating system is Secure Boot. By enabling Secure Boot on your Windows 11 or Windows 10 system, you can protect your device against malware and unauthorized operating systems. Benefits of Enabling Secure Boot in Windows 11 And 10 1. Protection Against […]
How to Change Administrator on Windows 10 and Windows 11
In Windows operating systems, the administrator account holds the highest level of privileges and control over the system. Sometimes, you may need to change the administrator account for various reasons such as security, ownership transfer, or simply to give someone else access to the system. Here, we will explore different methods to change the administrator […]
How to Open BIOS Windows 11 and Windows 10
Here are the best ways to Open BIOS Windows 11 and Windows 10. These steps are very easy.
How to Convert HEIC to JPG on Windows 11 and Windows 10
Learn the best ways to convert HEIC to JPG on Windows and Windows 10 computers.
How to Fix Valorant not uninstalling Windows 11 – Remove Valorant Completely
Online gaming has become increasingly popular, with many gamers enjoying multiplayer games. One such game that has gained a significant following is Valorant. However, like any software, Valorant is not immune to technical issues, and one common problem that players encounter is the difficulty in uninstalling the game, particularly on the Windows 11 operating system. […]
Your Organization’s Data Cannot Be Pasted Here: 7 Ways to Fix It
Encountering the “Your organization’s data cannot be pasted here” error can be frustrating, but armed with the right knowledge and troubleshooting steps, you can quickly overcome this hurdle.
Tenorshare Reiboot Review 2024 [Fully Unbiased]
Read The Complete Unbiased Review of Tenorshare Reiboot



















