How to Remove Viruses from Your Mac? — Complete Guide
Has your MacBook or iMac slowed down lately? Does your Mac screen swamp with annoying ads? Have your browser settings changed?
In short, is your Mac device behaving weirdly?
Then, all these are telltales that your Mac got virus infection. Yes, Mac is not a 100% virus-proof machine as you think. Several harmful Mac viruses are available to slow down performance and tamper with your privacy.
Fortunately, it is easy to remove viruses from Mac devices. This guide shows all the possible solutions to make your Mac virus-free. So, let’s start the show.
Can Macs Catch Virus Infection?
Macs have been considered one of the safest operating systems compared to Windows. Thanks to features like GateKeeper that don’t let Mac users install anything not approved by Apple.
But, the tremendous popularity and increased Mac user base have put Mac devices on the radar of hackers and cybercriminals. Much advanced adware, malware and PUP (potentially unwanted programs) have been designed to attack Mac gadgets.
So, the answer is Yes. Macs can indeed be infected with viruses if you are not being cautious.
Common Symptoms of Mac Viruses
Before removing viruses from your Mac, let’s understand how you can detect early signs of Mac virus infections. Here are some common symptoms of Mac viruses:
- Macs can become sluggish or laggy in performing daily operations.
- There is a new toolbar in your browser that you have not installed. These toolbars claim to improve your search experience.
- Your search results are taking you to unexpected websites which you have never heard of before.
- All your web pages are loaded with ads, even those where you have never seen ads before.
- You cannot browse common websites, and it redirects you to spam advertising pages.
- Advertising windows have popped up on your desktop and don’t go away after several attempts.
- You find an application on your device that you have not installed, and it’s asking for your administrator password.
How to Remove Viruses from Your Mac Manually?
If you observe any of the Mac virus symptoms on your device, you should immediately take proactive actions to fix them. Using powerful Mac cleaners like CleanMyMac, you can easily scan your Mac for viruses, malware and adware.
Once it is confirmed that you are dealing with a Mac infection, you can remove viruses from your Mac using these solutions:
1. Remove Unwanted Browser Extensions
Cybercriminals often use browser extensions to infect your Mac devices. Thus, if there is a browser extension that you have not installed or an extension disturbing your browsing experience, it is better to remove them. Here’s how you can do that:
Remove an Extension from Safari
Step 1. Open Safari and click on the top menu to select Safari Extensions.
Step 2. Look at the list of all extensions and read their descriptions to find the suspicious ones.
Step 3. Tick on all the unwanted extensions and remove them.
Remove an Extension from Google Chrome
Step 1. Open Chrome and click on the 3-dot icon located in the top right corner.
Step 2. Click on the More Tools option and select Extensions from the menu.
Step 3. Check all the extensions and click on the Remove button if you don’t recognise any extensions.
2. Remove Suspicious Applications
Next to browser extensions, applications are the favorite source to infect Mac devices. If you have recently downloaded an app that turns out to be an infection source, uninstall it instantly. Here are steps to uninstall apps on Mac:
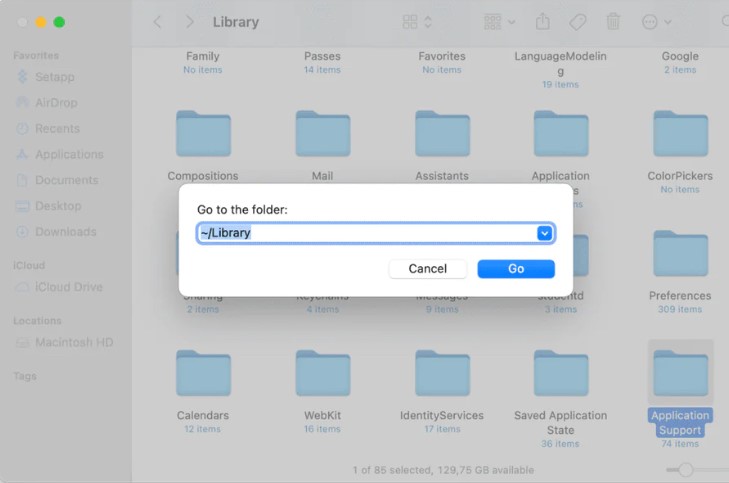
Step 1. Go to the Applications folder and drag-n-drop the app to the Trash folder.
Step 2. After that, go to the ~/Library folder, navigate the Application Support for the files related to the problematic app, and drag them to the Trash.
Step 3. Open the Launch Agents and Launch Daemons folders and remove files related to the app from there too.
There is a problem with this app uninstallation method. If you delete legitimate app files by mistake, it can create a huge problem. Therefore, we recommend you use CleanMyMac X to remove all traces of the infected apps with a click.
You simply have to download CleanMyMac X and click Uninstaller. Check the box next to the culprit’s application name and click Uninstall to remove all files related to the app.
3. Create a New User Profile
Mostly, viruses are linked to a certain user profile on your computer. This way, hackers can control your admin profile. The only solution to remove viruses from your Mac device is to create a new user profile in this situation.
You can create a new user profile as follows:
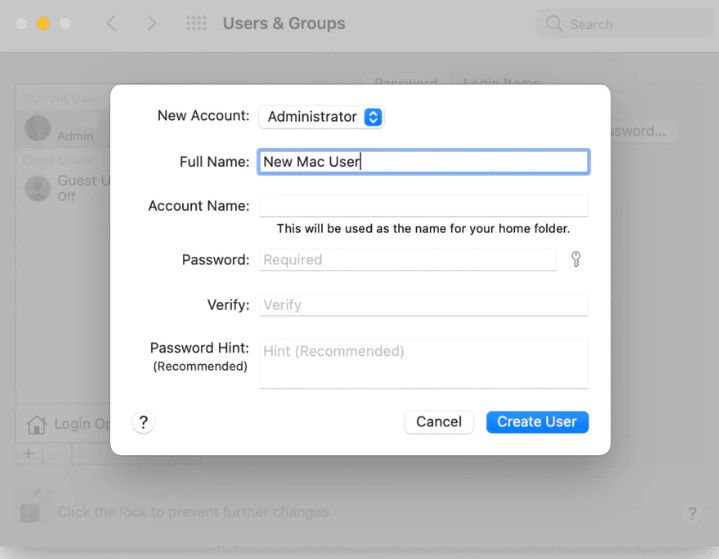
Step 1. Head over to Apple Menu > System Preferences > Users & Groups.
Step 2. Enter your admin password after clicking on the lock icon.
Step 3. Click on the plus sign to add a new user profile and enter all the asked details.
Step 4. To move your important data to a new profile, go to the Finder > Go to Finder > Paste in this: /Users.
Step 5. Copy the needed files once you see the Shared folder and paste them into the new user account.
4. Clean Up Your Login Items
Login items are applications that automatically launch when you start your Mac. Malware components often sneak into the login items and impact your device’s speed.
Here’s how you can stop malware login items from launching:
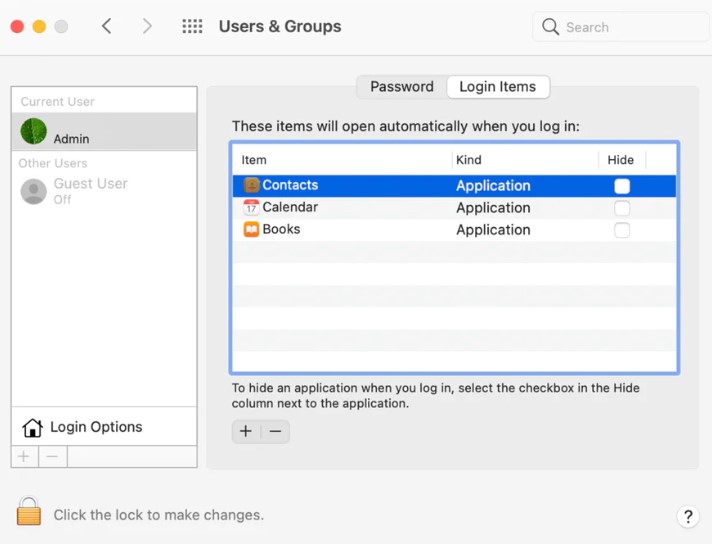
Step 1. Go to Apple Menu > System Preferences > Users & Groups.
Step 2. Click on the Login Items tab. From there, you can click on ‘-‘to remove suspicious login items.
5. Clear Browser Cache
Browser cache can also store infected ads or files on your MacBook. This can make your web browsers run slow and redirect to malicious websites. So, you should frequently clean your web browser cache.
In Safari, launch the app and then click on the Clear History > Select All History from the dropdown list. And then click on the Clear History button.
In Google Chrome, go to Chrome Clear Browsing Data > Time Range dropdown > Select All Time > Clear data.
6. Update MacOS
Do you know how Apple can offer incredible protection against malware? It is because of the Xprotect. It is Apple’s built-in malware protection software that scans files you have downloaded and detects malware in them.
With every new system update, Apple will automatically upgrade Xprotect so you can experience mind-blowing security. However, if you are using the old Mac version, you are also using outdated Xprotect that might not be able to catch the latest malware.
Therefore, always keep your system up-to-date to stay safe from viruses.
7. Restore from a Time Machine Backup
If none of the solutions has worked for you by far, you can wipe clean your Mac and then restore it from a Time Machine backup. The best thing about this solution is you can easily boot into the recovery partition and select your backup.
The downside is that you will lose all the work that you have done before the last backup. However, there is an option to manually copy all your Mac data on another drive or cloud storage to restore.
But the problem with it is that you might copy the infected file, and you can further damage your system. So, you can use a virus scanner to first detect the infected files and then create your backup.
Here’s to restoring backup from a Time Machine:
Step 1. Connect your Time Machine backup drive to your Mac.
Step 2. Restart your Mac, and press down the Command and R keys until an Apple logo appears on your screen.
Step 3. Once the MacOS Utilities screen appears, select Restore from a Time Machine. Click Continue.
Step 4. Choose the backup session from the point your MacOS started behaving weird.
How to Remove Viruses from Your Mac Automatically
If you don’t want to go through the hassle of manually scanning and removing viruses from your Mac, you can use a tool. Using the advanced Mac cleaner CleanMyMac X, you can identify several malware threats, including spyware, ransomware, cryptocurrency miners and more.
Plus, when CleanMyMac X finds anything suspicious on your computer, it will automatically remove it. In addition, it provides real-time malware protection and warns you when you download something harmful.
Here’s how you can use the tool:

Step 1. Download the free CleanMyMac X version and launch it.
Step 2. Go to the Malware Removal Tab > Scan > Remove, and you are done.
Parting Remarks
Viruses are becoming a normal occurrence on Mac devices lately. Thus, you have to beware, and whenever you anticipate anything suspicious on your device, immediately scan it and remove it.
Also, don’t share your admin passwords or credit card details with any suspicious apps or web browser extensions.
Now, let us bid farewell. And make sure to check other blogs on this website to use your Mac machine safely.
Popular Post
Recent Post
How to Fix Unable to update the Minecraft Native Launcher Windows 11
The “Unable to update the Minecraft Native Launcher” issue can be frustrating. However, there are many ways to fix it. Here, we will discuss some effective ways to fix this problem.
Troubleshooting Guide: How To Fix Copy And Paste Not Working On Windows 10/11
Fix the copy and paste not working issue on Windows 10/11 hassle-free with this comprehensive guide. Here you’ll find effective tried and tested methods that can troubleshoot and permanently resolve the problem.
How to Force Quit on Windows 11 and Windows 10
Encountering unresponsive programs or frozen applications on our Windows devices can be a frustrating experience. When a program hangs or stops responding, it can disrupt our workflow and hinder productivity. This is where the ability to force quit a program comes in handy. Here, we will explore different methods to force quit on Windows 11 […]
How to Enable Secure Boot Windows 11 and Windows 10
One of the key features that can significantly enhance the security of your Windows operating system is Secure Boot. By enabling Secure Boot on your Windows 11 or Windows 10 system, you can protect your device against malware and unauthorized operating systems. Benefits of Enabling Secure Boot in Windows 11 And 10 1. Protection Against […]
How to Change Administrator on Windows 10 and Windows 11
In Windows operating systems, the administrator account holds the highest level of privileges and control over the system. Sometimes, you may need to change the administrator account for various reasons such as security, ownership transfer, or simply to give someone else access to the system. Here, we will explore different methods to change the administrator […]
How to Open BIOS Windows 11 and Windows 10
Here are the best ways to Open BIOS Windows 11 and Windows 10. These steps are very easy.
How to Convert HEIC to JPG on Windows 11 and Windows 10
Learn the best ways to convert HEIC to JPG on Windows and Windows 10 computers.
How to Fix Valorant not uninstalling Windows 11 – Remove Valorant Completely
Online gaming has become increasingly popular, with many gamers enjoying multiplayer games. One such game that has gained a significant following is Valorant. However, like any software, Valorant is not immune to technical issues, and one common problem that players encounter is the difficulty in uninstalling the game, particularly on the Windows 11 operating system. […]
Your Organization’s Data Cannot Be Pasted Here: 7 Ways to Fix It
Encountering the “Your organization’s data cannot be pasted here” error can be frustrating, but armed with the right knowledge and troubleshooting steps, you can quickly overcome this hurdle.
Tenorshare Reiboot Review 2024 [Fully Unbiased]
Read The Complete Unbiased Review of Tenorshare Reiboot



















