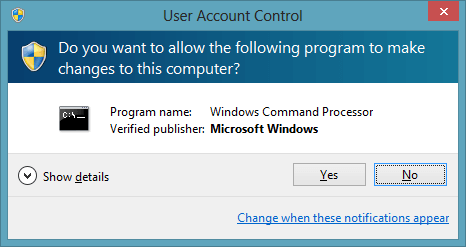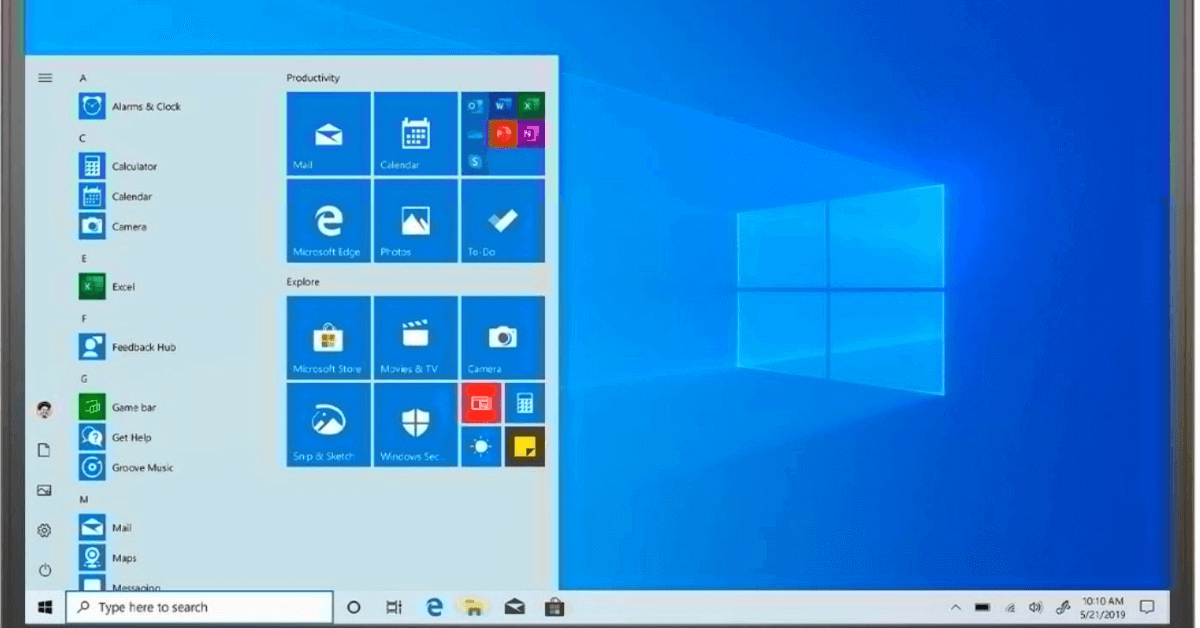How to Disable User Account Control (UAC) in Windows 11
In the computer system, there are multiple programs operational that run in the background and upgrade automatically. Many of them make system changes, but some can potentially harm the system’s integrity.
The UAC or User Account Control stays on in default mode and blocks unwanted changes. It prompts users to verify local administration permission for all tasks and any modifications necessary.
While it is helpful to keep the UAC enabled, using the user account control disable approach in Windows 11 can stop the non-stop prompts. The steps to disable UAC are discussed here.
How to disable UAC in Windows 11?
The UAC is a pre-set function in Windows 11 devices and previous versions that protect the system from unapproved changes. There are multiple ways to handle this process, and we have covered each version in this post. Read ahead to know the steps that are crucial to follow to disable user account control in Windows 11.
Method 1: Disable the UAC through Control Panel
While running the Windows 11 system, active applications make significant internal changes to fit their software for the computer.
The UAC pops up with the prompt for administrator permission. The UI to disable user account control Windows 11 version differs from the UAC for previous versions through the Control Panel-based steps. But this method is the simplest option for users with limited technical expertise.
How to do this?
Step 1: Click on the Windows tab on the home screen taskbar. Or, press the Windows key.
Step 2: Type the term “Change User Account Control Settings” in the search field.
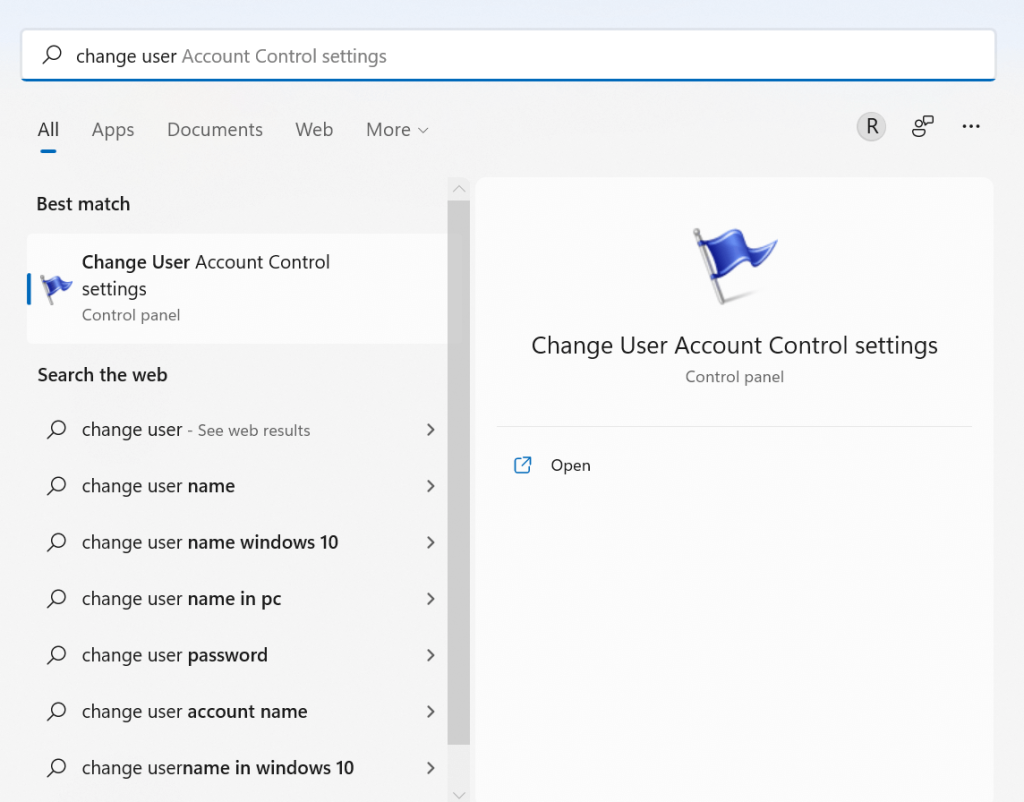
Step 3: After choosing the right app option from the menu list, it will launch the UAC settings. You would see an up-and-down slider on the left side of the screen with “Always Notify” and “Never Notify” options on two ends. The default is set towards the “Always Notify” side.

Users can move the slider up to get notifications for all new app downloads and updates or downward for the opposite.
Step 4: Slide the button to the extreme downward end for “Never Notify”. None of the app change prompts would appear with this selection.
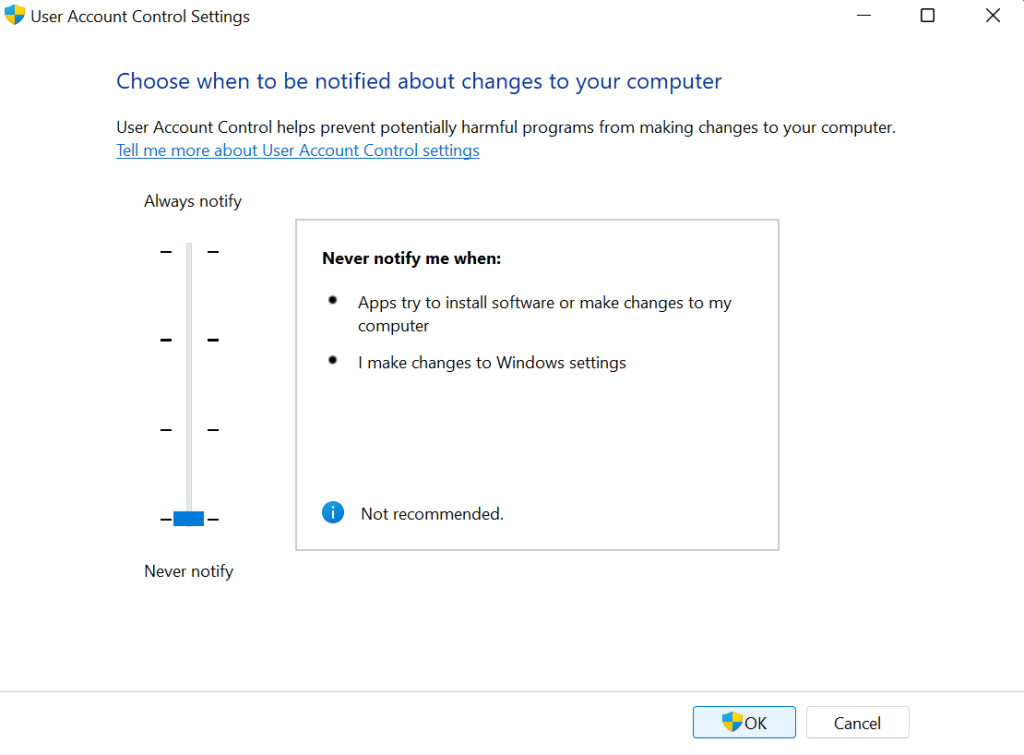
Step 5: Click on the OK button to confirm.
Step 6: The prompt for UAC changes would come up again. To confirm this user account control disable steps, select the “Yes” option. The changes will go into effect automatically.
Method 2: Disable UAC in Windows 11 via Windows Registry
Users can access the Registry Editor on the Windows 11 device to do the user account control disable steps efficiently. Notably. This method is complex and better for users with more technical expertise. So, follow the steps cautiously.
How to do this?
Step 1: Click on the window and “R” keys on the keyboard. Then, type in the Regedit command for Registry Editor access in Windows 11.
Step 2: Add the following command path in the Registry Editor address bar on the next window:
HKEY_LOCAL_MACHINE\SOFTWARE\Microsoft\Windows\CurrentVersion\Policies\System
Step 3: The “EnableLUA” value would appear on the right side. Search for it and make the changes like modifying the “1” value data to “0”.
Click on the “OK button to save.
Step 4: Restart your system to activate the changes that you made. The UAC settings would get disabled when the Windows 11 system boots up again.
You can utilize the pre-set registry files for disabling the UAC settings in Windows 11 by downloading ZIP archive files and then restarting the system.
Method 3: Disable the User Account Control in Windows 11 for Singular Programs
Instead of deactivating all of the apps/programs, users can disable user account control windows 11 for specific programs.
How to do this?
Step 1: Click on the Windows Search icon on the home screen and type in Task Scheduler. Choose the first result that appears.
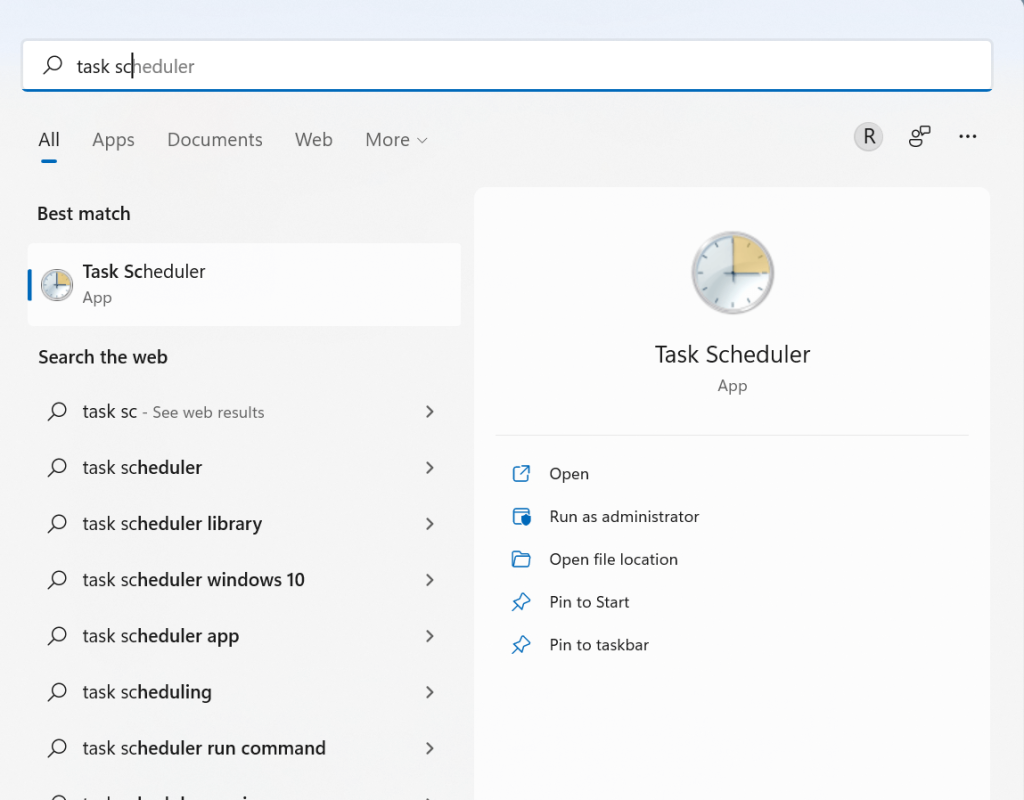
Step 2: Right-click your cursor on top of the “Task Schedular Library” option. Then, select the “New Folder” choice.
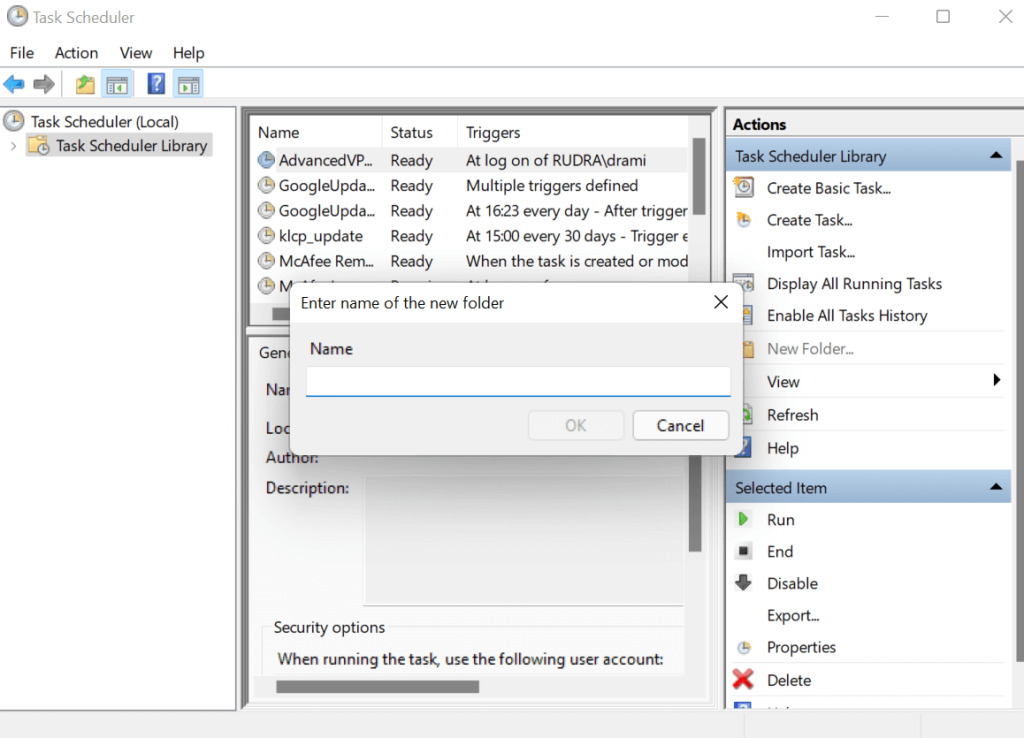
Name the file, e.g., UAC Blacklist.
Step 3: Click on the Task Scheduler Library to expand it.
Step 4: Right-click your cursor on the new folder that you create and choose the “Create Task” option.
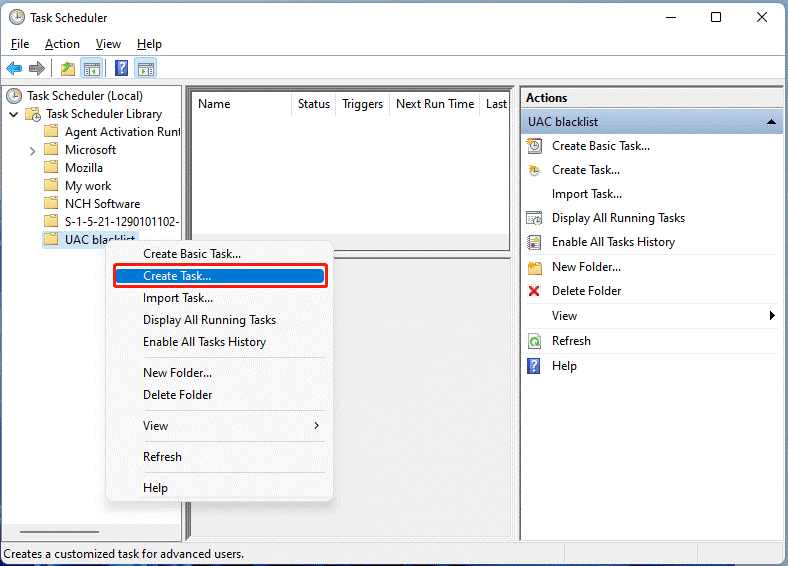
Step 5: Add a descriptive name to the task.
Step 6: Open Security Options. Choose the “Run with highest Privileges” option.
Step 7: Then, open the “Configure for” option and choose the currently active Windows OS.
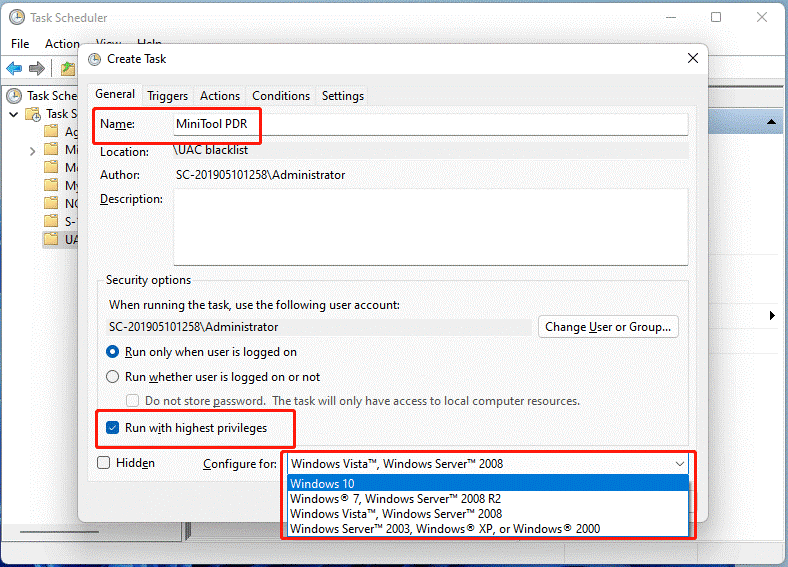
Step 8: Click on the “OK” button.
Step 9: Another prompt would appear; again, click OK.
Step 10: On the next page, find the “Actions” section and click on the “New” option. Choose the “Start a Program” option in the next window.
Step 11: Choose the “Browse” option and choose the .exe file from the target app inside the computer. For the information about the file location, right-click the cursor on the app shortcut on the screen. Choose “Open File Location” to get the location details.
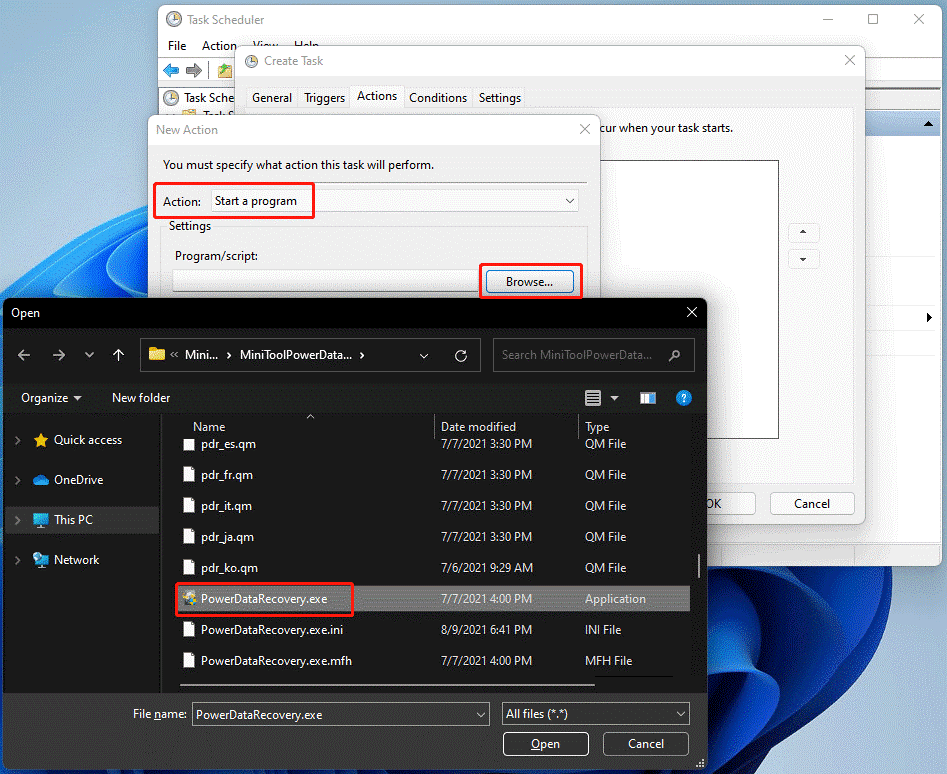
Step 12: While operating on a laptop with Windows 11 OS, the user has to open the “Conditions” tab. Then, uncheck the option for starting tasks while the computer is running via AC power.
Step 13: Create the app shortcut for the application on your desktop.
Method 4: Disable UAC Windows 11 with the Local Group Policy Editor
In case the Registry Editor method is not suitable, users can utilize the Local Group Policy editor app instead if it is available.
How to do this?
Step 1: Click on the Win + R keys on your keyboard. This would open the Run dialog box. Add the gpedit.msc command in the field and click on the OK button.
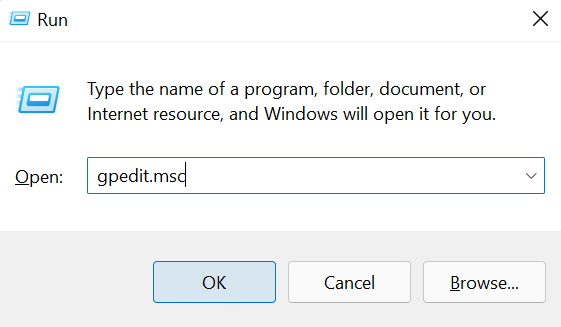
Step 2: Select the “Computer Configuration” option from the left panel on the next window. Then, choose Windows Settings and open the Security Settings. Under that, select the Local Policies > Security Options. Find the location.
Step 3: Double-click on the “User Account Control: Run all administrators in Admin Approval Mode” option in the right-hand side panel.
Step 4: Change the policy setting to Disabled on the following prompt. Activate the changes by pressing the “OK” button.
Conclusion
Carry out the steps as mentioned to disable the UAC function on your Windows 11 device securely. Keep the Acronis Cyber Protect Cloud installed for additional system protection and optimization. You can do this temporarily and activate the feature later after the new software installation.
Please go through our other posts and let us know your thoughts if you found this helpful.
Popular Post
Recent Post
Troubleshooting Guide: How To Fix Copy And Paste Not Working On Windows 10/11
Fix the copy and paste not working issue on Windows 10/11 hassle-free with this comprehensive guide. Here you’ll find effective tried and tested methods that can troubleshoot and permanently resolve the problem.
How to Force Quit on Windows 11 and Windows 10
Encountering unresponsive programs or frozen applications on our Windows devices can be a frustrating experience. When a program hangs or stops responding, it can disrupt our workflow and hinder productivity. This is where the ability to force quit a program comes in handy. Here, we will explore different methods to force quit on Windows 11 […]
How to Enable Secure Boot Windows 11 and Windows 10
One of the key features that can significantly enhance the security of your Windows operating system is Secure Boot. By enabling Secure Boot on your Windows 11 or Windows 10 system, you can protect your device against malware and unauthorized operating systems. Benefits of Enabling Secure Boot in Windows 11 And 10 1. Protection Against […]
How to Change Administrator on Windows 10 and Windows 11
In Windows operating systems, the administrator account holds the highest level of privileges and control over the system. Sometimes, you may need to change the administrator account for various reasons such as security, ownership transfer, or simply to give someone else access to the system. Here, we will explore different methods to change the administrator […]
How to Open BIOS Windows 11 and Windows 10
Here are the best ways to Open BIOS Windows 11 and Windows 10. These steps are very easy.
How to Convert HEIC to JPG on Windows 11 and Windows 10
Learn the best ways to convert HEIC to JPG on Windows and Windows 10 computers.
How to Fix Valorant not uninstalling Windows 11 – Remove Valorant Completely
Online gaming has become increasingly popular, with many gamers enjoying multiplayer games. One such game that has gained a significant following is Valorant. However, like any software, Valorant is not immune to technical issues, and one common problem that players encounter is the difficulty in uninstalling the game, particularly on the Windows 11 operating system. […]
Your Organization’s Data Cannot Be Pasted Here: 7 Ways to Fix It
Encountering the “Your organization’s data cannot be pasted here” error can be frustrating, but armed with the right knowledge and troubleshooting steps, you can quickly overcome this hurdle.
Tenorshare Reiboot Review 2024 [Fully Unbiased]
Read The Complete Unbiased Review of Tenorshare Reiboot
How to Factory Reset Dell Laptop Without Password: Quick Solutions
Factory resetting a Dell laptop can be a useful solution in various scenarios, such as when you want to sell your laptop, encounter system issues, or simply want to start fresh. However, one common challenge users face is the need to reset their laptops without a password. Here, we will explore some quick solutions to factory […]