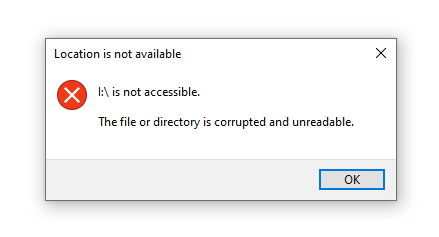How to Fix ‘The File or Directory is Corrupted and Unreadable’ Error?
Is your Windows computer displaying the 0x80070570, or the file or directory is corrupted and unreadable error code? While the error is less standard in newer Windows versions such as 10 or 8, some users still experience it.
The error typically occurs when a file or a drive sector becomes corrupted. However, people also occasionally encounter the error 0x80070570 while installing Windows. Thus, we have devised not one but seven different solutions to assist you in overcoming this problem. So, let’s see how to fix the ‘file or directory is corrupted and unreadable’ error.
What Cause the File or Directory is Corrupted and Unreadable Error?
Digital data is overwhelming today. According to a report, there are around 1,000 terabytes of data available. Now, what if something happens to hard drives? All your valuable data will vanish into thin air.
Thus, to avoid the file or directory being corrupted and unreadable error, pay close attention to the following error causes:
- Physical harm. You cannot access the stored data if the storage device is permanently damaged. Check the hardware connection’s integrity as well. Examine the USB ports and cables for any damage.
- MFT or FAT damage. The MFT (Master File Table) contains information such as file or directory type, size, creation or modification time, etc. As a result, if the MFT becomes damaged or corrupted, you will be unable to access your file. The FAT (File Allocation Table) is a system for hard drives similar to the MFT. If the FAT fails, this could result in the same error.
- Infection with a virus or malware. It’s no secret that downloading something from an unofficial source can infect your computer with viruses or malware. This can also lead to file corruption on your computer.
7 Solutions to Fix the ‘File or Directory is Corrupted and Unreadable’ Error
In the Microsoft community, few solutions are available to fix the ‘file or directory is corrupted and unreadable’ error. Therefore, we ran research to find solutions to fix the error, and our team found these solutions as the best contenders:
Solution 1. Restart Your Computer
If you’ve developed the routine of putting your computer into Sleep mode rather than shutting it down, you may experience various problems and slowdowns. So there’s a chance the “file or directory is corrupted and unreadable” error is a fluke that will disappear once you restart your computer.
If the error persists after restarting, proceed to the next solution.
Solution 2. Turn Off Your Antivirus Program
If your antivirus software detects a potential threat on the external drive, it may prevent you from accessing it. You can disable the antivirus software for the time being while using the external drive if you are sure there are no threats on the drive.
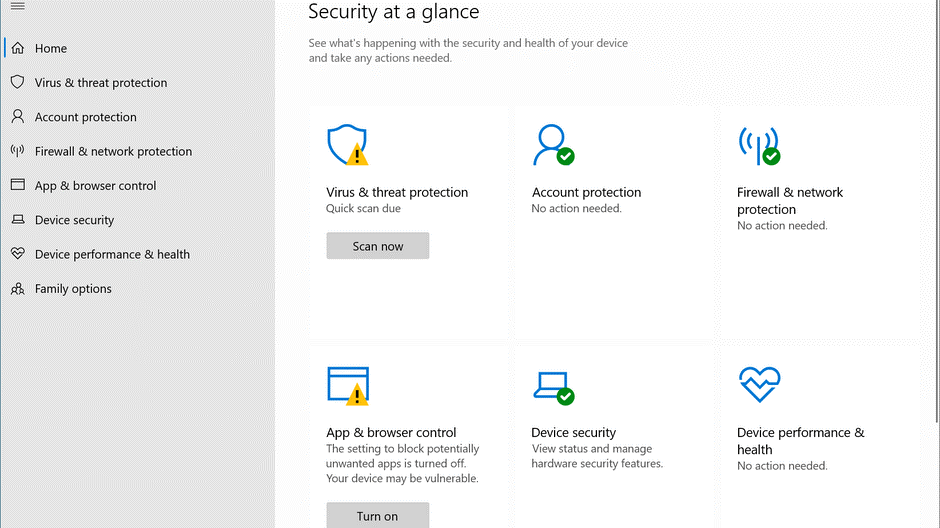
Solution 3. Change Your Inaccessible Files Location
If you have the error “The file or directory is corrupted and unreadable,” this is the simplest method to try. You can open those inaccessible files normally by changing their location.
Solution 4. Scan Drive from Properties
This method is suitable for checking for errors on your hard drive. It can repair file system errors and scan for corrupted sectors. Let’s see how it goes.
Step 1. To open (My) Computer, double-click. Find the hard drive with the error “The file or directory is corrupted and unreadable.”
Step 2. Right-click it and select Properties.
Step 3. Select the Tools tab. There will be a Check button. To scan the hard drive, click on it.
Step 4. If an error is discovered on the hard drive, it will notify you, and you will have the option to repair the hard drive.
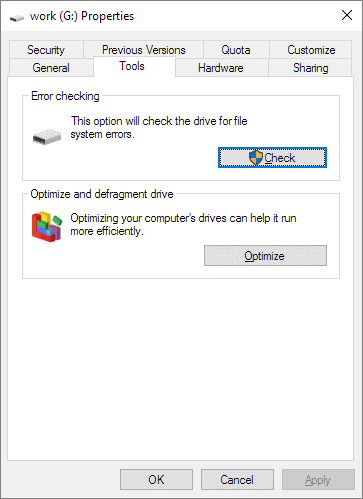
Solution 4. Use the Startup Repair to Fix Your Disk
The developers created a built-in tool to solve common PC problems to prevent various errors that may occur on Windows. For example, if the “The file or directory is corrupted, and unreadable” error persists, you can try the startup repair. You first must boot your PC into the Advanced Startup Options menu. On Windows 11/10, follow these steps:
Step 1. Go to the Start menu > Settings > Update & Security > Recovery > Restart Now.
Step 2. Your computer will enter an options menu, after which you must select Troubleshoot and Advanced Options.
Step 3. Now that your PC is in the Advanced Startup Options menu select Startup Repair.
When you’re finished, the system will repair everything.
Solution 5. Use the CMD Tool
When you get the “The file or directory is corrupted and unreadable” error, run a disk check to know if there are any fixable issues on the disk. You will need to run the chkdsk command to accomplish this. This command scans the drive for problems such as lost clusters, bad sectors, cross-linked files, directory errors, etc.
Follow the steps below:
Step 1. CMD can be accessed from the Start Menu on your Windows PC. To run it as an administrator, right-click on it.
Step 2. In the Command Prompt window, write chkdsk /f x: and press Enter to run the command. X represents the drive letter of the corrupted partition to be examined. Please substitute it with your drive letter.

When you run the preceding command, Windows will scan the drive. It always has three stages, and the checking time depends entirely on the size of your data and the drive’s read speed. During the process, it will fix the error at the same time. When this is completed, the File Explorer will refresh, and the hard drive will be accessible.
Note
If you see a message like “Because another process is using the volume, Chkdsk cannot be run. Do you want this volume to be checked the next time the system restarts? (Y/N) “To complete the check, type Y and restart your computer. The disk will not be formatted.
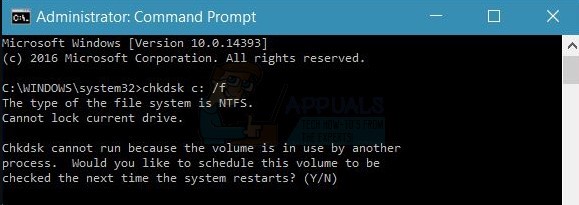
Following the execution of the command line, you may receive the following message: Cannot open volume for direct access. It means something is stopping you from repairing the errors. In that case, you can try restarting your computer.
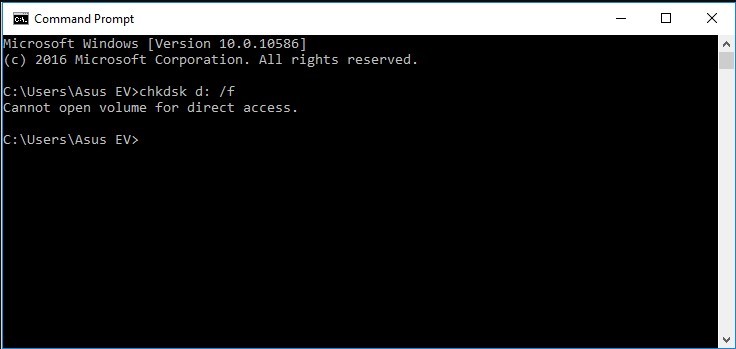
Another common error message is CHKDSK aborted. It indicates that the data contained within the volume has been corrupted. Again, the quickest way to solve this problem is to reformat the volume.
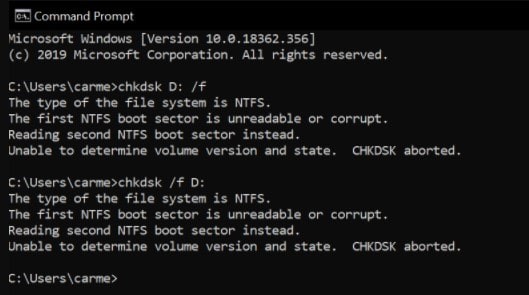
Solution 6. Format Your Device
If the above solutions fail, you can format the hard drive. Formatting the hard drive can solve the problem, but it can also delete all of your important files. You can here use a tool to extract or recover important files from your hard disk before and after formatting it.
There are 3 ways for formatting a hard drive to fix the “The file or directory is corrupted and unreadable” error.
Let’s dissect each method.
Way 1. Use the File Explorer
Step 1. Navigate to your damaged external hard drive by opening My Computer/This PC.
Step 2. Right-click on it and then select Format.
Step 3. Choose the file system and look for the Quick Format box under Format options. Then, click the Start button to start the process.
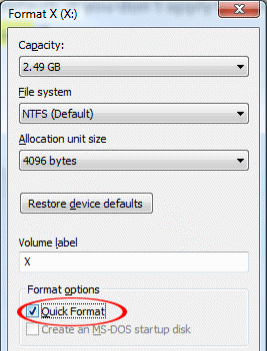
Way 2. Use the Disk Management
Step 1. Right-click on the Windows button > Properties. Select Disk Management from the menu.
Step 2. Locate and right-click on your damaged disk. There will be a Format option.
Step 3. Now, the Format dialog box appears. Customize the settings and click OK to start the process.
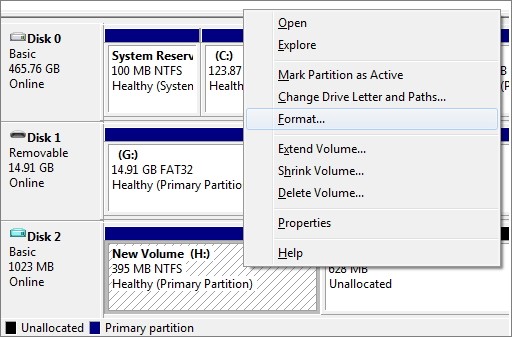
Way 3. Use the Command Prompt
This method is a little time-consuming and complicated. And a mistake will harm your operating system or other essential data. So instead, follow these steps to use the Command Prompt to format your device:
Step 1. In the search bar, type Command Prompt. Then, go to it and run it as administrator.
Step 2. Enter diskpart into the search box.
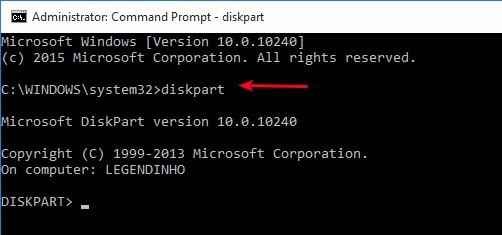
Step 3. Enter the command list disk.
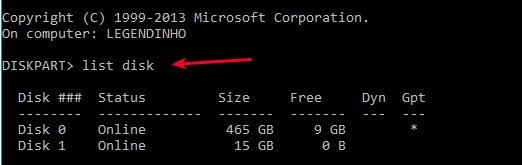
Step 4. A list of available hard disks will appear. Enter the command select disk x. Replace x with the actual disk number you want to format.
Step 5. Clean up your typing. Before pressing Enter, please double-check that you entered the correct disk number in the previous step.
Step 6. After that, you can create a new partition to make your hard disk accessible.
Step 7. Next, format your hard drive to a new file system now. The format fs=ntfs command must be entered here.
Step 8. Finally, press the assign to give the partition a drive letter.
Solution 7. Downgrade or Reinstall Your Windows OS
If your PC runs a version lower than Windows 11, your only option is to reinstall the current version. If it is currently running Windows 11, you can try downgrading it because the most recent system version can be buggy and vulnerable. All hidden issues can be effectively resolved by reinstalling or downgrading the system.
Parting Note
The problem “The file or directory is corrupted and unreadable” in Windows 11/10/8/7 is caused by physical damage to the hard disk, improper operations, and virus infection. Therefore, it’s crucial to safeguard your hard drive from physical harm and set up some antivirus software on your computer to routinely sanitize the disk.
We hope our solutions can assist you in resolving this issue. If not, you can comment below or check out our other Windows guides.
Popular Post
Recent Post
How to Fix Unable to update the Minecraft Native Launcher Windows 11
The “Unable to update the Minecraft Native Launcher” issue can be frustrating. However, there are many ways to fix it. Here, we will discuss some effective ways to fix this problem.
Troubleshooting Guide: How To Fix Copy And Paste Not Working On Windows 10/11
Fix the copy and paste not working issue on Windows 10/11 hassle-free with this comprehensive guide. Here you’ll find effective tried and tested methods that can troubleshoot and permanently resolve the problem.
How to Force Quit on Windows 11 and Windows 10
Encountering unresponsive programs or frozen applications on our Windows devices can be a frustrating experience. When a program hangs or stops responding, it can disrupt our workflow and hinder productivity. This is where the ability to force quit a program comes in handy. Here, we will explore different methods to force quit on Windows 11 […]
How to Enable Secure Boot Windows 11 and Windows 10
One of the key features that can significantly enhance the security of your Windows operating system is Secure Boot. By enabling Secure Boot on your Windows 11 or Windows 10 system, you can protect your device against malware and unauthorized operating systems. Benefits of Enabling Secure Boot in Windows 11 And 10 1. Protection Against […]
How to Change Administrator on Windows 10 and Windows 11
In Windows operating systems, the administrator account holds the highest level of privileges and control over the system. Sometimes, you may need to change the administrator account for various reasons such as security, ownership transfer, or simply to give someone else access to the system. Here, we will explore different methods to change the administrator […]
How to Open BIOS Windows 11 and Windows 10
Here are the best ways to Open BIOS Windows 11 and Windows 10. These steps are very easy.
How to Convert HEIC to JPG on Windows 11 and Windows 10
Learn the best ways to convert HEIC to JPG on Windows and Windows 10 computers.
How to Fix Valorant not uninstalling Windows 11 – Remove Valorant Completely
Online gaming has become increasingly popular, with many gamers enjoying multiplayer games. One such game that has gained a significant following is Valorant. However, like any software, Valorant is not immune to technical issues, and one common problem that players encounter is the difficulty in uninstalling the game, particularly on the Windows 11 operating system. […]
Your Organization’s Data Cannot Be Pasted Here: 7 Ways to Fix It
Encountering the “Your organization’s data cannot be pasted here” error can be frustrating, but armed with the right knowledge and troubleshooting steps, you can quickly overcome this hurdle.
Tenorshare Reiboot Review 2024 [Fully Unbiased]
Read The Complete Unbiased Review of Tenorshare Reiboot