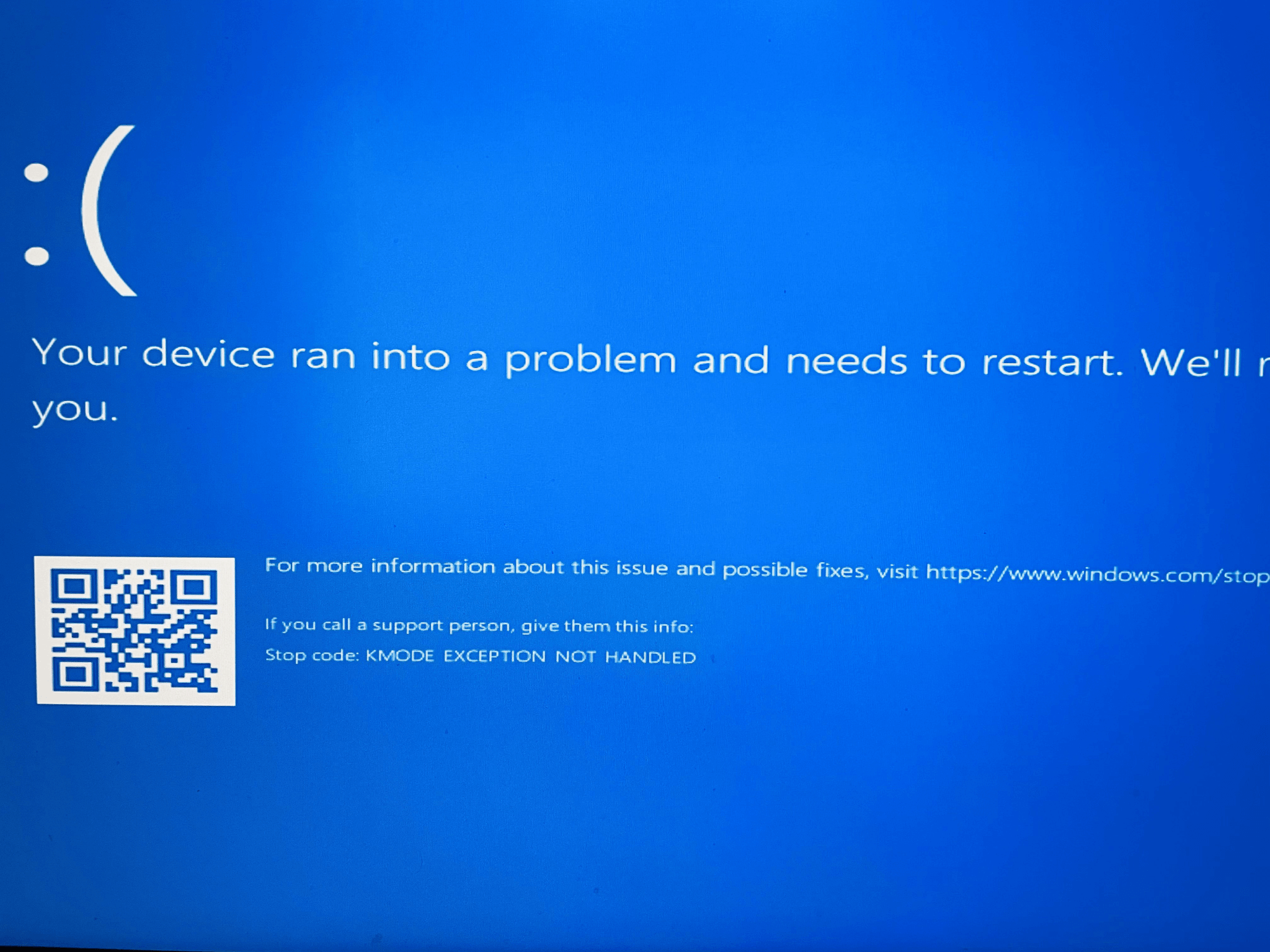How to Fix a Kmode Exception Not Handled Error in Windows
Introduction:
If you use Windows frequently, encountering bugs and errors is quite inevitable, especially the Blue Screen of Death (BSOD) errors. And well, one such frustrating issue is the kmode exception not handled error that barges out of the blue hindering your workflow. Whether you are a tech-savvy enthusiast or a casual user, understanding and resolving this error is essential for a smooth and uninterrupted computing experience.
In this post, we have listed a comprehensive guide on how to resolve this error via simple troubleshooting. By the end of this guide, you’ll have the tools and knowledge to tackle this error head-on, ensuring a seamless computing experience.
What is the Kmode Exception Not Handled Error?
The Kmode Exception error, also known as the “KMODE_EXCEPTION_NOT_HANDLED” error, is a common blue screen error (BSOD) that can occur in Windows operating systems. When this error appears, it indicates that a kernel-mode program generated an exception that the error handler failed to catch, resulting in a system crash.
In simpler terms, the error occurs when a critical system process or driver encounters an unexpected problem that it cannot handle properly. As a result, Windows triggers a blue screen crash to prevent further damage to the system.
The causes of the Kmode Exception error can vary. It may be triggered by incompatible hardware or faulty device drivers, software conflicts, system memory issues, or even malware infections. Identifying the exact cause of the error is crucial in order to apply the appropriate fix.
How to Fix the Kmode Exception Exception Not Handled Error Windows 10/11?
Here is a step-by-step tutorial covering various solutions to resolve the issue:
Solution 1: Disable Fast Startup
To turn off Fast Startup in Windows, you can follow these steps:
- Tap on the search icon placed on the Taskbar and type “Control Panel”. Hit Enter.
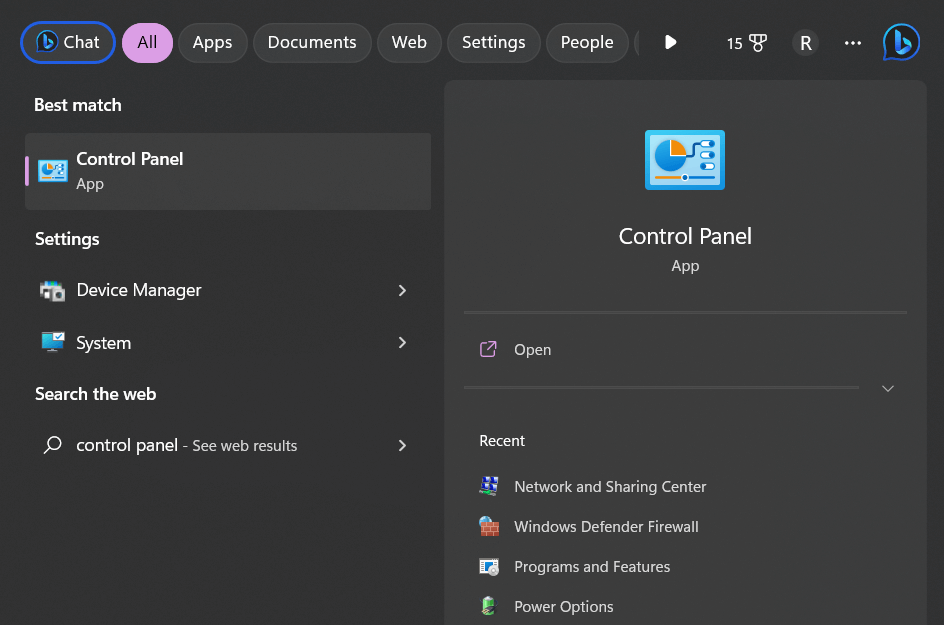
- In the Control Panel window, set the View by option to “Category” and click on “System and Security.”
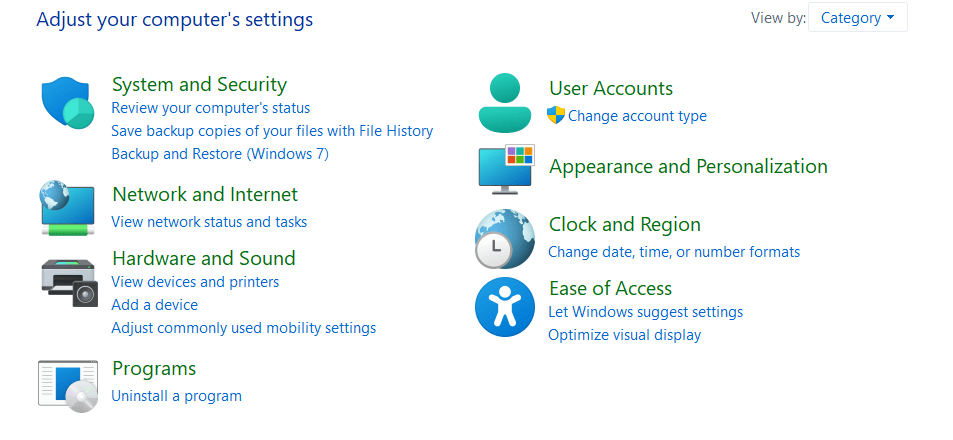
- Within the System and Security section, click on “Power Options.”

- In the Power Options window, you will see your currently selected power plan. Click on the “Choose what the power buttons do” link on the left-hand side.
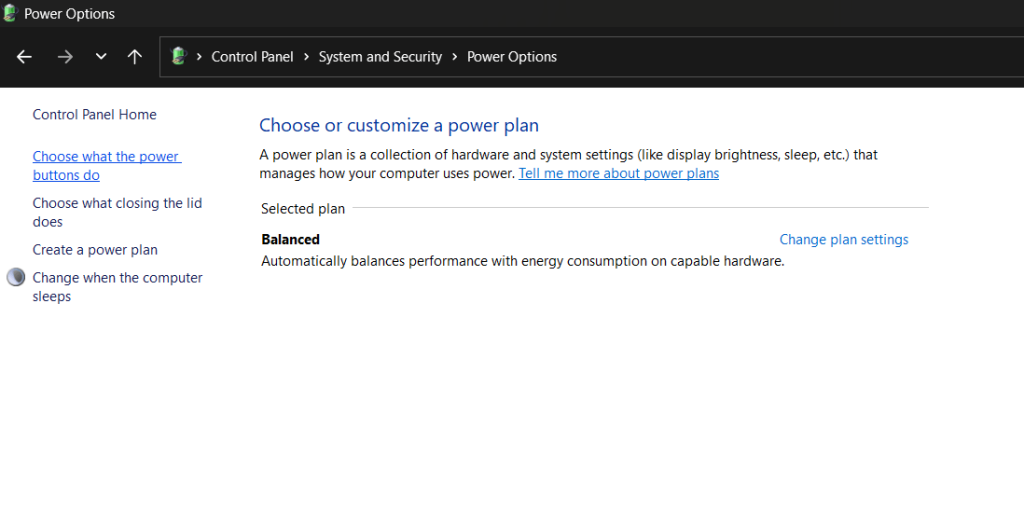
- Next, click on the “Change settings that are currently unavailable” link at the top of the window. This action will enable you to modify the settings that are currently grayed out.
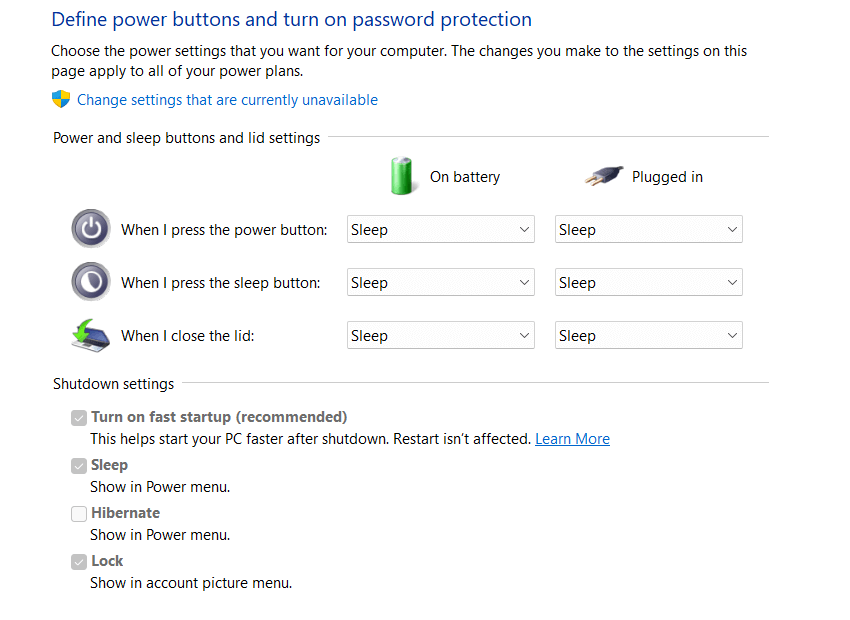
- Scroll down until you find the “Shutdown settings” section. Uncheck the box next to “Turn on fast startup (recommended).”
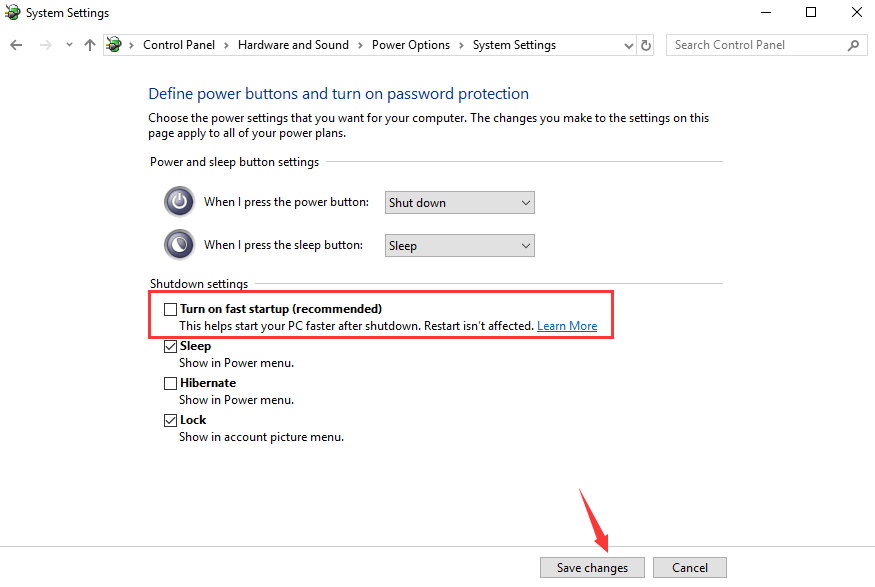
- Once you have unchecked the box, click on the “Save changes” button at the bottom of the window.
Disabling Fast Startup may help resolve certain issues, including the Kmode Exception Not Handled error.
Solution 2: Run the Windows Memory Diagnostics Tool
Running the memory diagnostics tool can be a helpful step in troubleshooting and potentially fixing the Kmode Exception error. The memory diagnostics tool is a built-in feature in Windows that scans your computer’s memory for errors.
Here’s how you can run the memory diagnostics tool:
- Press the Windows key + R on your keyboard to open the Run dialog box and type “mdsched.exe” in the Run dialog box and press Enter to launch the Windows Memory Diagnostic tool.
- You will see two options on the screen: “Restart now and check for problems (recommended)” and “Check for problems the next time I start my computer.” Select the option that suits your preference.
- If you choose the first option, your computer will restart immediately and begin scanning the memory for errors.
- If you choose the second option, the memory diagnostics tool will run the next time you start your computer.
- During the memory diagnostics process, your computer will restart and perform a thorough scan of the system memory.
- Allow the tool to complete the scan, which may take some time. The tool will notify you of any memory-related issues it detects.
Solution 3: Update the Problematic Device Driver
Yes, updating the problematic device driver can often help resolve the Kmode Exception Not Handled error on Windows 10/11. Outdated or incompatible device drivers can cause conflicts and lead to system crashes.
Here’s how you can update the device drivers:
- Press the Windows key + X on your keyboard and select “Device Manager” from the menu that appears. This will open the Device Manager window.
- In the Device Manager, locate the device driver that you suspect may be causing the Kmode Exception Not Handled error. Look for any drivers marked with a yellow exclamation mark, indicating a problem.
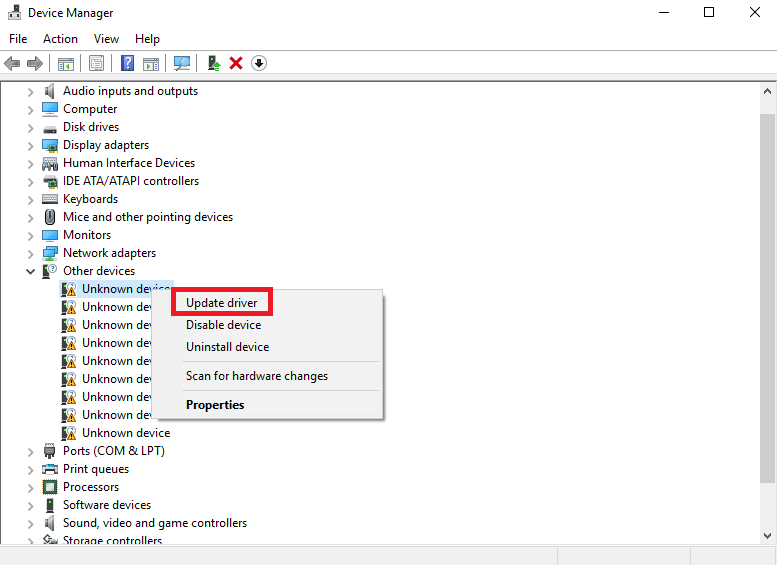
- Right-click on the device driver and select “Update driver” from the context menu.
- Follow the on-screen instructions to complete the driver update process.
- Repeat these steps for any other device drivers that you suspect may be causing the error.
Updating the problematic device driver can often resolve compatibility issues and improve system stability, potentially fixing the exception error.
Solution 4: Update Windows
Keeping your Windows operating system up to date is crucial for maintaining system stability, security, and optimal performance. Microsoft regularly releases updates that address system bugs, and security vulnerabilities, and introduce new features.
Here’s how you can update your Windows PC.
- Open the Settings app and switch to the “Windows Update” section.
- Hit on the “Check for Updates” button.
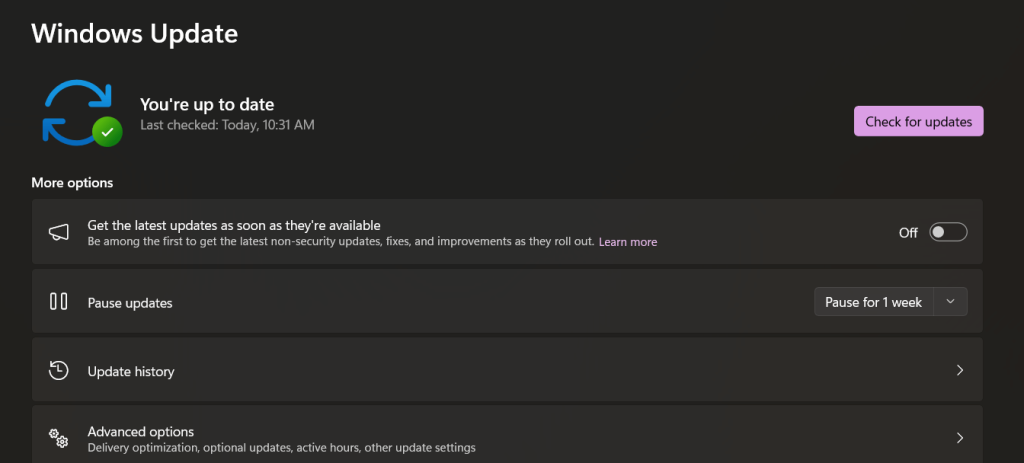
- Windows will now start checking for available updates. If any updates are found, they will be downloaded and installed automatically.
Once the updates are downloaded and installed, Windows may prompt you to restart your computer to complete the update process.
Conclusion
Encountering the Kmode Exception Not Handled error on Windows 10/11 can be frustrating and disruptive to your computing experience. However, armed with the knowledge and troubleshooting methods provided in this guide, you now have the tools to tackle this error head-on and restore stability to your system.
From disabling Fast Startup and updating problematic device drivers to running memory diagnostics and checking for Windows updates, we covered a range of effective troubleshooting methods. By applying the appropriate fixes, you can overcome the Kmode Exception error on Windows.
Popular Post
Recent Post
How to Fix Unable to update the Minecraft Native Launcher Windows 11
The “Unable to update the Minecraft Native Launcher” issue can be frustrating. However, there are many ways to fix it. Here, we will discuss some effective ways to fix this problem.
Troubleshooting Guide: How To Fix Copy And Paste Not Working On Windows 10/11
Fix the copy and paste not working issue on Windows 10/11 hassle-free with this comprehensive guide. Here you’ll find effective tried and tested methods that can troubleshoot and permanently resolve the problem.
How to Force Quit on Windows 11 and Windows 10
Encountering unresponsive programs or frozen applications on our Windows devices can be a frustrating experience. When a program hangs or stops responding, it can disrupt our workflow and hinder productivity. This is where the ability to force quit a program comes in handy. Here, we will explore different methods to force quit on Windows 11 […]
How to Enable Secure Boot Windows 11 and Windows 10
One of the key features that can significantly enhance the security of your Windows operating system is Secure Boot. By enabling Secure Boot on your Windows 11 or Windows 10 system, you can protect your device against malware and unauthorized operating systems. Benefits of Enabling Secure Boot in Windows 11 And 10 1. Protection Against […]
How to Change Administrator on Windows 10 and Windows 11
In Windows operating systems, the administrator account holds the highest level of privileges and control over the system. Sometimes, you may need to change the administrator account for various reasons such as security, ownership transfer, or simply to give someone else access to the system. Here, we will explore different methods to change the administrator […]
How to Open BIOS Windows 11 and Windows 10
Here are the best ways to Open BIOS Windows 11 and Windows 10. These steps are very easy.
How to Convert HEIC to JPG on Windows 11 and Windows 10
Learn the best ways to convert HEIC to JPG on Windows and Windows 10 computers.
How to Fix Valorant not uninstalling Windows 11 – Remove Valorant Completely
Online gaming has become increasingly popular, with many gamers enjoying multiplayer games. One such game that has gained a significant following is Valorant. However, like any software, Valorant is not immune to technical issues, and one common problem that players encounter is the difficulty in uninstalling the game, particularly on the Windows 11 operating system. […]
Your Organization’s Data Cannot Be Pasted Here: 7 Ways to Fix It
Encountering the “Your organization’s data cannot be pasted here” error can be frustrating, but armed with the right knowledge and troubleshooting steps, you can quickly overcome this hurdle.
Tenorshare Reiboot Review 2024 [Fully Unbiased]
Read The Complete Unbiased Review of Tenorshare Reiboot