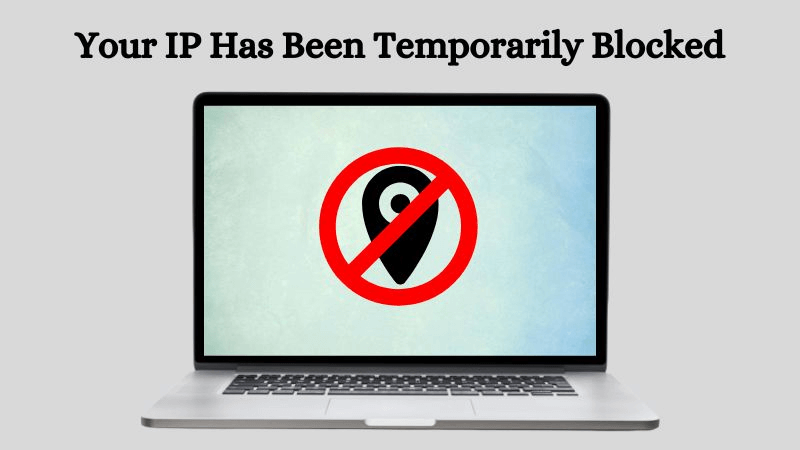How to Fix Your IP Has Been Temporarily Blocked
Introduction:
Encountering the “Your IP has been temporarily blocked” on your PC can be frustrating as it hinders your browsing experience. Whether you are trying to access a website, send an important email, or stream your favorite content, receiving the dreaded message can leave you feeling helpless and disconnected from the online world.
The good news is that a temporarily blocked IP address is a common issue with potential solutions. In this blog post, we will guide you through the steps to fix this problem and help you regain control over your online presence. By utilizing the solutions outlined in the article, you’ll not only restore access to the services you need but also enhance your online security and ensure a smoother, uninterrupted browsing experience.
What Triggers the “Your IP Has Been Temporarily Blocked” Error?
This error message typically occurs when a website or online service detects suspicious or potentially harmful activity originating from your IP address. Several factors can trigger this error, including excessive failed login attempts, multiple requests sent within a short period, suspicious or malicious behavior, or even being part of a shared IP address range that has been flagged for abuse.
Websites and services implement IP blocking as a security measure to protect themselves and their users from potential threats, such as hacking attempts, spamming, or Distributed Denial of Service (DDoS) attacks. While the intention is to maintain a safe online environment, innocent users might occasionally find themselves blocked due to mistaken identities or temporary security measures.
How to Fix the “Your IP Has Been Temporarily Blocked” Issue?
Solution 1: Check If Your IP is Blacklisted
If you encounter the “Your IP has been temporarily blocked” issue, the first step is to determine whether your IP address has been blacklisted. Here’s how you can check:
- Use an IP blacklist checker: There are several online tools that allow you to enter your IP address and check if it is listed on any known blacklists. These tools scan various databases and provide you with information about your IP’s reputation. You can also visit the Blacklist Check website to do the same.
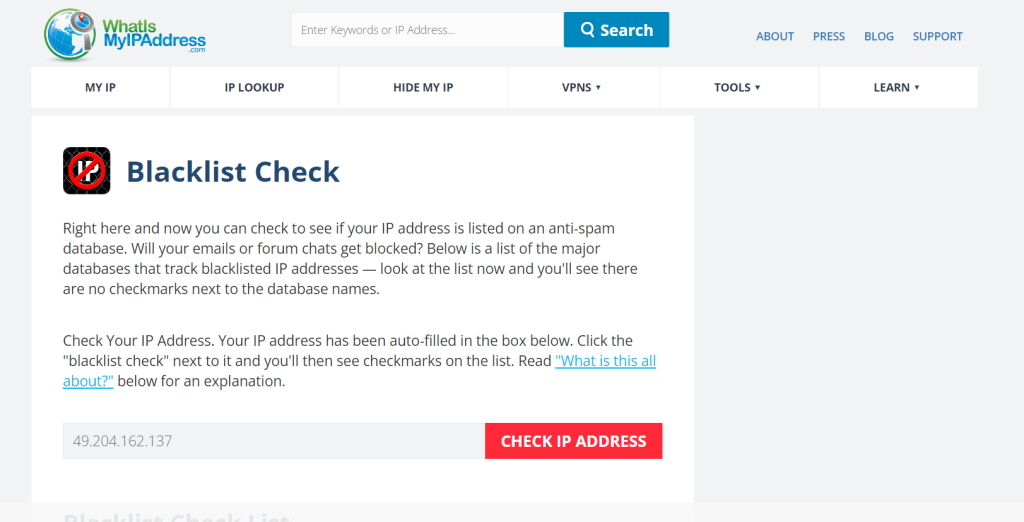
- Contact your internet service provider (ISP): Reach out to your ISP and inquire about any known issues or blocks associated with your IP address. They may provide further guidance or assist you in resolving the problem.
Solution 2: Restart the Router
Here comes the next workaround to resolve the IP address blocked issue. First, power off your router or modem. To do so, locate the power source of your router or modem and turn it off. Wait for a few minutes to ensure that the router is completely powered off.
After the waiting period, switch the power back on and allow the device to boot up fully. This process will assign you a new IP address, which might resolve the temporary block.
And finally, once the router or modem is fully restarted, check if the issue persists. Attempt to access the blocked website or service and see if you can do so without encountering the IP block error.
Solution 3: Toggle Off and ON the VPN Service
If you are using a VPN (Virtual Private Network) service and come across the “Your IP has been temporarily blocked” error, toggling off and on the VPN can help resolve the issue. Start by disconnecting from the VPN through your client or application settings.
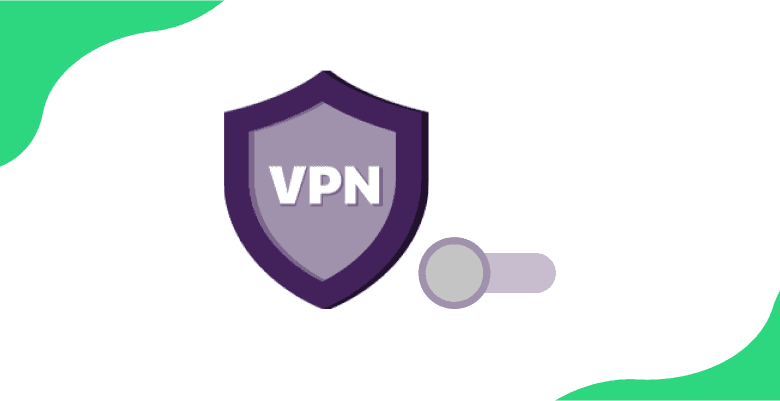
After a brief pause to ensure the disconnection, reconnect to the VPN, which will assign you a new IP address. With the new connection established, attempt to access the previously blocked website or service to see if the IP block error persists. However, it is crucial to use a trusted and reputable VPN service to ensure privacy and security during your online activities.
Solution 4: Use Your Smartphone’s Internet Instead of WiFi
Give your Wi-Fi a break and tap into your smartphone’s internet instead. Simply turn off the Wi-Fi on your device and enable your mobile data. Then, connect your device to your smartphone’s hotspot, creating a fresh internet connection with a different IP address.
This network switch can often help you bypass the frustrating “Your IP has been temporarily blocked” error and regain access to the blocked website or service. However, just keep in mind your mobile data usage if you have a limited data plan.
Solution 5: Run a Virus or Malware Scan
In order to address the “Your IP has been temporarily blocked” error, it is crucial to ensure that your device is not infected with viruses or malware that may trigger such blocks. To effectively tackle this issue, you can utilize the Windows Security app and follow these steps:
- Open the Windows Security app.
- Go to “Virus & Threat Protection”.
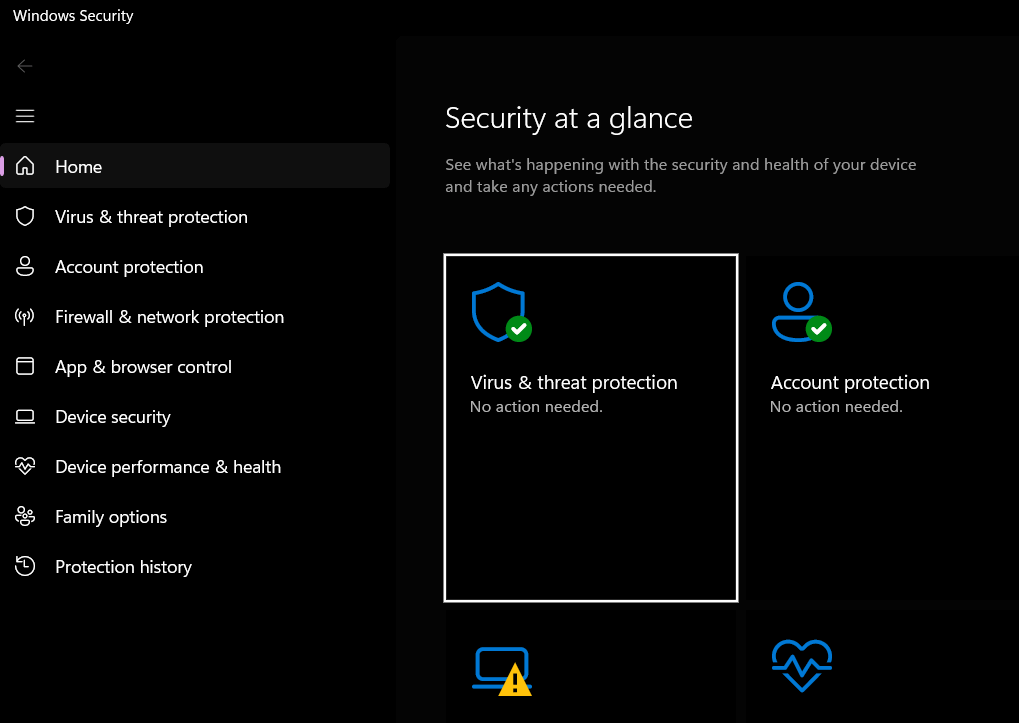
- Run a Quick Scan to detect threats.
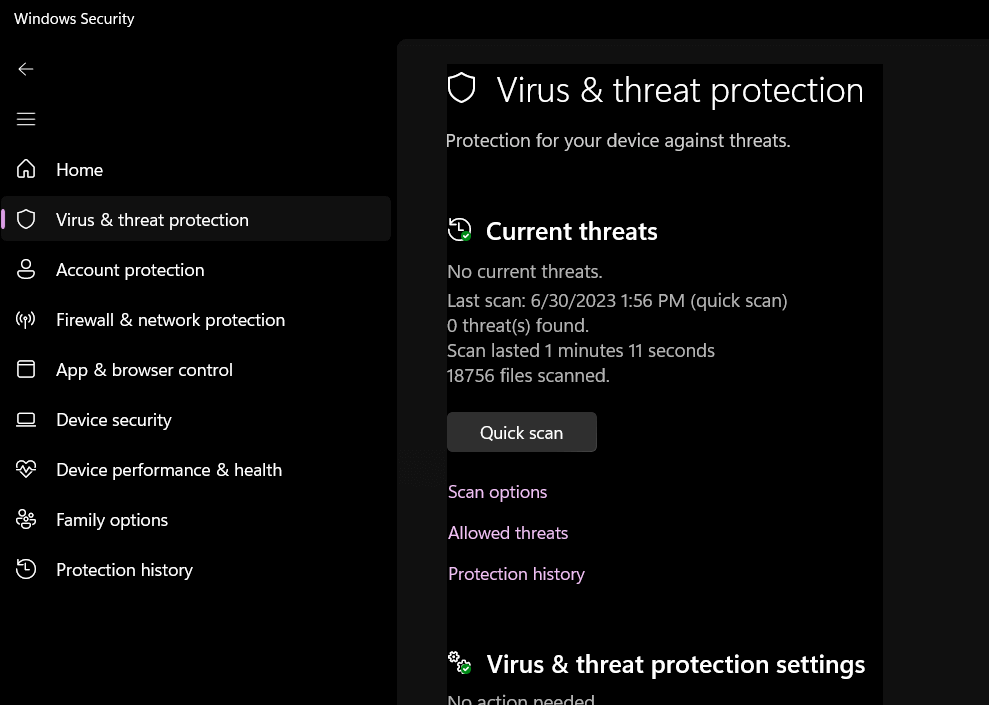
- Review the scan results.
- Consider running a Full Scan for a more thorough examination.
Solution 6: Reach Out To the Site’s Webmaster
If you come across the “Your IP has been temporarily blocked” error while trying to access a specific website or service, it can be beneficial to contact the site’s webmaster. Reaching out to the webmaster allows you to explain the situation and inquire about the reason behind the IP block.
To do this, look for the website’s contact page or locate the webmaster’s email address, usually found in the “Contact Us” or “About” section of the site. Compose a concise email or message, stating that you have encountered the IP block error and seek clarification on its cause. After sending the message, be patient and give the webmaster time to review and respond to your inquiry. They may need to investigate further or provide you with instructions to resolve the issue.
Solution 7: Use a Different Browser or Device
If you are encountering an IP block error on a specific browser, try using a different browser.
Alternatively, switch to a different device such as a smartphone, tablet, or another computer.
Access the website or service using a different browser or device to see if the block is bypassed.
Solution 8: Contact Your Internet Service Provider
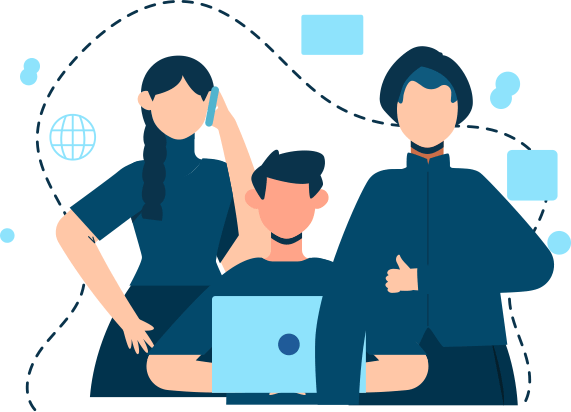
If you encounter the “Your IP has been temporarily blocked” error, reach out to your Internet Service Provider (ISP) for assistance. Locate their contact information and contact customer support. Explain the situation, provide relevant details, and follow their guidance. They will troubleshoot the issue, request necessary information such as your IP address, and provide instructions to resolve the IP block.
Contacting your ISP is an effective way to resolve the error and regain access to the blocked website or service.
Conclusion
The “Your IP has been temporarily blocked” error can be a frustrating obstacle when trying to access certain websites or services. However, by taking appropriate measures and seeking assistance from your Internet Service Provider or the website’s webmaster, you can effectively address the issue and regain access. Feel free to explore different options until you find a resolution that works for you.
Popular Post
Recent Post
How to Fix Unable to update the Minecraft Native Launcher Windows 11
The “Unable to update the Minecraft Native Launcher” issue can be frustrating. However, there are many ways to fix it. Here, we will discuss some effective ways to fix this problem.
Troubleshooting Guide: How To Fix Copy And Paste Not Working On Windows 10/11
Fix the copy and paste not working issue on Windows 10/11 hassle-free with this comprehensive guide. Here you’ll find effective tried and tested methods that can troubleshoot and permanently resolve the problem.
How to Force Quit on Windows 11 and Windows 10
Encountering unresponsive programs or frozen applications on our Windows devices can be a frustrating experience. When a program hangs or stops responding, it can disrupt our workflow and hinder productivity. This is where the ability to force quit a program comes in handy. Here, we will explore different methods to force quit on Windows 11 […]
How to Enable Secure Boot Windows 11 and Windows 10
One of the key features that can significantly enhance the security of your Windows operating system is Secure Boot. By enabling Secure Boot on your Windows 11 or Windows 10 system, you can protect your device against malware and unauthorized operating systems. Benefits of Enabling Secure Boot in Windows 11 And 10 1. Protection Against […]
How to Change Administrator on Windows 10 and Windows 11
In Windows operating systems, the administrator account holds the highest level of privileges and control over the system. Sometimes, you may need to change the administrator account for various reasons such as security, ownership transfer, or simply to give someone else access to the system. Here, we will explore different methods to change the administrator […]
How to Open BIOS Windows 11 and Windows 10
Here are the best ways to Open BIOS Windows 11 and Windows 10. These steps are very easy.
How to Convert HEIC to JPG on Windows 11 and Windows 10
Learn the best ways to convert HEIC to JPG on Windows and Windows 10 computers.
How to Fix Valorant not uninstalling Windows 11 – Remove Valorant Completely
Online gaming has become increasingly popular, with many gamers enjoying multiplayer games. One such game that has gained a significant following is Valorant. However, like any software, Valorant is not immune to technical issues, and one common problem that players encounter is the difficulty in uninstalling the game, particularly on the Windows 11 operating system. […]
Your Organization’s Data Cannot Be Pasted Here: 7 Ways to Fix It
Encountering the “Your organization’s data cannot be pasted here” error can be frustrating, but armed with the right knowledge and troubleshooting steps, you can quickly overcome this hurdle.
Tenorshare Reiboot Review 2024 [Fully Unbiased]
Read The Complete Unbiased Review of Tenorshare Reiboot